Issue
- The ESET firewall blocks an app or device from connecting to your home network
- Recently blocked applications or devices
- Blocked IP addresses
Solution
Recently blocked applications or devices
Follow the instructions below to automatically create a firewall exception that will allow your app or device to connect to your home network.
Click Setup → Network protection.
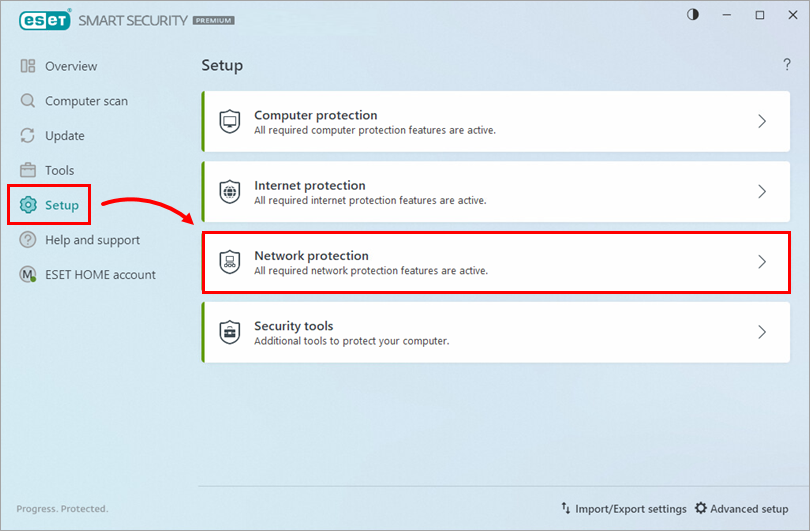
Figure 1-1 Click Resolve blocked communication.
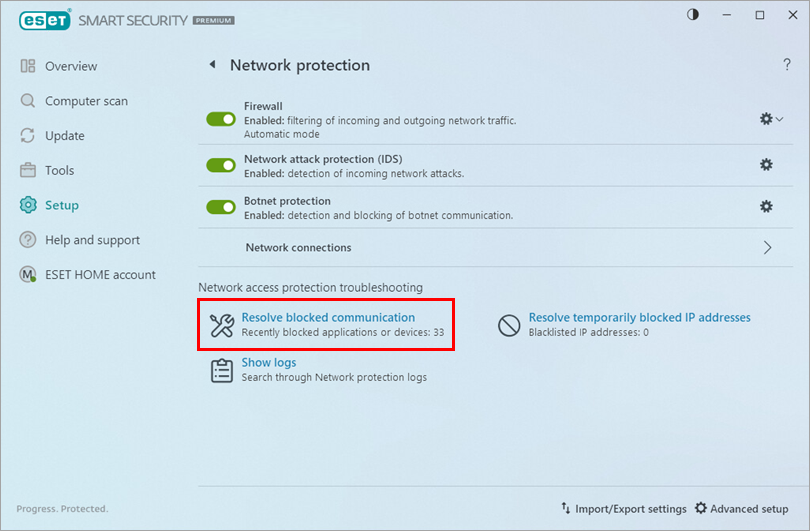
Figure 1-2 Click the tab for Local applications or Remote devices (in this example, Remote devices tab is selected). Locate your app or device in the list and click Unblock. If your app or device is not on the list, view the temporary IP address blacklist.
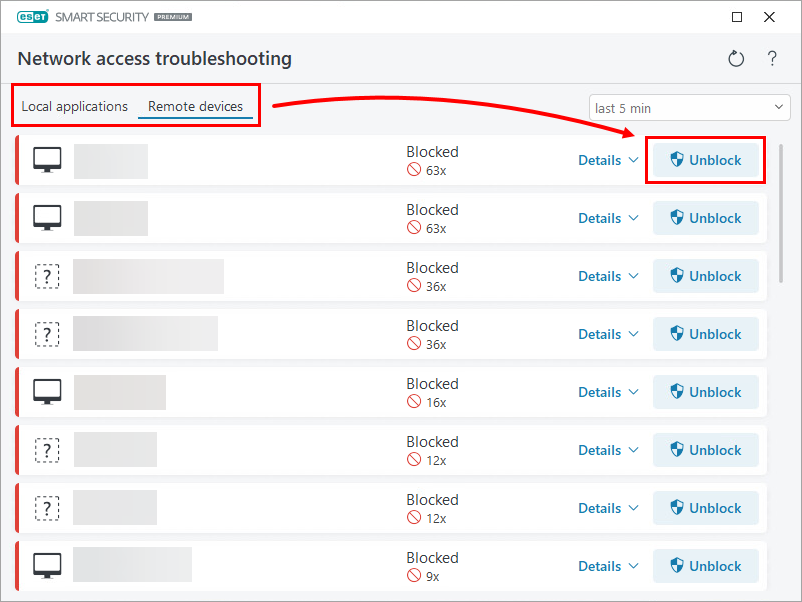
Figure 1-3 Click Done.
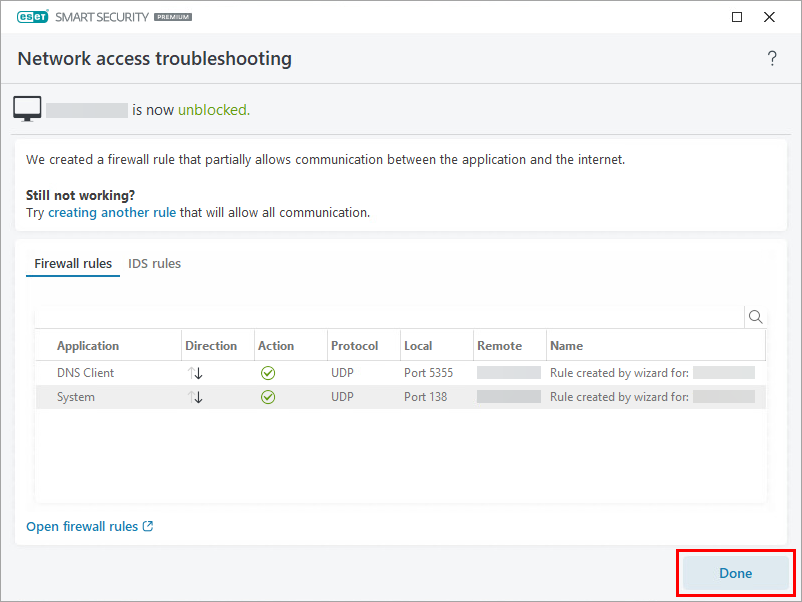
Figure 1-4
The app or device is now able to connect to your network.
Blocked IP addresses
The IP address of your application or device may have been added to the temporary IP address blacklist. If it has, you can allow the communication directly from the list. To do so, follow the steps below:
Click Setup → Network protection.
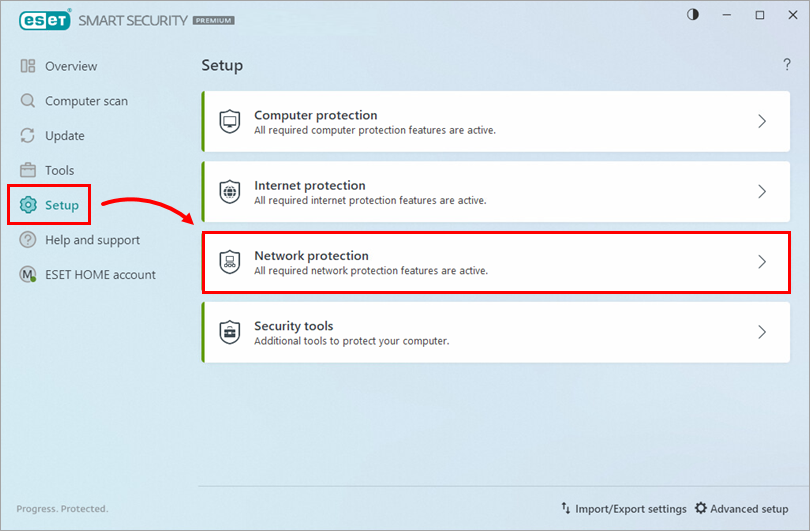
Figure 2-1 Click Resolve temporarily blocked IP addresses.
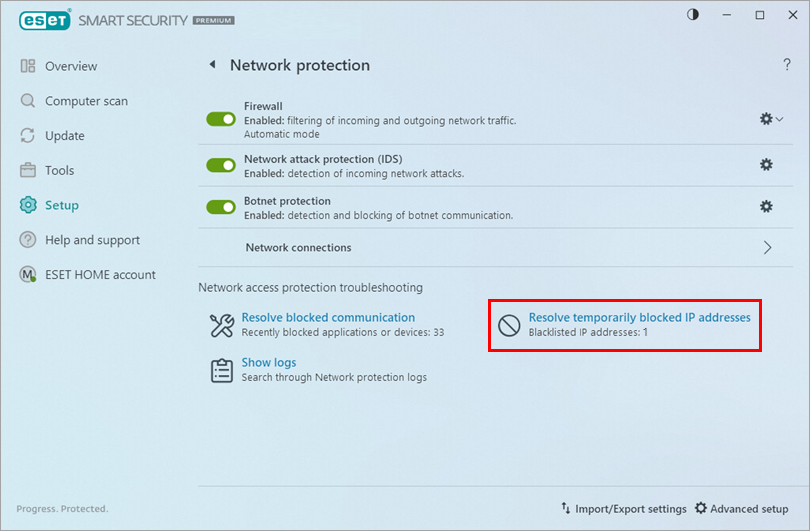
Figure 2-2 Select the blocked IP address you want to allow and click Add exception.
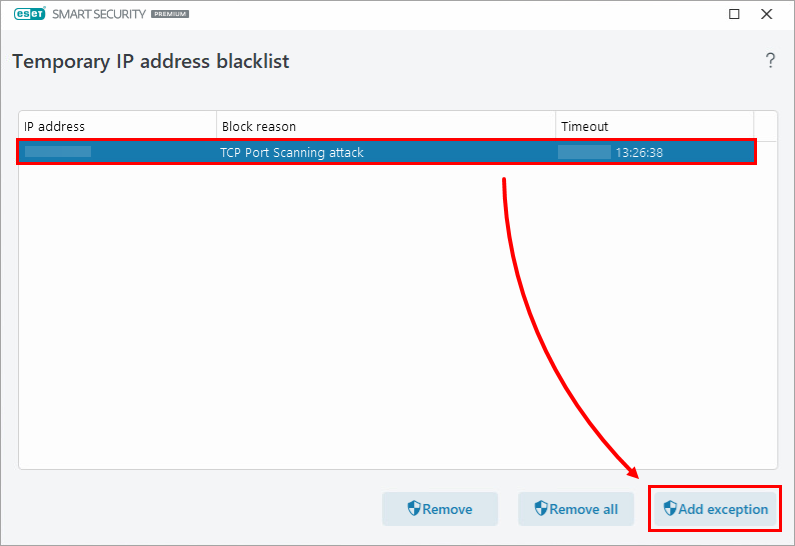
Figure 2-3 The IP address is removed from the Temporary IP address blacklist and is now on the IDS exceptions list.
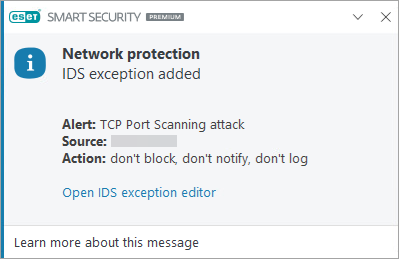
Figure 2-4
The IP address you allowed can now connect to your home network.