Themen
- Unterstützte Versionen
- Installation von Amazon Corretto (JDK)
- Migration von bestehender ESMC / ESET PROTECT Web-Konsole zur Verwendung von JDK
- Migrationsszenario für Tomcat Version 7.0.90 und neuer
- Migrationsszenario für Tomcat Version 7.0.88 und älter
Details
Klick zum Ausklappen
Ab Januar 2019 ist für die öffentlichen Updates von Oracle JAVA SE 8 für den geschäftlichen, kommerziellen oder produktiven Einsatz eine kommerzielle Lizenz erforderlich. Wenn Sie kein JAVA SE-Abonnement erwerben, können Sie diesen Leitfaden nutzen, um auf eine kostenfreie Alternative umzusteigen. Es sind nur Installationen unter Windows betroffen.
Beginnend mit Version 8 wurde das ESET Security Management Center in ESET PROTECT umbenannt.
Lösung
 Ich bin ein Linux-Benutzer
Ich bin ein Linux-Benutzer
Beachten Sie die verwandten Artikel zur Installation von Java auf:
Unterstützte Versionen
Fehlerbehebung "Daten konnten nicht geladen werden"
Option 1
-
Navigieren Sie zum Ordner Apache Tomcat und suchen Sie im Ordner
bindie Dateitomcat9w.exe. -
Starten Sie die Datei
tomcat9w.exe. Klicken Sie auf die Registerkarte Java und fügen Sie folgende Werte in das Feld Java 9 Optionen ein:
--add-opens=java.base/java.util=ALL-UNNAMED--add-opens=java.base/java.util.concurrent=ALL-UNNAMED
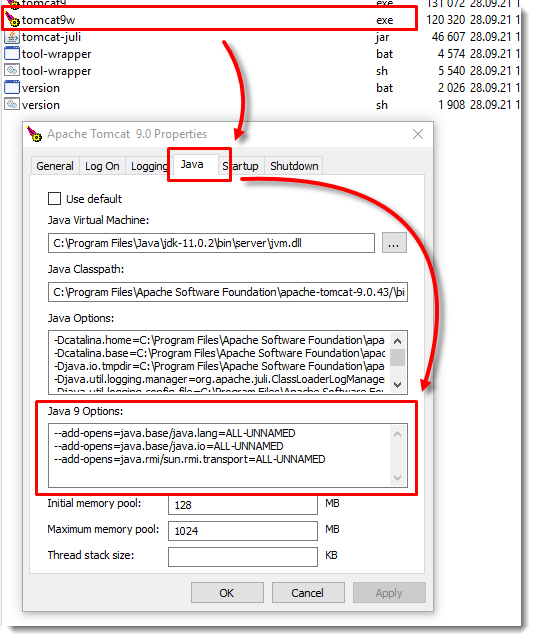
Das Feld Java 9 Optionen enthält jetzt folgende Werte:
--add-opens=java.base/java.lang=ALL-UNNAMED--add-opens=java.base/java.io=ALL-UNNAMED--add-opens=java.base/java.util=ALL-UNNAMED--add-opens=java.base/java.util.concurrent=ALL-UNNAMED--add-opens=java.rmi/sun.rmi.transport=ALL-UNNAMED
- Klicken Sie auf OK.
Option 2
-
Navigieren Sie zum Apache Tomcat-Ordner und suchen Sie im Ordner
bindie Dateicatalina.batund bearbeiten Sie diese. -
Ändern Sie die Werte im Abschnitt Rem Configure JAVA 9 specific start-up parameters
set "JDK_JAVA_OPTIONS=%JDK_JAVA_OPTIONS% --add-opens=java.base/java.lang=ALL-UNNAMED"
setzen "JDK_JAVA_OPTIONS=%JDK_JAVA_OPTIONS% --add-opens=java.base/java.io=ALL-UNNAMED"
setze "JDK_JAVA_OPTIONS=%JDK_JAVA_OPTIONS% --add-opens=java.rmi/sun.rmi.transport=ALL-UNNAMED"in
set "JDK_JAVA_OPTIONS=%JDK_JAVA_OPTIONS% --add-opens=java.base/java.lang=ALL-UNNAMED"
setzen "JDK_JAVA_OPTIONS=%JDK_JAVA_OPTIONS% --add-opens=java.base/java.io=ALL-UNNAMED"
setzen "JDK_JAVA_OPTIONS=%JDK_JAVA_OPTIONS% --add-opens=java.base/java.util=ALL-UNNAMED"
setzen "JDK_JAVA_OPTIONS=%JDK_JAVA_OPTIONS% --add-opens=java.base/java.util.concurrent=ALL-UNNAMED"
setze "JDK_JAVA_OPTIONS=%JDK_JAVA_OPTIONS% --add-opens=java.rmi/sun.rmi.transport=ALL-UNNAMED"Option 3
-
Navigieren Sie zum Apache Tomcat-Ordner und suchen Sie im Ordner
bindie Dateiservice.batund bearbeiten Sie diese. -
Navigieren Sie zu der Zeile
s --JvmOptions9und bearbeiten Sie diese wie folgt:
--JvmOptions9 "--add-opens=java.base/java.lang=ALL-UNNAMED#--add-opens=java.base/java.io=ALL-UNNAMED#--add-opens=java.base/java.util=ALL-UNNAMED#--add-opens=java.base/java.util.concurrent=ALL-UNNAMED#--add-opens=java.rmi/sun.rmi.transport=ALL-UNNAMED" ^- Apache Tomcat:
- (ESMC 7.1, 7.2, ESET PROTECT). Wir empfehlen die Installation der neuesten Apache Tomcat 9.x.
- 7.0.90 und 7.0.92 (ESMC 7.0).
- JDK
- JDK 11 (LTS) – Oracle-Konto ist erforderlich, um das Installationsprogramm herunterzuladen
- JDK 17 (LTS)
- Kostenlose Alternativen (dies sind Beispiele, Sie können auch openJDK von anderen Anbietern verwenden):
- Amazon Corretto 8, 11, oder 17 - Siehe die Installationsanweisungen unten.
- OpenJDK 8 (LTS)
- OpenJDK 11 (LTS) – Verwenden Sie das
.msi-Installationsprogramm und fügen Sie die Set JAVA_HOME variable-Funktion ein, um sicherzustellen, dass der Pfad zur JAVA-Umgebung in Windows registriert wird.
Wenn Sie mehrere Java-Versionen auf Ihrem System installiert haben, empfehlen wir Ihnen, die früheren Java-Versionen zu deinstallieren und nur die neueste Version zu behalten.
Stellen Sie sicher, dass Java, ESMC oder ESET PROTECT und Apache Tomcat die gleiche Bitgröße haben (32-bit oder 64-bit für ESMC 7.0 und 64-bit für spätere Versionen).
Ich installiere den ESET PROTECT Server von einem All-in-One Installer.
Installation von Amazon Corretto (JDK)
Klick zum Ausklappen
-
Laden Sie die Windows
.msiInstallationsdatei herunter. -
Doppelklicken Sie auf die
.msi-Datei, um den Installationsassistenten zu starten. -
Folgen Sie den Schritten des Assistenten.
Sie haben die Möglichkeit, einen eigenen Installationspfad festzulegen. Standardmäßig wird Amazon Corretto 8 unter
C:\Programme\Amazon Corretto\installiert. Wenn Sie einen benutzerdefinierten Pfad festlegen, notieren Sie sich diesen für den nächsten Schritt. -
Wenn der Installationsassistent beendet ist, setzen Sie die Umgebungsvariablen
JAVA_HOMEundPATH.Setzen Sie
JAVA_HOMEauf den Installationsort und beachten Sie, dass das Verzeichnis die aktuell installierte Version enthält. Wenn zum Beispiel das Standardverzeichnis für 8u242 verwendet wird, dann setzen SieJAVA_HOMEalsC:\Programme\Amazon Corretto\jdk1.8.0_242.Hängen Sie
%JAVA_HOME%\binan die aktuellePATH-Variable an. -
Überprüfen Sie die Installation, indem Sie
java -versionin einer Eingabeaufforderung ausführen. Sie sollten die folgende Ausgabe sehen.
openjdk Version "1.8.0_242"
OpenJDK Laufzeitumgebung Corretto-8.242.07.1 (build 1.8.0_242-b07)
OpenJDK 64-Bit Server VM Corretto-8.242.07.1 (build 25.242-b07, mixed mode)Migration von bestehender ESMC / ESET PROTECT Web-Konsole zur Verwendung von JDK
Sie können Ihre bestehende Web-Konsole von Oracle Java JDK auf ein alternatives JDK migrieren. Wählen Sie eines der folgenden Migrationsszenarien auf der Grundlage Ihrer aktuellen Apache Tomcat-Version.
Migrationsszenario für Tomcat Version 7.0.90 und neuer
Dieses Migrationsszenario erfordert keine Neuinstallation von Apache Tomcat.
-
Navigieren Sie zum Speicherort von Apache Tomcat (z.B.
C:\Program Files\Apache Software Foundation\Tomcat 7.0\bin\Tomcat7w.exe) -
Klicken Sie im Fenster Eigenschaften von Apache Tomcat 7 auf die Registerkarte Allgemein und klicken Sie auf die Schaltfläche Anhalten, um den Apache Tomcat-Dienst zu beenden.
-
Deinstallieren Sie Ihr aktuelles JDK.
-
Installieren Sie Ihr gewünschtes JDK.
-
Gehen Sie zurück zum Fenster Apache Tomcat Eigenschaften und klicken Sie auf die Registerkarte Java.
-
Wählen Sie unter dem Pfad für die virtuelle Java-Maschine den korrekten Pfad zur jvm.dll-Datei je nach JDK aus (z. B. für Amazon Corretto:
C:\Program Files\Amazon Corretto\jdk11.0.7\bin\jvm.dll) -
Gehen Sie zurück zur Registerkarte Allgemein und klicken Sie auf Start, um den Apache Tomcat-Dienst zu starten.
-
Überprüfen Sie, ob Sie sich bei der Webkonsole anmelden können.
Migrationsszenario für Tomcat Version 7.0.88 und älter
Dieses Migrationsszenario erfordert die Neuinstallation von Apache Tomcat.
-
Sichern Sie die notwendigen Dateien:
C:\Program Files\Apache Software Foundation\Tomcat 7.0\.keystore
C:\Program Files\Apache Software Foundation\Tomcat 7.0\conf\Server.xml
C:\Program Files\Apache Software Foundation\Tomcat 7.0\conf\Tomcat-users.xml
C:\Program Files\Apache Software Foundation\Tomcat 7.0\conf\Serverinfo.properties
C:\Program Files\Apache Software Foundation\Tomcat 7.0\webapps\era\WEB-INF\classes\sk\eset\era\g2webconsole\server\modules\config\EraWebServerConfig.properties -
Das JDK-Installationsprogramm herunterladen und ausführen.
-
Um zu ändern, welches JDK von Apache Tomcat verwendet wird, müssen Sie den Apache Tomcat neu installieren.
-
Wenn Sie mehr als die Web-Konsole auf Ihrer Instanz von Apache Tomcat betreiben, empfehlen wir Ihnen, die offizielle Apache Tomcat Upgrade/Migration Dokumentation zu lesen.
-
Wenn Sie einen benutzerdefinierten SSL-Zertifikatsspeicher im Tomcat-Ordner verwenden, erstellen Sie ein Backup des Zertifikats.
-
Deinstallieren Sie die aktuelle Version von Apache Tomcat.
-
Löschen Sie den folgenden Ordner, falls er noch auf Ihrem System vorhanden ist:
C:\Program Files\Apache Software Foundation\Tomcat 7. -
Starten Sie das Apache Tomcat-Installationsprogramm aus dem ESET PROTECT All In One-Installationsordner. Wählen Sie während der Installation den Pfad zu Ihrem JDK, das Sie anstelle von Java SE verwenden möchten (zum Beispiel
C:\Program Files\Amazon Corretto\jre8). -
Wenn Sie fertig sind, deaktivieren Sie das Kontrollkästchen neben Apache Tomcat ausführen.
-
Überprüfen Sie, dass der Apache Tomcat-Dienst nicht ausgeführt wird.
-
Kopieren Sie die Datei era.war aus dem Installer-Ordner in den Apache Tomcat Webapplikations-Ordner: Klicken Sie auf Start → Apache Tomcat → Tomcat Programmverzeichnis und öffnen Sie den Webapps-Ordner (auf den meisten Windows-Betriebssystemen -
C:\Program Files\Apache Software Foundation\Tomcat 7.0\webapps -
Nehmen Sie sich einige Minuten Zeit für die Dateiextraktion und die Installation der Webkonsole. Die Installation läuft unbemerkt ab, aber Sie können die erfolgreiche Installation durch das Vorhandensein des era Ordners innerhalb des webapps-Ordners überprüfen.
-
Wenn Sie die Webkonsole (Apache Tomcat) auf einem anderen Computer als die Serverkomponente ausführen, stellen Sie die gesicherte
EraWebServerConfig.properties-Datei an ihrem ursprünglichen Speicherort wieder her. -
Überprüfen Sie, ob der Apache Tomcat das von Ihnen ausgewählte JDK verwendet. Klicken Sie dazu auf Start → Alle Programme → Apache Tomcat → Monitor Tomcat. Auf der Registerkarte Java unter Java Virtual Machine sollte der Pfad zu dem von Ihnen ausgewählten JDK stehen.
-
Sie können nun den Apache Tomcat-Dienst starten und überprüfen, ob die Webkonsole ohne Probleme läuft.