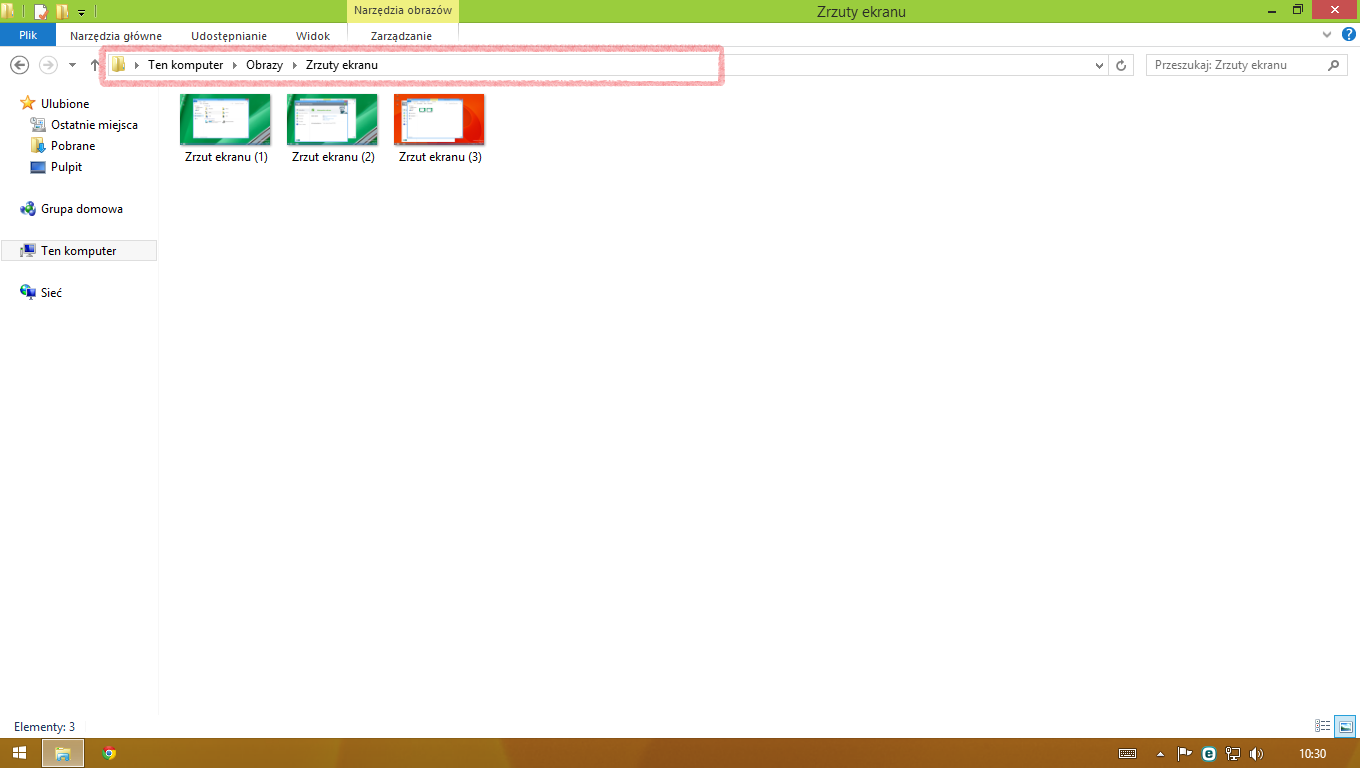Rozwiązanie
Ten artykuł pokazuje jak wykonać zrzut ekranu który może być załączony do wiadomości e-mail do Działu Pomocy Technicznej ESET.Zrzut ekranowy pomoże w weryfikacji problemu oraz w szybszym rozwiązaniu problemu.
By wykonać zrzut ekranu nacisnij na twój system operacyjny (poniżej) i postępuj według instukcji:
Zrzut ekranowy przy użyciu klawiatury:
- Naciśnij klawisz Windows
 + PrintScreen na twojej klawiaturze (lub, PrtScr). Zrzuty ekranowe są automatycznie zapisywane w folderze Moje obrazy/Zrzuty ekranowe w lokalizacji użytkownika (C:/Użytkownicy/%twoja_nazwa_użytkownika%/Moje Obrazy/Zrzuty ekranowe - domyślna lokalizacja).
+ PrintScreen na twojej klawiaturze (lub, PrtScr). Zrzuty ekranowe są automatycznie zapisywane w folderze Moje obrazy/Zrzuty ekranowe w lokalizacji użytkownika (C:/Użytkownicy/%twoja_nazwa_użytkownika%/Moje Obrazy/Zrzuty ekranowe - domyślna lokalizacja). By wejść do folderu ze zrzutami ekranowymi naciśnij klawisz Windows
 + E i przejdź do Moje obrazy/Zrzuty ekranowe, lub naciśnij Zdjęcia z menu Start i kliknij Biblioteka > Obrazy > Zrzuty ekranowe.
+ E i przejdź do Moje obrazy/Zrzuty ekranowe, lub naciśnij Zdjęcia z menu Start i kliknij Biblioteka > Obrazy > Zrzuty ekranowe.
Zrzut ekranowy przy użyciu Narzędzia wycinania:
- Naciśnij klawisz Windows
 by wyszukać aplikacje, wpisz Narzędzie wycinanie po wyświetleniu się kafelek systemu Windows i następnie kliknij Narzędzie wycinanie.
by wyszukać aplikacje, wpisz Narzędzie wycinanie po wyświetleniu się kafelek systemu Windows i następnie kliknij Narzędzie wycinanie.
- Kliknij Nowy lub wybierz tym zrzutu ekranowego który chcesz użyć z menu rozwijalnego (domyślnie wybrany jest wycinek prostokątny).

- Kliknij i przeciągnij kursor na polu które chcesz uchwycić.
- Edytor narzędzia wycinanie automatycznie się otworzy. Kliknij na polu dyskietki i wybierz lokalizacje gdzie ma być zapisany wykonany zrzut. Wybierz format pliku który ma być utworzony (rekomendujemy wybranie formatu *.png dla wiadomości e-mail dla Działu Pomocy Technicznej ESET) i kliknij Zapisz.
- Jeżeli jest to potrzebne załącz twój zrzut ekranowy do wiadomości e-mail przesyłanej do Działu Pomocy Technicznej ESET.
Zrzut ekranowy za pomocą klawiatury:
- Naciśnij klawisz PrintScreen na twojej klawiaturze (lub, PrtScr) by wykonać zrzut całego ekranu.. By wykonać zrzut tylko aktywnego okna, naciśnij Alt + PrintScreen na twojej klawiaturze.
- Wklej twój zrzut ekranowy do programu np. Microsoft Paint by zapisać to: by otworzyć program Microsoft Paint, kliknij Start Wszystkie programu Akcesoria > Paint.
- Wybierz Wklej z menu Edycja, lub naciśnij kombinacje klawiszy Ctrl + V na twojej klawiaturze.
- Kliknij Plik > Zapisz jako... i wybierz lokalizacje zapisu zrzutu ekranowego. Wybierz format pliku który ma być utworzony (rekomendujemy wybranie formatu *.png dla wiadomości e-mail dla Działu Pomocy Technicznej ESET) i kliknij Zapisz.
- Jeżeli jest to potrzebne załącz twój zrzut ekranowy do wiadomości e-mail przesyłanej do Działu Pomocy Technicznej ESET.
Zrzut ekranowy przy użyciu Narzędzia wycinania:
- Otwórz Menu Start i kliknij Wszystkie programu > Akcesoria > Narzędzie wycinanie.
- Kliknij Nowy lub wybierz tym zrzutu ekranowego który chcesz użyć z menu rozwijalnego (domyślnie wybrany jest wycinek prostokątny).
- Kliknij i przeciągnij twój kursor na polu które chcesz uchwycić
- Edytor narzędzia wycinanie automatycznie się otworzy. Kliknij na polu dyskietki i wybierz lokalizacje gdzie ma być zapisany wykonany zrzut. Wybierz format pliku który ma być utworzony (rekomendujemy wybranie formatu *.png dla wiadomości e-mail dla Działu Pomocy Technicznej ESET) i kliknij Zapisz.
- Jeżeli jest to potrzebne załącz twój zrzut ekranowy do wiadomości e-mail przesyłanej do Działu Pomocy Technicznej ESET.
Zrzut ekranowy za pomocą klawiatury:
- Naciśnij klawisz PrintScreen na twojej klawiaturze (lub, PrtScr) by wykonać zrzut całego ekranu.. By wykonać zrzut tylko aktywnego okna, naciśnij Alt + PrintScreen na twojej klawiaturze.
- Wklej twój zrzut ekranowy do programu np. Microsoft Paint by zapisać to: by otworzyć program Microsoft Paint, kliknij Start Wszystkie programu Akcesoria > Paint.
- Wybierz Wklej z menu Edycja, lub naciśnij kombinacje klawiszy Ctrl + V na twojej klawiaturze.
- Kliknij Plik > Zapisz jako... i wybierz lokalizacje zapisu zrzutu ekranowego. Wybierz format pliku który ma być utworzony (rekomendujemy wybranie formatu *.png dla wiadomości e-mail dla Działu Pomocy Technicznej ESET) i kliknij Zapisz.
- Jeżeli jest to potrzebne załącz twój zrzut ekranowy do wiadomości e-mail przesyłanej do Działu Pomocy Technicznej ESET.
Zrzut ekranowy za pomocą klawiatury:
- Nacisnij Command + Shift + 3 na twojej klawiaturze: Zostanie wykonanyzrzut ekranowy całego ekranu włącznie z innych monitorów podłączonych do komputera i zostanie automatycznie zapisany na twoim Pulpicie. Plik zostanie zapisany pod nazwą "Screen shot" razem z datą i czasem.
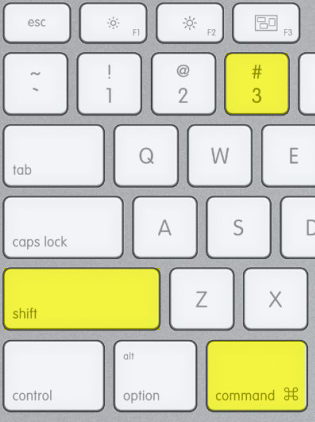
- Jeżeli jest to potrzebne załącz twój zrzut ekranowy do wiadomości e-mail przesyłanej do Działu Pomocy Technicznej ESET.