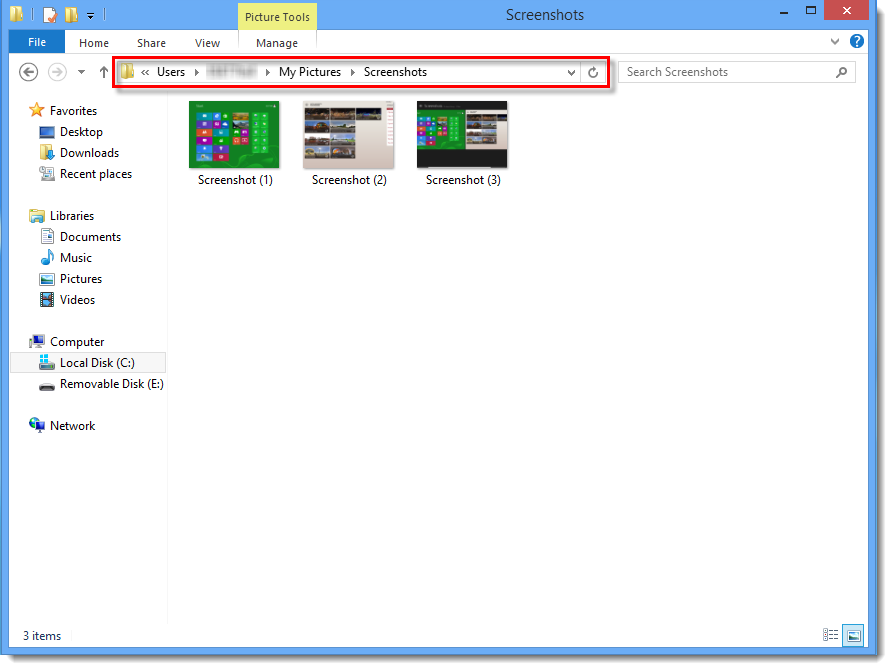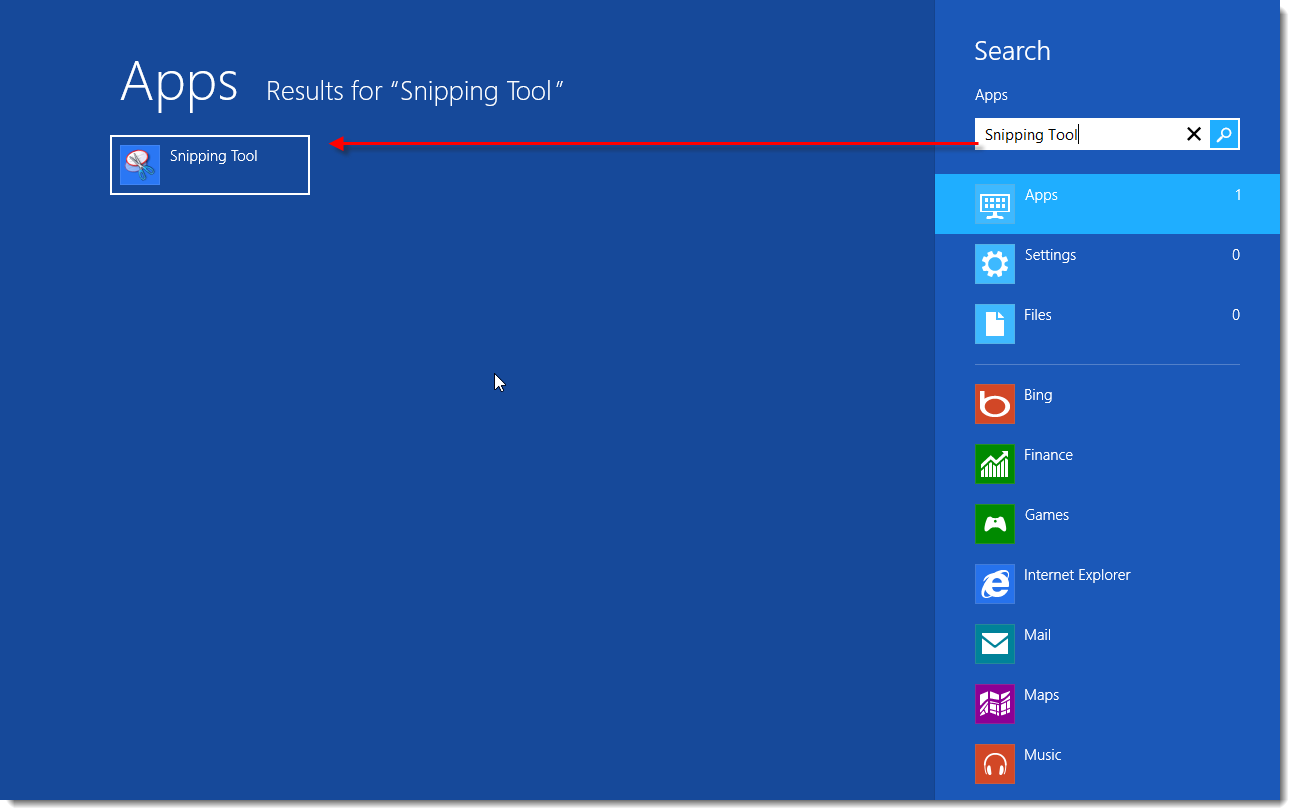Oplossing
Dit artikel demonstreert hoe u een screenshot kan maken die u kan doorsturen naar de ESET helpdesk.
Screenshots helpen onze vertegenwoordigers het probleem beter te begrijpen en zal hierdoor u sneller kunnen helpen aan een oplossing.
Windows 8:
Maak een screenshot met behulp van uw toetsenbord
- Druk op de Windows-toets + PrintScreen op het toetsenbord (of de knop PrtScr). Screenshots worden automatisch opgeslagen in Mijn foto's / Screenshots in je eigen directory (C :/ Gebruikers /%gebruikersnaam% /Mijn foto's/ Screenshots standaard).
- Om toegang te krijgen tot uw screenshot, drukt u de Windows-toets + E om een Explorer-venster openen en gaat u naar Mijn foto's / Screenshots, of klik op Foto's van het scherm Start en vervolgens op Afbeeldingen bibliotheek → Screenshots
Neem een screenshot met de Knipprogramma:
- Druk op Windows-toets + Q om te zoeken naar apps. Typ Knipprogramma in de zoekbalk en klik op Knipprogramma.
- Klik op Nieuw of selecteer het type screenshot (snip) die u wilt maken met behulp van de drop-down menu (standaard is Rechthoekige Snip).

- Klik en sleep de cursor over het gebied dat u wilt vastleggen.
- De Knipprogramma editor wordt automatisch geopend. Klik op het diskette pictogram en selecteer een bestemming waar u uw screenshot wilt opslaant. Selecteer een bestandstype (wij raden het bestandstype png voor e-mails naar de klantenservice van ESET) en klik op Opslaan.
- Indien nodig, voeg uw screenshot toe aan uw antwoord email aan de ESET klanten service.
Windows 7 / Vista
Maak een screenshot met behulp van het toetsenbord:
- Druk op printscreen op het toetsenbord (of, PrtScr) om uw hele scherm vast te leggen.
- Plak uw screenshot in een programma zoals Microsoft Paint, om Microsoft Paint te openen, klikt u op Start → Alle programma's → Accessoires → Paint
- Selecteer Plakken in het menu Bewerken, of druk op Ctrl + V op uw toetsenbord.
- Klik op Bestand → Opslaan als ... en selecteer een opslaglocatie voor uw screenshot. Selecteer een bestandstype (wij raden Png voor e-mails naar de klantenservice van ESET aan) en klik op Opslaan.
- Indien nodig, voeg uw screenshot toe aan uw antwoord email aan de ESET klanten service.
Neem een screenshot met de Knipprogramma:
- Open het menu Start en klik op Alle programma's > Accessoires > Knipprogramma.
- Klik op Nieuw of selecteer het type screenshot (snip) die u wilt maken met behulp van de drop-down menu (standaard is dit een rechthoekige Snip).
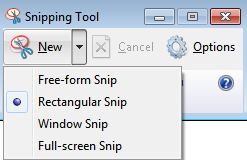
- Klik en sleep de cursor over het gebied dat u wilt vastleggen.
- De Knipprogramma editor wordt automatisch geopend. Klik op het diskette pictogram en selecteer een bestemming waar u uw screenshot wilt opslaant. Selecteer een bestandstype (wij raden het bestandstype png voor e-mails naar de klantenservice van ESET) en klik op Opslaan
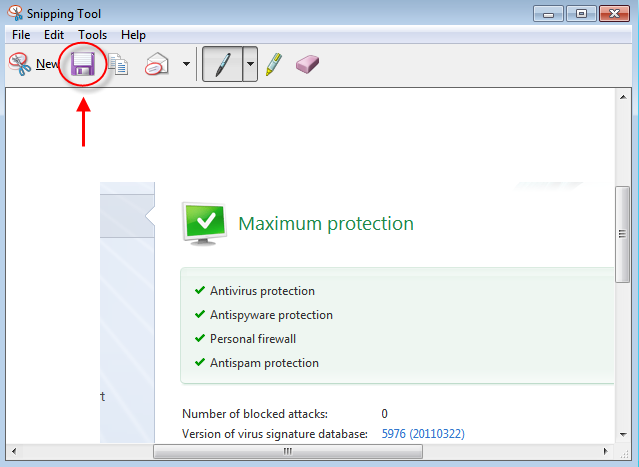
- Indien nodig, voeg uw screenshot toe aan uw antwoord email aan de ESET klanten service.
Windows XP
Maak een screenshot met behulp van het toetsenbord:
- Druk op printscreen op het toetsenbord (of, PrtScr) om uw hele scherm vast te leggen.
- Plak uw screenshot in een programma zoals Microsoft Paint, om Microsoft Paint te openen, klikt u op Start > Alle programma's > Accessoires > Paint
- Selecteer Plakken in het menu Bewerken, of druk op Ctrl + V op uw toetsenbord.
- Klik op Bestand > Opslaan als ... en selecteer een opslaglocatie voor uw screenshot. Selecteer een bestandstype (wij raden Png voor e-mails aan) en klik op Opslaan.
- Indien nodig, voeg uw screenshot toe aan uw antwoord email aan de ESET klanten service.
Mac OS X
Maak een screenshot met behulp van het toetsenbord:
- Druk op Command + Shift + 3 op uw toetsenbord: Dit maakt een screenshot van uw hele scherm en slaat automatisch het bestand op uw bureaublad. Het bestand krijgt de naam "Screen shot", gevolgd door de datum en tijd
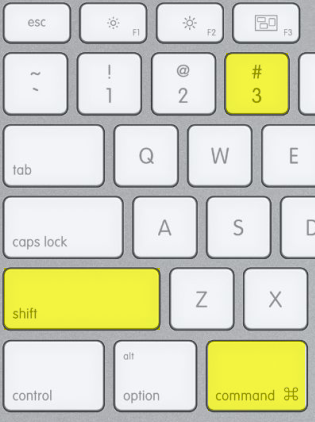
- Indien nodig, voeg uw screenshot toe aan uw antwoord email aan de ESET klanten service.
Android 4.0 (Ice Cream Sandwich) en nieuwer
Houd de Power knop en Volume knop omlaag tegelijk tot een animatie speelt die aangeeft dat er een screenshot is opgeslagen.