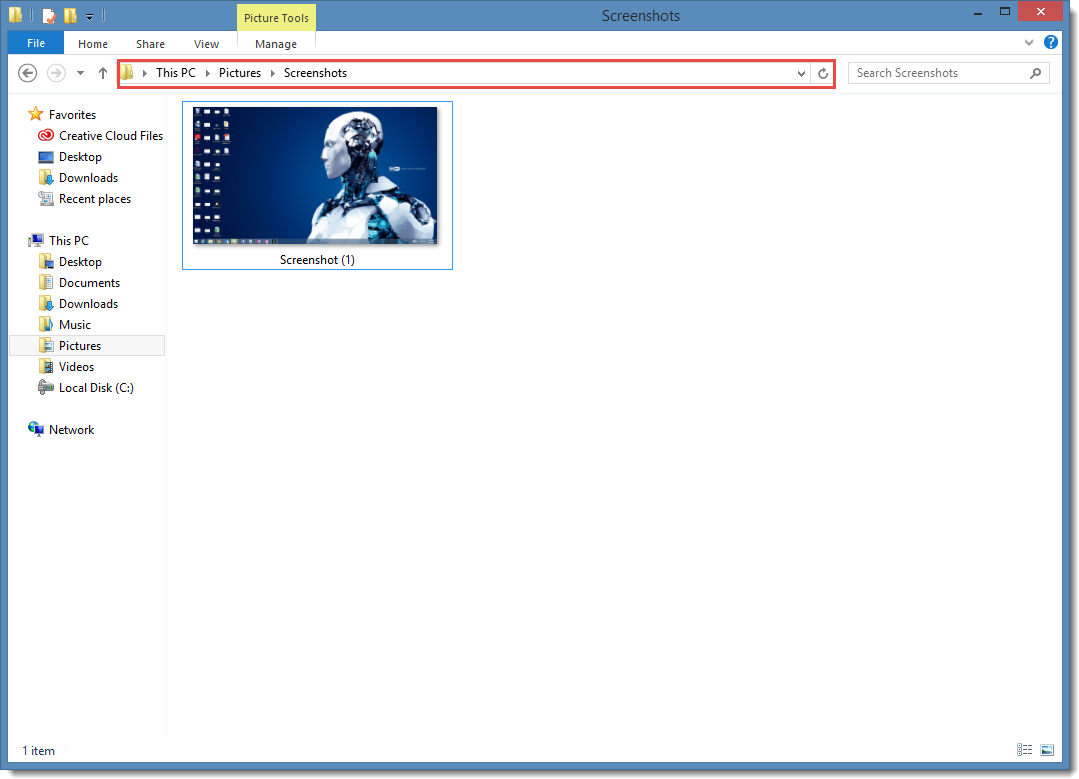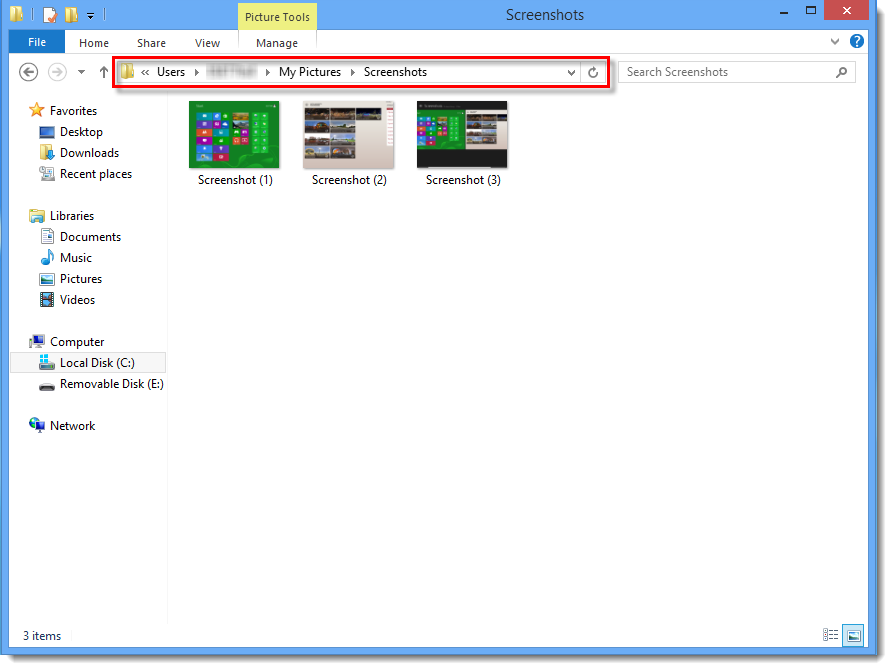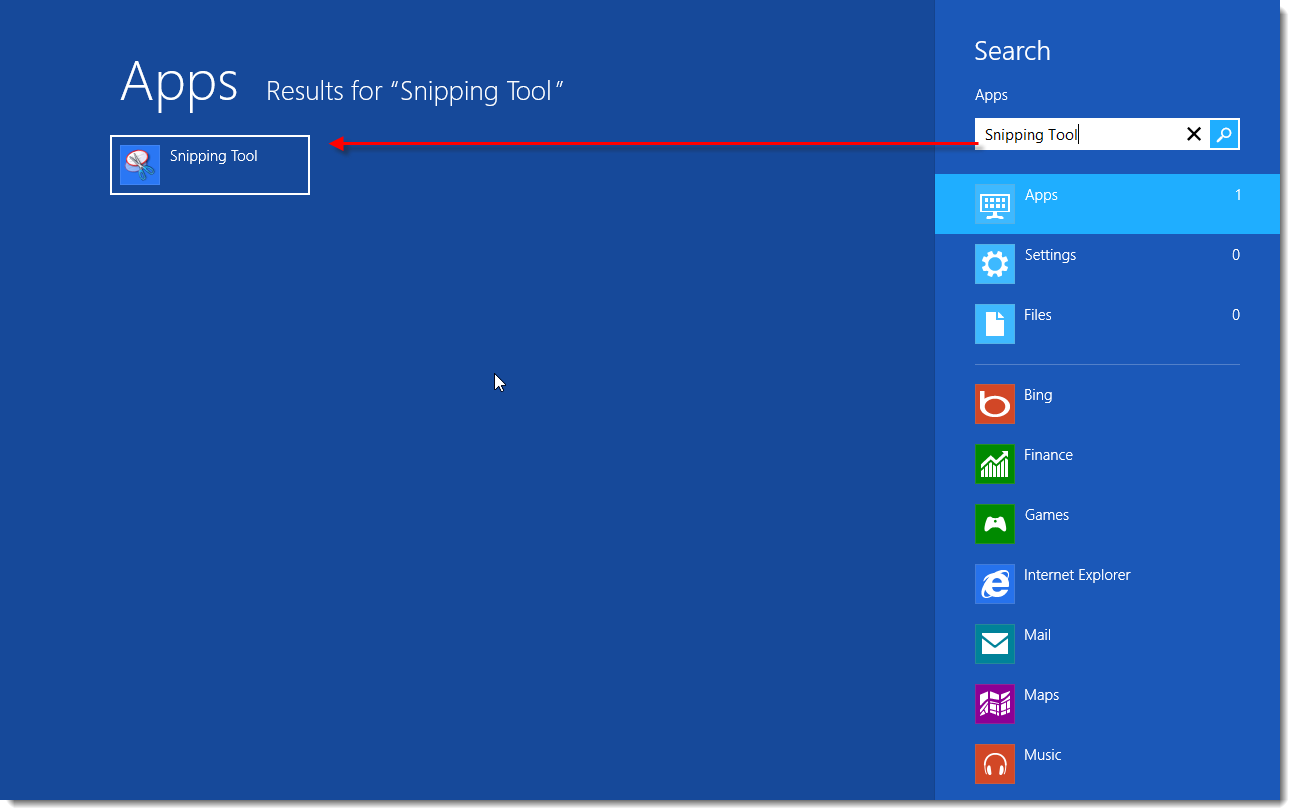Solusi
Artikel ini menunjukkan cara mengambil tangkapan layar yang kemudian dapat dilampirkan ke email tanggapan ke Dukungan Teknis ESET. Tangkapan layar membantu perwakilan kami untuk lebih memahami masalah Anda dan mempercepat penyelesaiannya. Untuk mengambil tangkapan layar, klik sistem operasi Anda (di bawah) dan ikuti petunjuk langkah demi langkah:
Windows 10
Mengambil tangkapan layar menggunakan keyboard Anda
-
Tekan tombol Windows
 + PrintScreen pada papan ketik Anda (atau, PrtSc). Tangkapan layar secara otomatis disimpan ke Pictures/Screenshots di direktori pengguna Anda(C:/Users/%username%/Pictures/Screenshots secara default).
+ PrintScreen pada papan ketik Anda (atau, PrtSc). Tangkapan layar secara otomatis disimpan ke Pictures/Screenshots di direktori pengguna Anda(C:/Users/%username%/Pictures/Screenshots secara default). -
Untuk mengakses tangkapan layar, tekan tombol Windows
 + E untuk membuka jendela penjelajah dan telusuri Pictures/Screenshots.
+ E untuk membuka jendela penjelajah dan telusuri Pictures/Screenshots.
Gambar 1-1
Klik gambar untuk melihat lebih besar di jendela baru
Mengambil tangkapan layar menggunakan Snipping Tool
- Tekan tombol Windows
 + Q untuk mencari aplikasi, ketik Snipping Tool pada bilah Pencarian lalu klik Snipping Tool.
+ Q untuk mencari aplikasi, ketik Snipping Tool pada bilah Pencarian lalu klik Snipping Tool.
Gambar 1-2
Klik gambar untuk melihat lebih besar di jendela baru
- Klik Baru atau pilih jenis tangkapan layar (potongan) yang ingin Anda ambil menggunakan menu tarik-turun (standarnya adalah Potongan Persegi Panjang).

Gambar 1-3
-
Klik dan seret kursor ke area yang ingin Anda tangkap.
-
Editor Snipping Tool akan secara otomatis terbuka. Klik ikon disket dan pilih tujuan penyimpanan untuk tangkapan layar Anda. Pilih jenis file (kami sarankan .png untuk email ke dukungan teknis ESET) dan klik Simpan.
-
Jika perlu, lampirkan tangkapan layar Anda ke email tanggapan ke Dukungan Teknis ESET.
Windows 8
Mengambil tangkapan layar menggunakan keyboard Anda
- Tekan tombol Windows
 + PrintScreen pada keyboard Anda (atau, PrtScr). Tangkapan layar secara otomatis disimpan ke Gambar saya/Tangkapan Layar di direktori pengguna Anda(C:/Users/%namapengguna%/Gambarsaya/Tangkapan Layar secara default).
+ PrintScreen pada keyboard Anda (atau, PrtScr). Tangkapan layar secara otomatis disimpan ke Gambar saya/Tangkapan Layar di direktori pengguna Anda(C:/Users/%namapengguna%/Gambarsaya/Tangkapan Layar secara default). - Untuk mengakses tangkapan layar, tekan tombol Windows
 + E untuk membuka jendela penjelajah dan jelajahi My pictures/Screenshots.
+ E untuk membuka jendela penjelajah dan jelajahi My pictures/Screenshots.
Gambar 2-1
Klik gambar untuk melihat lebih besar di jendela baru
Mengambil tangkapan layar menggunakan Snipping Tool (Alat Pemotong)
- Tekan tombol Windows
 + Q untuk mencari aplikasi, ketik Snipping Tool pada bilah Pencarian lalu klik Snipping Tool.
+ Q untuk mencari aplikasi, ketik Snipping Tool pada bilah Pencarian lalu klik Snipping Tool.
Gambar 2-2
Klik gambar untuk melihat lebih besar di jendela baru
- Klik Baru atau pilih jenis tangkapan layar (snip) yang ingin Anda ambil menggunakan menu tarik-turun (standarnya adalah Rectangular Snip).

Gambar 2-3
-
Klik dan seret kursor ke area yang ingin Anda tangkap.
-
Editor Snipping Tool akan secara otomatis terbuka. Klik ikon disket dan pilih tujuan penyimpanan untuk tangkapan layar Anda. Pilih jenis file (kami sarankan .png untuk email ke Dukungan Teknis ESET) dan klik Simpan.
-
Jika perlu, lampirkan tangkapan layar Anda ke email tanggapan ke Dukungan Teknis ESET.
Windows 7 / Vista
Mengambil tangkapan layar menggunakan keyboard Anda
-
Tekan PrintScreen pada keyboard Anda (atau, PrtScr) untuk menangkap seluruh layar. Untuk menangkap hanya jendela yang aktif, tekan Alt + PrintScreen pada keyboard Anda.
-
Rekatkan tangkapan layar Anda ke dalam program seperti Microsoft Paint untuk menyimpannya: untuk membuka Microsoft Paint, klik Mulai → Semua Program → Aksesori → Paint.
-
Pilih Paste dari menu Edit, atau tekan Ctrl + V pada keyboard Anda.
-
Klik File → Save As... dan pilih tujuan penyimpanan untuk tangkapan layar Anda. Pilih jenis file (kami sarankan .png untuk email ke Dukungan Teknis ESET) dan klik Simpan.
-
Jika perlu, lampirkan tangkapan layar Anda ke email tanggapan ke Dukungan Teknis ESET. JANGAN salin/tempel tangkapan layar Anda ke dalam badan email ke Dukungan Teknis ESET.
Mengambil tangkapan layar menggunakan Alat Pemotong
-
Buka Menu Mulai dan klik Semua Program → Aksesori → Alat Pemotong.
-
Klik Baru atau pilih jenis cuplikan layar (snip) yang ingin Anda ambil menggunakan menu tarik-turun (standarnya adalah Rectangular Snip).
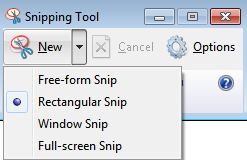
Gambar 3-1
-
Klik dan seret kursor ke area yang ingin Anda tangkap.
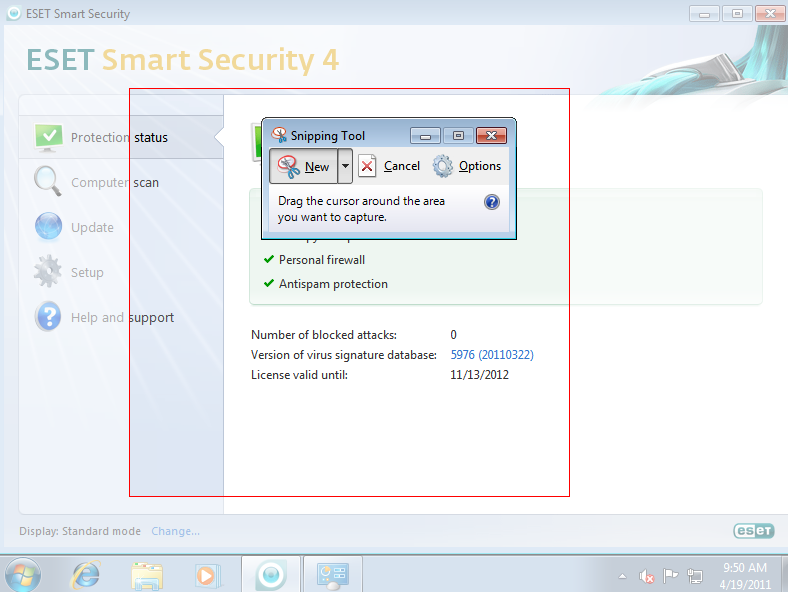
Gambar 3-2
-
Editor Snipping Tool (Alat Pemenggalan) akan secara otomatis terbuka. Klik ikon disket dan pilih tujuan penyimpanan untuk tangkapan layar Anda. Pilih jenis file (kami sarankan .png untuk email ke Dukungan Teknis ESET) dan klik Simpan.
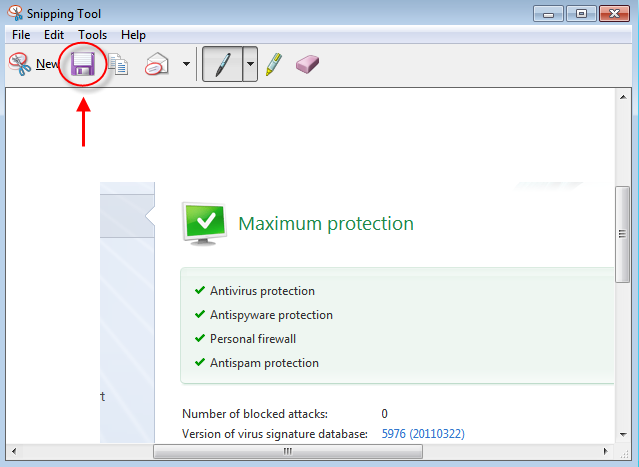
Gambar 3-3
-
Jika perlu, lampirkan tangkapan layar Anda ke email tanggapan ke Dukungan Teknis ESET.
Windows XP
Mengambil tangkapan layar menggunakan keyboard Anda
-
Tekan PrintScreen pada keyboard Anda (atau, PrtScr) untuk menangkap seluruh layar. Untuk menangkap area tertentu dari jendela tertentu, tekan Alt + PrintScreen pada keyboard Anda.
-
Rekatkan tangkapan layar Anda ke dalam program seperti Microsoft Paint untuk menyimpannya: untuk membuka Microsoft Paint, klik Start → All Programs → Accessories → Paint.
-
Pilih Paste dari menu Edit, atau tekan Ctrl + V pada keyboard Anda.
-
Klik File Save As... dan pilih tujuan penyimpanan untuk tangkapan layar Anda. Pilih tipe file (kami sarankan .png untuk email ke Dukungan Teknis ESET) dan klik Simpan.
-
Jika perlu, lampirkan tangkapan layar Anda ke email tanggapan ke Dukungan Teknis ESET.
Mac OS X
Mengambil tangkapan layar menggunakan keyboard Anda
-
Tekan Command + Shift + 3 pada papan ketik Anda: Ini akan mengambil tangkapan layar seluruh layar Anda termasuk layar dari beberapa monitor dan secara otomatis menyimpan file tersebut ke desktop Anda. File akan diberi nama "Cuplikan layar" diikuti dengan tanggal dan waktu.
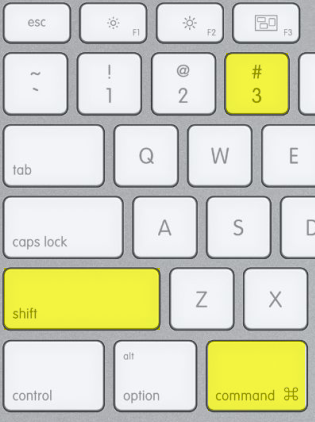
Gambar 4-1
-
Jika perlu, lampirkan tangkapan layar Anda ke email tanggapan ke Dukungan Teknis ESET.
Android
Android 5 dan yang lebih baru
Tekan dan tahan tombol Daya dan Volume turun secara bersamaan hingga sebuah animasi diputar untuk menunjukkan bahwa layar Anda telah disimpan.