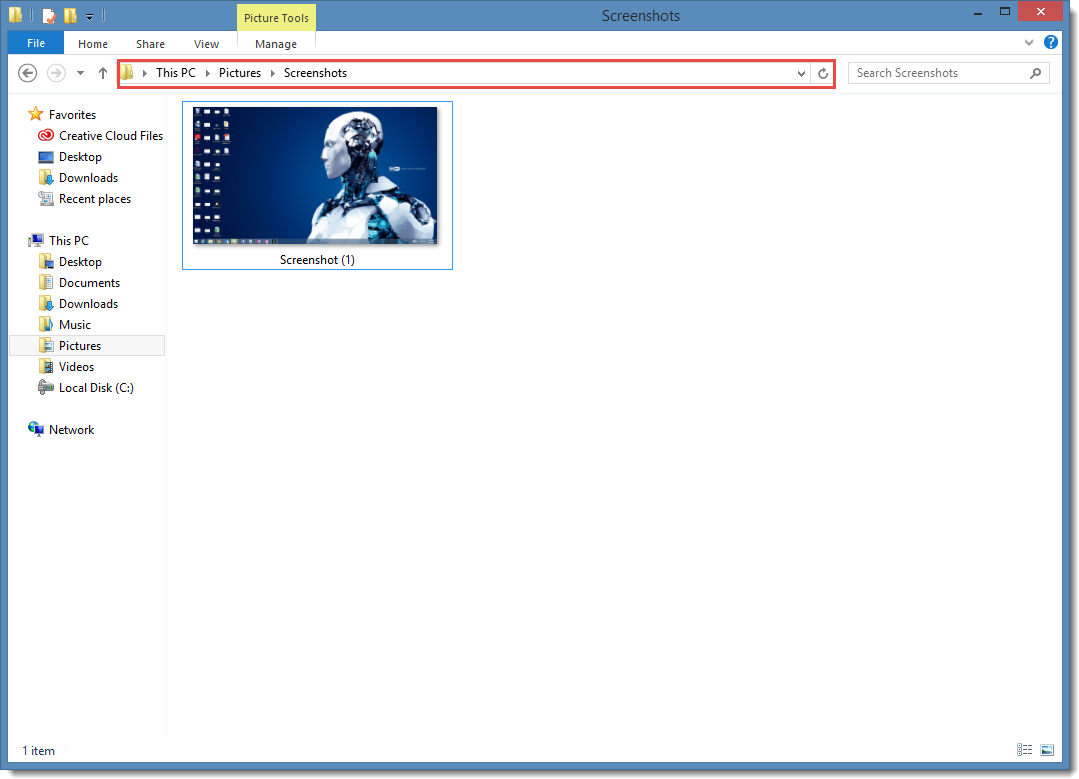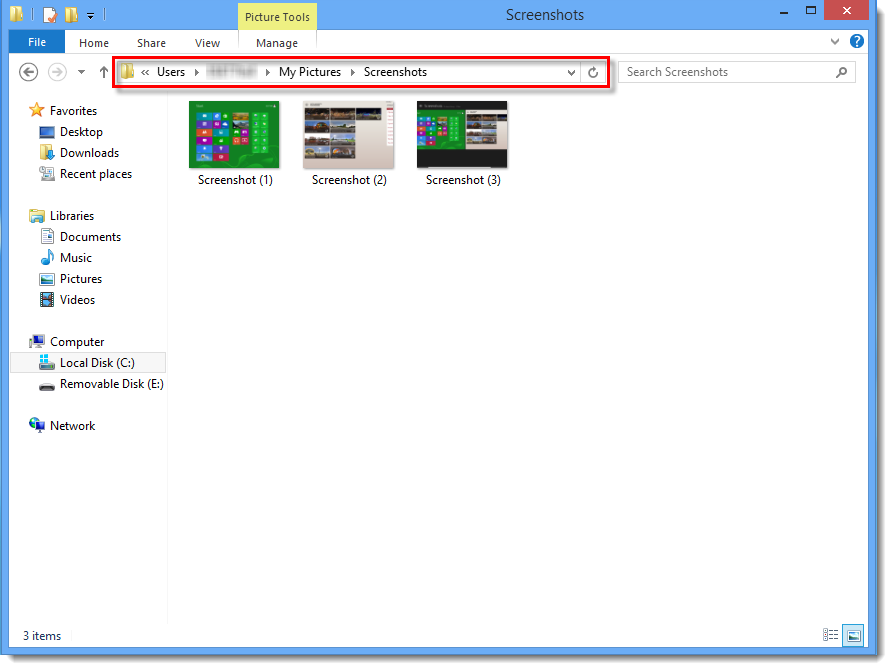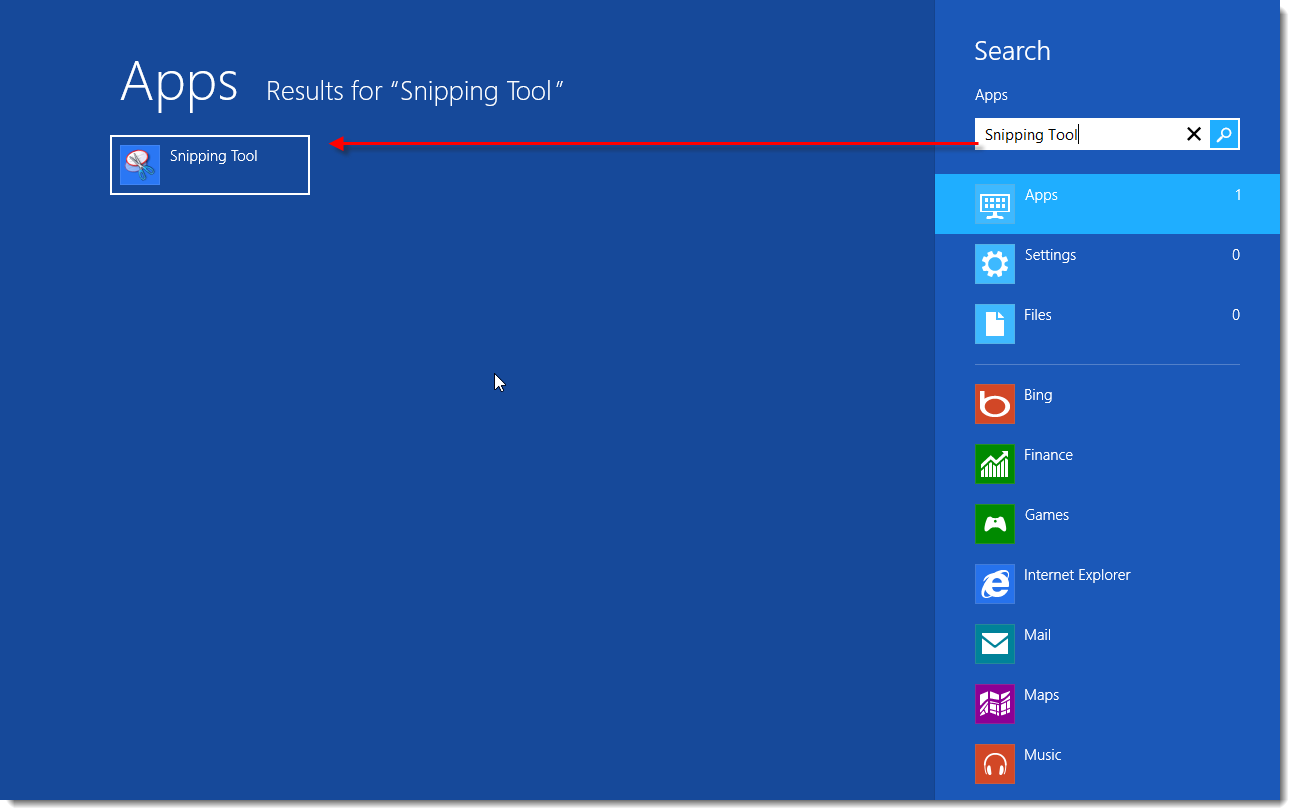Řešení
Tento článek vysvětluje, jak vytvořit snímek obrazovky, který lze následně přiložit k e-mailové odpovědi technické podpoře společnosti ESET. Snímky obrazovky nám pomáhájí lépe pochopit váš problém a urychluje jeho řešení. Chcete-li pořídit snímek obrazovky, klikněte na svůj operační systém (níže) a postupujte podle pokynů krok za krokem:
Windows 10
Snímek obrazovky pomocí klávesové zkratky
Stiskněte klávesu Windows
 + PrintScreen na klávesnici (nebo PrtSc). Snímky obrazovky se automaticky ukládají do adresáře Obrázky/Snímky obrazovky v adresáři (C:/Uživatels/%username%/Obrázky ve výchozím nastavení).
+ PrintScreen na klávesnici (nebo PrtSc). Snímky obrazovky se automaticky ukládají do adresáře Obrázky/Snímky obrazovky v adresáři (C:/Uživatels/%username%/Obrázky ve výchozím nastavení).Pro přístup ke snímku obrazovky stiskněte klávesu Windows
 + E pro otevření okna průzkumníka a procházení Obrázky/Snímky obrazovky.
+ E pro otevření okna průzkumníka a procházení Obrázky/Snímky obrazovky.
Obrázek 1-1
Kliknutím na obrázek jej zobrazíte větší v novém okně
Pořízení snímku obrazovky pomocí nástroje Výstřižky
- Stiskněte klávesu Windows
 + Q pro vyhledávání aplikací zadejte do vyhledávacího řádku Výstřižky a poté klepněte na Výstřižky.
+ Q pro vyhledávání aplikací zadejte do vyhledávacího řádku Výstřižky a poté klepněte na Výstřižky.
Obrázek 1-2
Kliknutím na obrázek se zobrazí větší v novém okně
- Klikněte na Nový nebo pomocí nabídky vyberte režim snímku obrazovky (výstřižek), který chcete pořídit (výchozí je Obdélníkový výstřižek).

Obrázek 1-3
Klikněte a přetáhněte kurzor nad oblast, kterou chcete vystřihnout/kopírovat.
Otevře se automaticky editor nástroje Výstřižky. Klikněte na ikonu diskety a vyberte místo uložení snímku obrazovky. Zvolte typ souboru (doporučujeme .png pro e-maily na technickou podporu společnosti ESET) a klikněte na Uložit.
Pokud je to nutné, připojte snímek obrazovky k e-mailové odpovědi technické podpoře společnosti ESET.
Windows 8
Vytvoření snímku obrazovky pomocí klávesnice
- Stiskněte klávesu Windows
 + PrintScreen na klávesnici (nebo PrtScr). Snímky obrazovky se automaticky ukládají do adresáře Moje obrázky/Snímky obrazovky v adresáři (C:/Uživatels/%username%/Moje obrázky/Snímky obrazovky ve výchozím nastavení).
+ PrintScreen na klávesnici (nebo PrtScr). Snímky obrazovky se automaticky ukládají do adresáře Moje obrázky/Snímky obrazovky v adresáři (C:/Uživatels/%username%/Moje obrázky/Snímky obrazovky ve výchozím nastavení). - Pro přístup ke snímku obrazovky stiskněte klávesu Windows
 + E pro otevření okna průzkumníka a přejděte do Moje obrázky/Snímky obrazovky.
+ E pro otevření okna průzkumníka a přejděte do Moje obrázky/Snímky obrazovky.
Obrázek 2-1
Kliknutím na obrázek se zobrazí větší v novém okně
Pořízení snímku obrazovky pomocí nástroje pro odstřihávání
- Stiskněte klávesu Windows
 + Q pro vyhledávání aplikací, zadejte Výstřižky do vyhledávacího řádku a poté klikněte na Výstřižky.
+ Q pro vyhledávání aplikací, zadejte Výstřižky do vyhledávacího řádku a poté klikněte na Výstřižky.
Obrázek 2-2
Kliknutím na obrázek se zobrazí větší v novém okně
- Klikněte na Nový nebo pomocí nabídky vyberte typ snímku obrazovky (výstřižky), který chcete pořídit (výchozí je Obdélníkový výstřižek).

Obrázek 2-3
Klikněte a přetáhněte kurzor nad oblast, kterou vystřihnout/kopírovat.
Automaticky se otevře editor nástroje Výstřižky. Klepněte na ikonu diskety a vyberte místo uložení snímku obrazovky. Zvolte typ souboru (doporučujeme .png pro e-maily technické podpoře společnosti ESET) a klikněte na Uložit.
Pokud je to nutné, přiložte snímek obrazovky k e-mailové odpovědi technické podpoře společnosti ESET.
Windows 7 / Vista
Provedení snímku obrazovky pomocí klávesnice
Stisknutím PrintScreen na klávesnici (nebo PrtScr) zachytíte celou obrazovku. Chcete-li zachytit pouze aktivní okno, stiskněte na klávesnici Alt + PrintScreen.
Snímek obrazovky vložte do programu, například Malování, a uložte jej: Chcete-li otevřít program Malování, klepněte na Start → Všechny programy → Příslušenství → Malování.
Z nabídky Upravit vyberte Vložit nebo na klávesnici stiskněte Ctrl + V.
- Připravte se na to, abyste mohli
Klepněte na Soubor → Uložit jako... a vyberte místo uložení snímku obrazovky. Vyberte typ souboru (doporučujeme .png pro e-maily na technickou podporu společnosti ESET) a klikněte na Uložit.
Pokud je to nutné, připojte snímek obrazovky k e-mailové odpovědi technické podpoře společnosti ESET. Nekopírujte/nevkládejte snímek obrazovky do těla e-mailu zaslaného na technickou podporu společnosti ESET.
Pořízení snímku obrazovky pomocí nástroje Výstřižky
Otevřete nabídku Start a klikněte na Všechny programy →Příslušenství a Výstřižky.
Klikněte na Nový nebo pomocí rozevírací nabídky vyberte typ snímku obrazovky (výstřižku), který chcete pořídit (výchozí je Obdélníkový výstřižek).
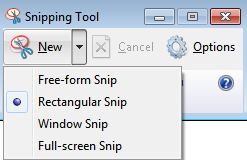
Obrázek 3-1
Klikněte a přetáhněte kurzor nad oblast, kterou chcete vystřihnout/kopírovat.
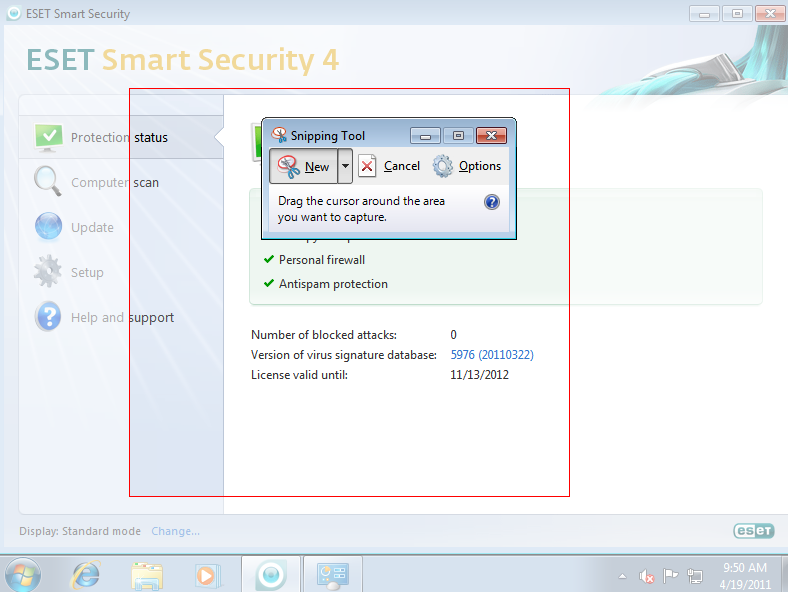
Obrázek 3-2
Otevře se automaticky editor nástroje Snipping Tool. Klepněte na ikonu diskety a vyberte cíl uložení snímku obrazovky. Zvolte typ souboru (doporučujeme .png pro e-maily technické podpoře společnosti ESET) a klikněte na Uložit.
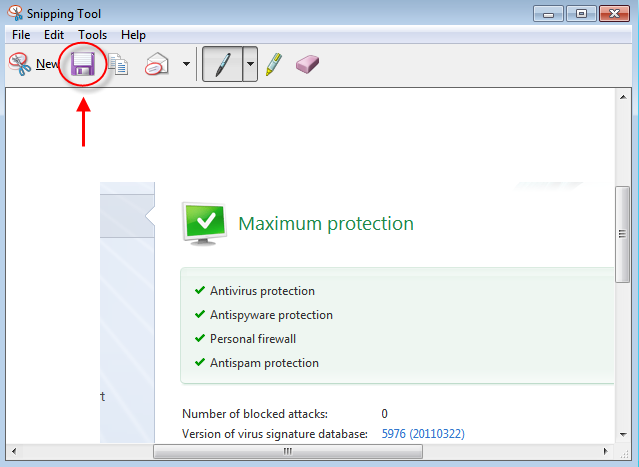
Obrázek 3-3
Pokud je potřeba, přiložte snímek obrazovky k e-mailové odpovědi technické podpoře společnosti ESET.
Windows XP
Provedení snímku obrazovky pomocí klávesnice
Stisknutím PrintScreen na klávesnici (nebo,PrtScr) zachytíte celou obrazovku. Chcete-li zachytit určitou oblast daného okna, stiskněte na klávesnici Alt + PrintScreen.
Snímek obrazovky vložte do programu, například Microsoft Paint, a uložte jej: Chcete-li otevřít program Microsoft Paint, klepněte na Start → Všechny programy → Příslušenství → Malování.
V nabídce Úpravy vyberte Vložit nebo na klávesnici stiskněte Ctrl + V.
Klikněte na Soubor a poté Uložit jako... následně vyberte místo uložení snímku obrazovky. Vyberte typ souboru (doporučujeme .png pro e-maily na technickou podporu společnosti ESET) a klikněte na Uložit.
Pokud je to nutné, přiložte snímek obrazovky k e-mailové odpovědi technické podpoře společnosti ESET.
Mac OS X
Vytvoření snímku obrazovky pomocí klávesnice
Stiskněte na klávesnici Command + Shift + 3: Tím se pořídí snímek celé obrazovky včetně obrazovek z více monitorů a soubor se automaticky uloží na plochu. Soubor bude pojmenován "Snímek obrazovky", za nímž bude následovat datum a čas.
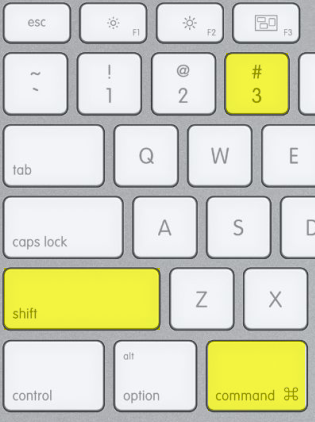
Obrázek 4-1
Pokud je potřeba, přiložte snímek obrazovky k e-mailové odpovědi technické podpoře společnosti ESET.
Android
Android 5 a novější
Stiskněte a podržte současně tlačítka Vypínač a Snížení hlasitosti, dokud se nevytvoří informace, že obrazovka byla uložena.