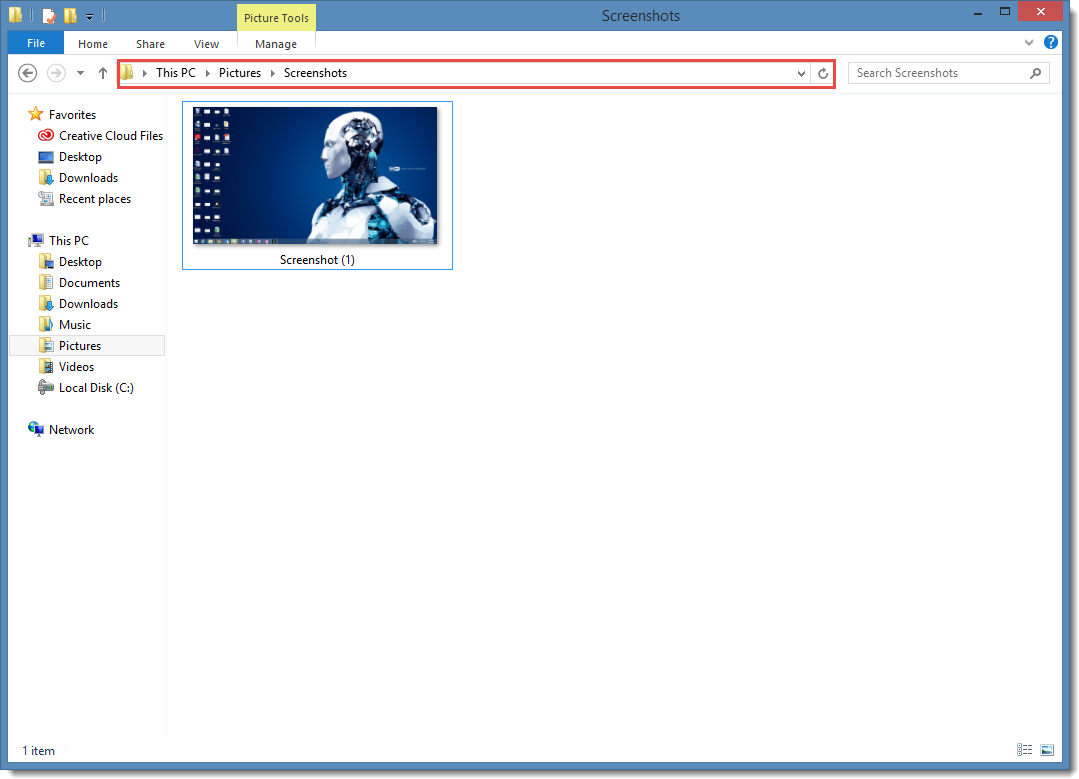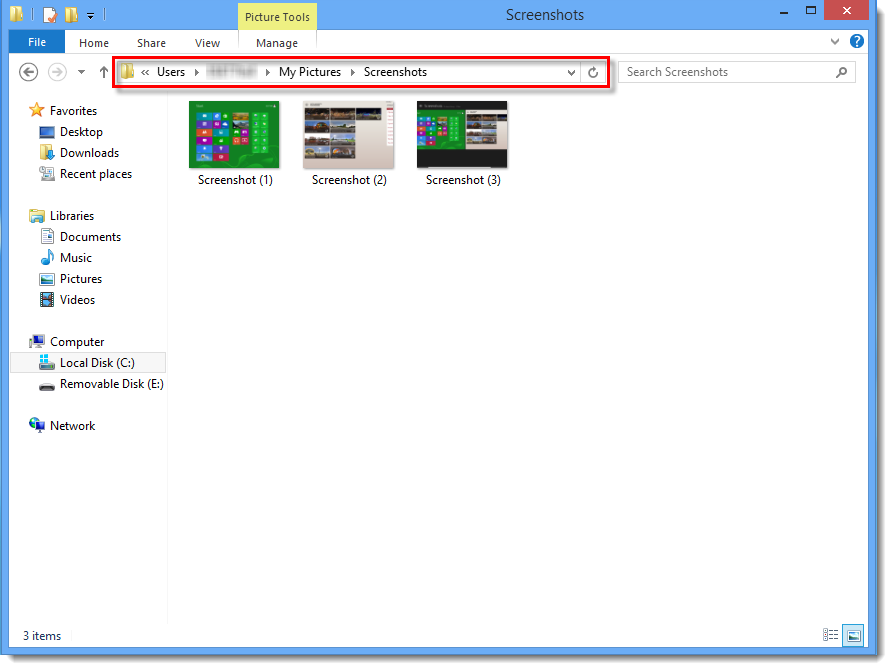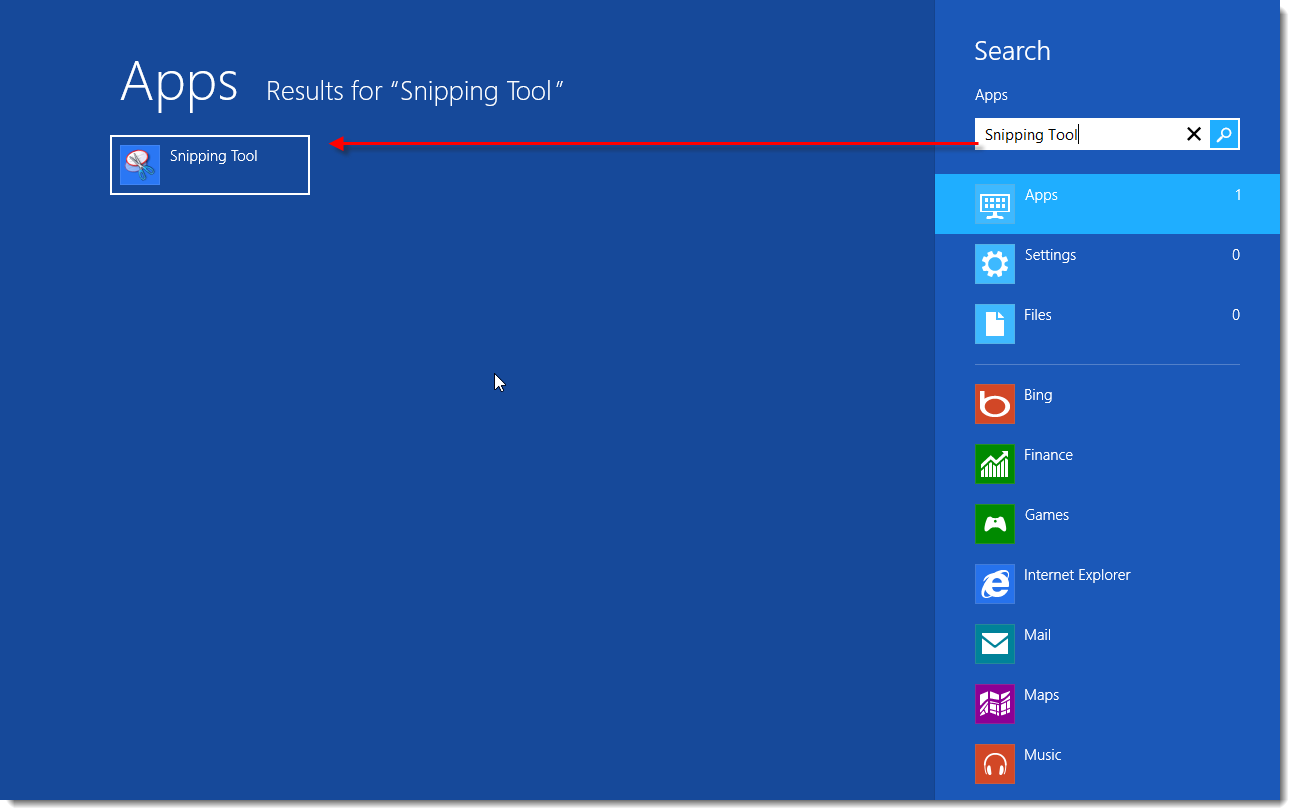Løsning
Denne artikel viser, hvordan man tager et skærmbillede, som derefter kan vedhæftes et e-mailsvar til ESET's tekniske support. Skærmbilleder hjælper vores repræsentanter med bedre at forstå dit problem og fremskynde dets løsning. For at tage et skærmbillede skal du klikke på dit operativsystem (nedenfor) og følge de trinvise instruktioner:
Windows 10
Tag et skærmbillede ved hjælp af dit tastatur
Tryk på Windows-tasten
 + PrintScreen på dit tastatur (eller PrtSc). Skærmbilleder gemmes automatisk i Pictures/Screenshots i din brugermappe(C:/Users/%username%/Pictures/Screenshots som standard).
+ PrintScreen på dit tastatur (eller PrtSc). Skærmbilleder gemmes automatisk i Pictures/Screenshots i din brugermappe(C:/Users/%username%/Pictures/Screenshots som standard).For at få adgang til dit skærmbillede skal du trykke på Windows-tasten
 + E for at åbne et udforskningsvindue og gå til Pictures/Screenshots.
+ E for at åbne et udforskningsvindue og gå til Pictures/Screenshots.
Figur 1-1
Klik på billedet for at se det større i et nyt vindue
Tag et skærmbillede med udklipsværktøjet
- Tryk på Windows-tasten
 + Q for at søge efter apps, skriv Snipping Tool i søgefeltet, og klik derefter på Snipping Tool.
+ Q for at søge efter apps, skriv Snipping Tool i søgefeltet, og klik derefter på Snipping Tool.
Figur 1-2
Klik på billedet for at se det større i et nyt vindue
- Klik på Ny, eller vælg den type skærmbillede (udklip), du vil tage, i rullemenuen (standard er Rektangulært udklip).

Figur 1-3
Klik og træk markøren hen over det område, du vil tage et billede af.
Redigeringsværktøjet Snipping Tool åbnes automatisk. Klik på disketteikonet, og vælg en destination for dit skærmbillede. Vælg en filtype (vi anbefaler .png til e-mails til ESET's tekniske support), og klik på Gem.
Vedhæft om nødvendigt dit skærmbillede til et e-mailsvar til ESET's tekniske support.
Windows 8
Tag et skærmbillede ved hjælp af dit tastatur
- Tryk på Windows-tasten
 + PrintScreen på dit tastatur (eller PrtScr). Skærmbilleder gemmes automatisk i Mine billeder/Skærmbilleder i din brugermappe(C:/Users/%username%/MyPictures/Screenshots som standard).
+ PrintScreen på dit tastatur (eller PrtScr). Skærmbilleder gemmes automatisk i Mine billeder/Skærmbilleder i din brugermappe(C:/Users/%username%/MyPictures/Screenshots som standard). - For at få adgang til dit skærmbillede skal du trykke på Windows-tasten
 + E for at åbne et udforskningsvindue og gå til Mine billeder/Skærmbilleder.
+ E for at åbne et udforskningsvindue og gå til Mine billeder/Skærmbilleder.
Figur 2-1
Klik på billedet for at se det større i et nyt vindue
Tag et skærmbillede med udklipsværktøjet
- Tryk på Windows-tasten
 + Q for at søge efter apps, skriv Snipping Tool i søgefeltet, og klik derefter på Snipping Tool.
+ Q for at søge efter apps, skriv Snipping Tool i søgefeltet, og klik derefter på Snipping Tool.
Figur 2-2
Klik på billedet for at se det større i et nyt vindue
- Klik på Ny, eller vælg den type skærmbillede (snip), du vil tage, i rullemenuen (standard er Rektangulært snip).

Figur 2-3
Klik og træk markøren hen over det område, du vil tage et billede af.
Redigeringsværktøjet Snipping Tool åbnes automatisk. Klik på disketteikonet, og vælg en destination for dit skærmbillede. Vælg en filtype (vi anbefaler .png til e-mails til ESET's tekniske support), og klik på Gem.
Vedhæft om nødvendigt dit skærmbillede til et e-mailsvar til ESET's tekniske support.
Windows 7 / Vista
Tag et skærmbillede med dit tastatur
Tryk på PrintScreen på dit tastatur (ellerPrtScr) for at tage et billede af hele din skærm. Hvis du kun vil tage et billede af det aktive vindue, skal du trykke på Alt + PrintScreen på tastaturet.
Indsæt dit skærmbillede i et program som Microsoft Paint for at gemme det: For at åbne Microsoft Paint skal du klikke på Start → Alle programmer → Tilbehør → Paint.
Vælg Indsæt i menuen Rediger, eller tryk på Ctrl + V på tastaturet.
Klik på Filer → Gem som..., og vælg en destination for dit skærmbillede. Vælg en filtype (vi anbefaler .png til e-mails til ESET Technical Support), og klik på Gem.
Vedhæft om nødvendigt dit skærmbillede til et e-mailsvar til ESET's tekniske support. Du må IKKE kopiere/indsætte dit skærmbillede i brødteksten i din e-mail til ESET Technical Support.
Tag et skærmbillede ved hjælp af udklipsværktøjet
Åbn startmenuen, og klik på Alle programmer → Tilbehør → Klippeværktøj.
Klik på Ny, eller vælg den type skærmbillede (snip), du vil tage, ved hjælp af rullemenuen (standard er Rektangulært snip).
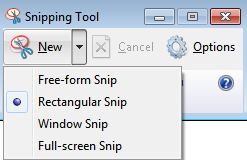
Figur 3-1
Klik og træk markøren hen over det område, du gerne vil tage et billede af.
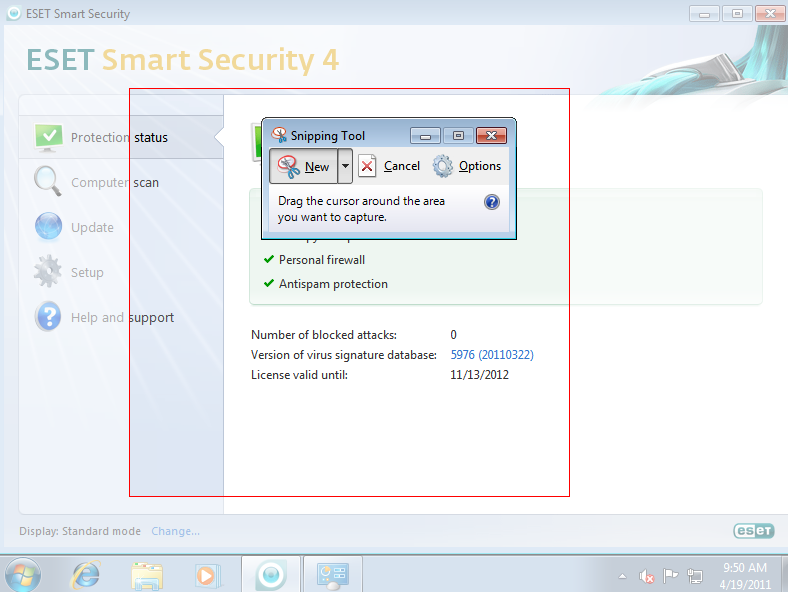
Figur 3-2
Redigeringsværktøjet Snipping Tool åbnes automatisk. Klik på disketteikonet, og vælg en destination for dit skærmbillede. Vælg en filtype (vi anbefaler .png til e-mails til ESET's tekniske support), og klik på Gem.
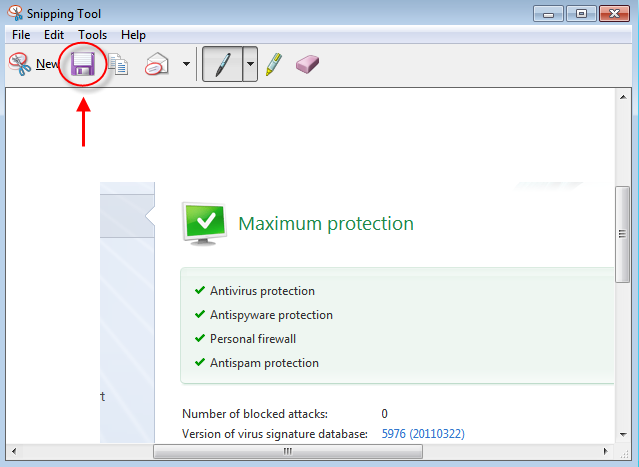
Figur 3-3
Vedhæft om nødvendigt dit skærmbillede til et e-mailsvar til ESET's tekniske support.
Windows XP
Tag et skærmbillede med dit tastatur
Tryk på PrintScreen på tastaturet (ellerPrtScr) for at tage et billede af hele skærmen. Tryk på Alt + PrintScreen på tastaturet for at tage et specifikt område af et givet vindue.
Indsæt dit skærmbillede i et program som Microsoft Paint for at gemme det: For at åbne Microsoft Paint skal du klikke på Start → Alle programmer → Tilbehør → Paint.
Vælg Indsæt i menuen Rediger, eller tryk på Ctrl + V på tastaturet.
Klik på File Save As..., og vælg en destination for dit skærmbillede. Vælg en filtype (vi anbefaler .png til e-mails til ESET Technical Support), og klik på Gem.
Vedhæft om nødvendigt dit skærmbillede til et e-mailsvar til ESET's tekniske support.
Mac OS X
Tag et skærmbillede ved hjælp af dit tastatur
Tryk på Command + Shift + 3 på dit tastatur: Dette tager et skærmbillede af hele din skærm, herunder skærme fra flere skærme, og gemmer automatisk filen på dit skrivebord. Filen får navnet "Skærmbillede" efterfulgt af dato og klokkeslæt.
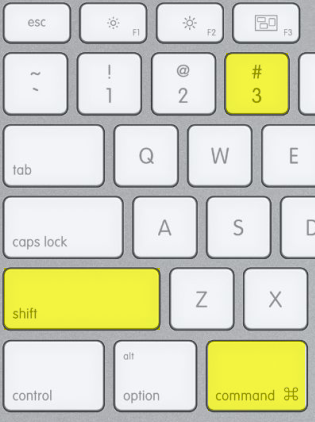
Figur 4-1
Vedhæft om nødvendigt dit skærmbillede til et e-mailsvar til ESET's tekniske support.
Android
Android 5 og nyere
Tryk og hold tænd/sluk-knappen og lydstyrke ned-knappen nede samtidig, indtil der afspilles en animation, som viser, at skærmen er blevet gemt.