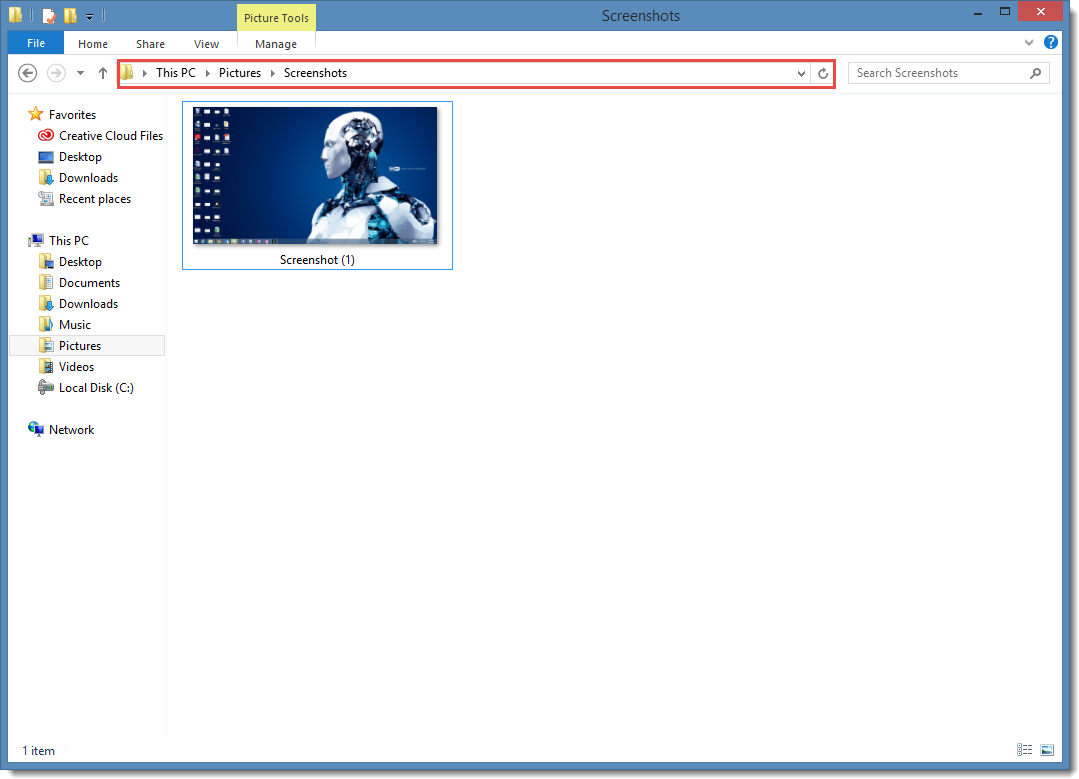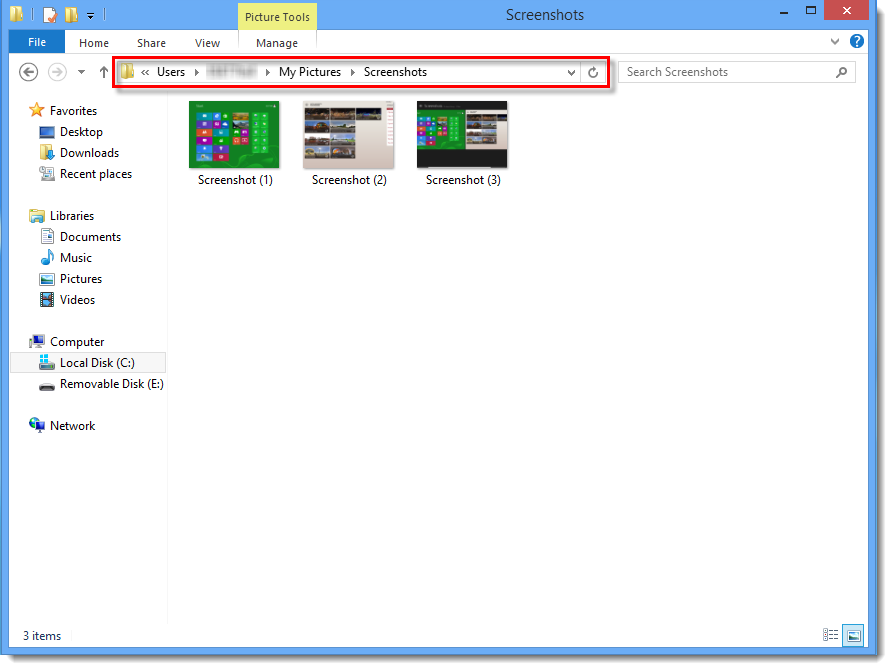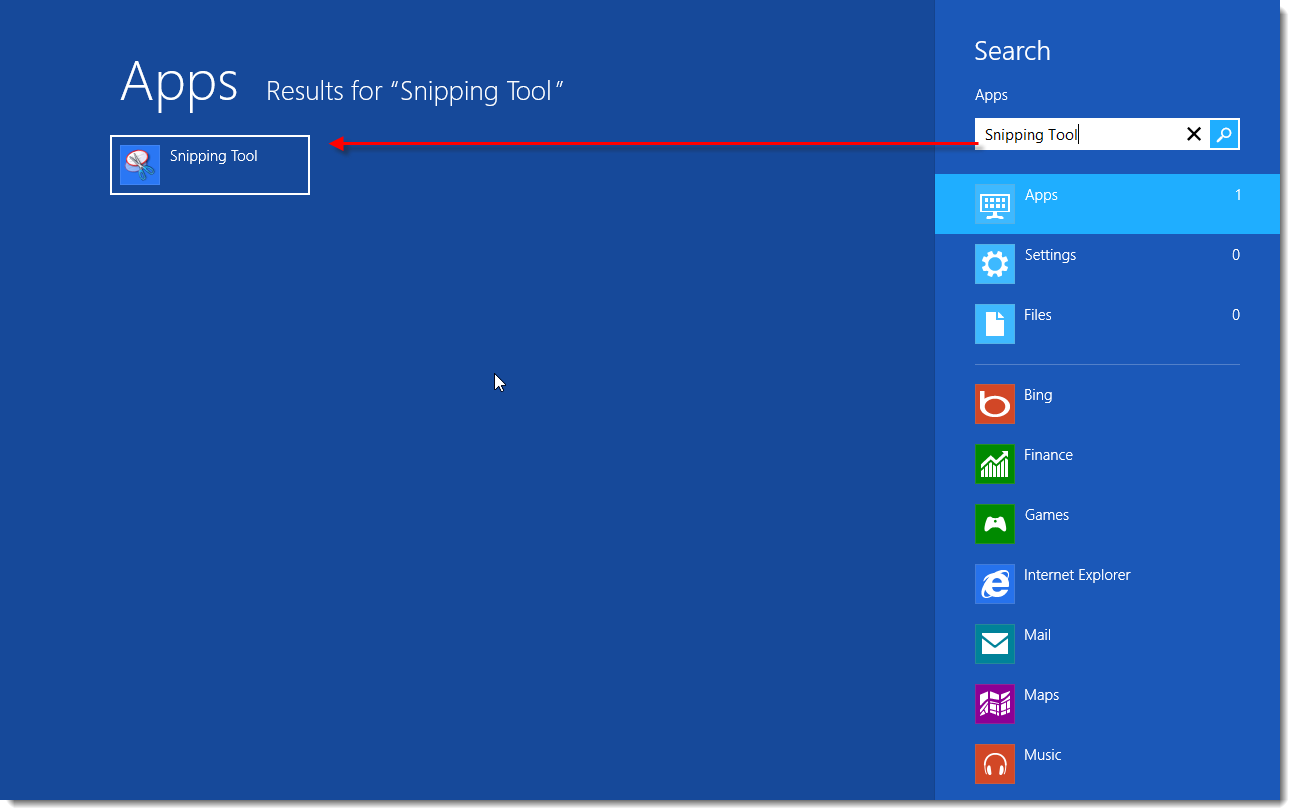Рішення
У цій статті описано, як зробити знімок екрана, який потім можна прикріпити до електронного листа до служби технічної підтримки ESET. Знімки екрана допомагають спеціалістам краще зрозуміти вашу проблему та прискорити її вирішення. Щоб зробити знімок екрана, виберіть свою операційну систему нижче і дотримуйтесь покрокової інструкції:
Windows 10
Зробіть скріншот за допомогою клавіатури
-
Натисніть клавішу Windows
 + PrintScreen на клавіатурі (або PrtSc). Скріншоти автоматично зберігаються в папку Зображення/Скріншоти у вашому каталозі користувача (C:/Users/%username%/Pictures/Screenshots за замовчуванням).
+ PrintScreen на клавіатурі (або PrtSc). Скріншоти автоматично зберігаються в папку Зображення/Скріншоти у вашому каталозі користувача (C:/Users/%username%/Pictures/Screenshots за замовчуванням). -
Щоб отримати доступ до свого скріншоту, натисніть клавішу Windows
 + E, щоб відкрити вікно провідника і перейти до Зображення/Скріншоти.
+ E, щоб відкрити вікно провідника і перейти до Зображення/Скріншоти.
Рисунок 1-1
Натисніть на зображення, щоб відкрити в новому вікні
Зробіть знімок екрана за допомогою інструмента "Ножниці"
- Натисніть клавішу Windows
 + Q для пошуку додатків введіть Ножниці (Snipping Tool) в рядок пошуку і перейдіть на нього.
+ Q для пошуку додатків введіть Ножниці (Snipping Tool) в рядок пошуку і перейдіть на нього.
Рисунок 1-2
Натисніть на зображення, щоб відкрити в новому вікні
- Натисніть на кнопку Новий або виберіть тип скріншота (знімка), який ви хочете зробити, за допомогою випадаючого меню (за замовчуванням - Прямокутний знімок).

Рисунок 1-3
-
Натисніть і перетягніть курсор на область, яку ви хочете захопити.
-
Автоматично відкриється редактор Ножниці (Snipping Tool). Натисніть на іконку дискети та виберіть місце збереження знімка екрана. Виберіть тип файлу (ми рекомендуємо .png для електронних листів до служби технічної підтримки ESET) і натисніть Зберегти.
-
При необхідності прикріпіть знімок екрана до електронного листа до служби технічної підтримки ESET. Не копіюйте та не вставляйте знімок екрана в текст електронного листа до служби технічної підтримки ESET.
Windows 8
Зробіть скріншот екрану за допомогою клавіатури
- Натисніть клавішу Windows Знімки екрана автоматично зберігаються у папці Мої зображення/Знімки екрана у вашому каталозі користувача (C:/Users/%username%/My pictures/Screenshots за замовчуванням).
Рисунок 2-1
Натисніть на зображення, щоб відкрити в новому вікні
Зробіть знімок екрана за допомогою інструмента Ножниці
- Натиснути клавішу Windows
 + Q для пошуку додатків введіть Snipping Tool в рядок пошуку і натисніть Snipping Tool.
+ Q для пошуку додатків введіть Snipping Tool в рядок пошуку і натисніть Snipping Tool.
Рисунок 2-2
Натисніть на зображення, щоб відкрити в новому вікні
- Натисніть Новий або виберіть тип знімка екрана, який ви хочете зробити, за допомогою випадаючого меню (за замовчуванням - Прямокутний знімок).

Рисунок 2-3
-
Натисніть і перетягніть курсор на область, яку ви хочете захопити.
-
Автоматично відкриється редактор Ножниці (Snipping Tool). Натисніть на піктограму дискети та виберіть місце збереження знімка екрана. Виберіть тип файлу (ми рекомендуємо .png для електронних листів до служби технічної підтримки ESET) і натисніть Зберегти.
-
При необхідності прикріпіть знімок екрана до електронного листа до служби технічної підтримки ESET.
Windows 7 / Vista
Зробіть скріншот екрану за допомогою клавіатури
-
Натисніть PrintScreen на клавіатурі (або, PrtScr), щоб захопити весь екран. Щоб захопити тільки активне вікно, натисніть Alt + PrintScreen на клавіатурі.
-
Вставте знімок екрана в програму, наприклад, Microsoft Paint, щоб зберегти його. Щоб відкрити Microsoft Paint, натисніть Пуск → Всі програми → Стан → Paint.
-
Виберіть пункт Вставити в меню Редагування або натисніть Ctrl+ V на клавіатурі.
-
Натисніть Файл→ Зберегти як... і виберіть місце збереження знімка екрана. Виберіть тип файлу (ми рекомендуємо .png для електронних листів до служби технічної підтримки ESET) і натисніть Зберегти.
-
За потреби прикріпіть знімок екрана до електронного листа, надісланого до служби технічної підтримки ESET. Не копіюйте/вставляйте знімок екрана в тіло електронного листа до служби технічної підтримки ESET.
Зробіть знімок екрана за допомогою інструмента "Знімок екрана"
-
Відкрийте меню "Пуск" і натисніть Всі програми →Стандартні → Ножниці (Snipping Tool).
-
Натисніть кнопку Новий або виберіть тип скріншота (знімка), який ви хочете зробити, за допомогою випадаючого меню (за замовчуванням - Прямокутний знімок).
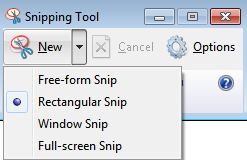
Рисунок 3-1
-
Натисніть і перетягніть курсор на область, яку ви хочете захопити.
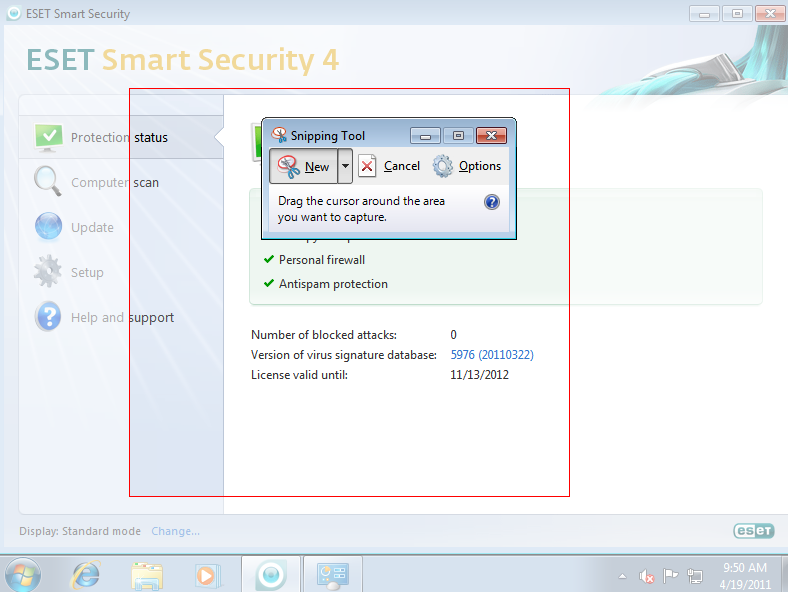
Рисунок 3-2
-
Автоматично відкриється редактор Ножниці (Snipping Tool). Натисніть на піктограму дискети і виберіть місце збереження знімка екрана. Виберіть тип файлу (ми рекомендуємо .png для електронних листів до служби технічної підтримки ESET) і натисніть кнопку Зберегти.
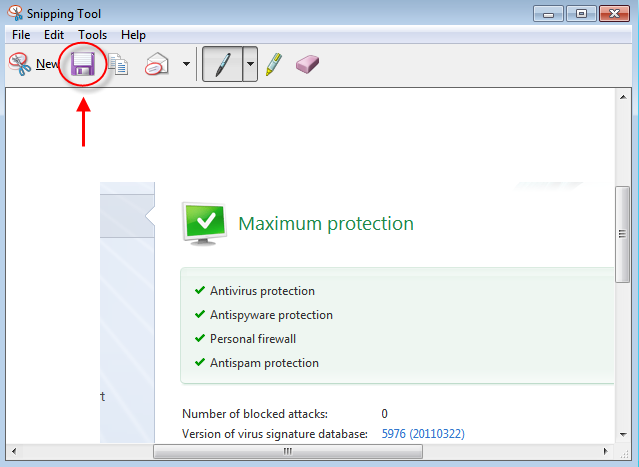
Рисунок 3-3
-
При необхідності прикріпіть знімок екрана до електронного листа до служби технічної підтримки ESET.
Windows XP
Зробіть скріншот за допомогою клавіатури
-
Натисніть PrintScreen на клавіатурі (або, PrtScr), щоб захопити весь екран. Щоб захопити певну область вікна, натисніть Alt + PrintScreen на клавіатурі.
-
Вставте знімок екрана в програму, наприклад, Microsoft Paint, щоб зберегти його: щоб відкрити Microsoft Paint, натисніть Пуск → Всі програми → Панелі інструментів → Paint.
-
Виберіть команду Вставити в меню Правка або натисніть Ctrl+ V на клавіатурі.
-
Натисніть Файл → Зберегти як... і виберіть місце збереження знімка екрана. Виберіть тип файлу (ми рекомендуємо .png для електронних листів до служби технічної підтримки ESET) і натисніть Зберегти.
-
При необхідності прикріпіть знімок екрана до електронного листа до служби технічної підтримки ESET.
Mac OS X
Зробіть скріншот за допомогою клавіатури
-
Натисніть Command+ Shift+ 3 на клавіатурі. Буде зроблено знімок усього екрана, включаючи екрани з декількох моніторів, і файл автоматично буде збережено на робочому столі. Файл буде названо "Screen shot" із зазначенням дати та часу.
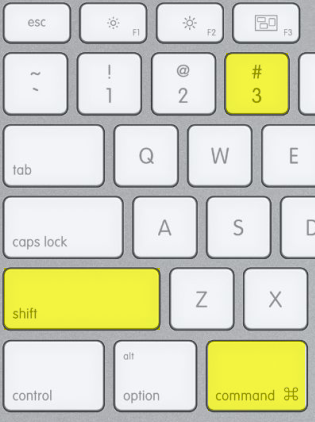
Рисунок 4-1
-
При необхідності прикріпіть знімок екрана до відповіді електронною поштою до служби технічної підтримки ESET.
Android
Android 5 і новіше
Натисніть і утримуйте одночасно кнопки Включення і Зменшення гучності до тих пір, поки не з'явиться анімація, яка вказує на те, що знімок екрана збережено.