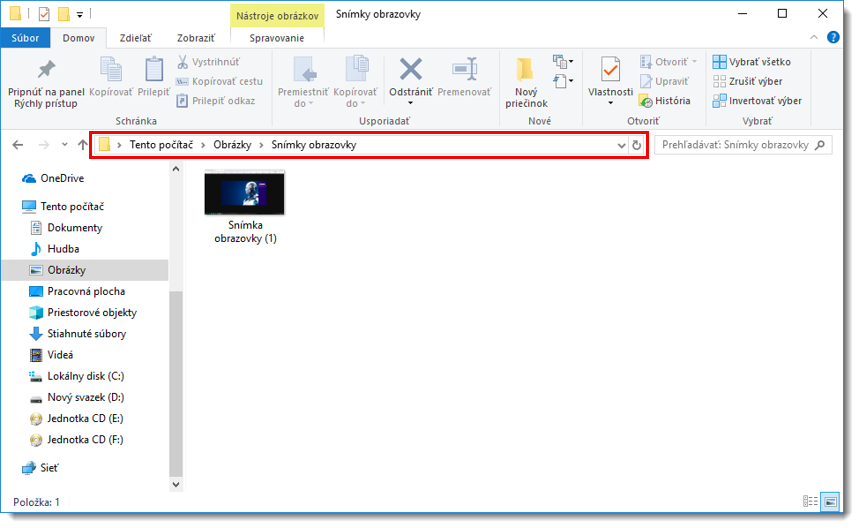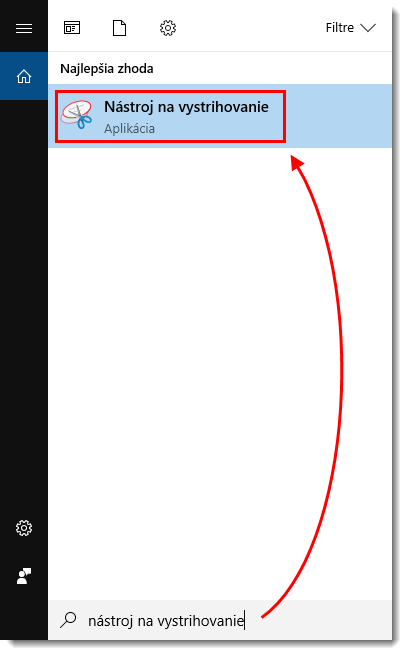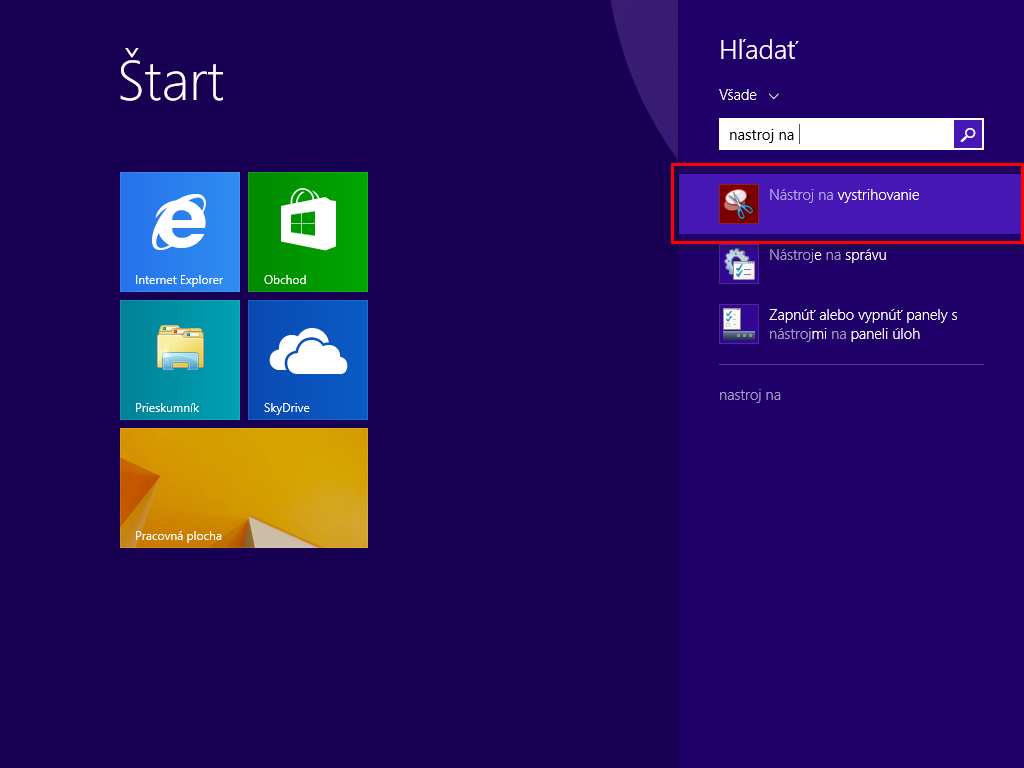Riešenie
Tento článok vysvetľuje, ako spraviť snímku obrazovky, ktorú môžete následne pripojiť k e‑mailovej správe pre technickú podporu spoločnosti ESET. Snímka obrazovky nám pomáha lepšie porozumieť vášmu problému a urýchľuje jeho vyriešenie. Ak chcete vytvoriť snímku obrazovky, vyberte si návod podľa typu vášho operačného systému z nasledujúcich možností:
Windows 10
Zosnímanie obrazovky pomocou klávesnice
-
Na klávesnici stlačte kombináciu klávesov Windows
 + PrintScreen (alebo tiež PrtSc). Snímka obrazovky bude automaticky uložená do priečinka Obrázky/Snímky obrazovky vo vašom používateľskom adresári (C:/Používatelia/%username%/Obrázky/Snímky obrazovky).
+ PrintScreen (alebo tiež PrtSc). Snímka obrazovky bude automaticky uložená do priečinka Obrázky/Snímky obrazovky vo vašom používateľskom adresári (C:/Používatelia/%username%/Obrázky/Snímky obrazovky). -
Ak chcete prejsť k snímke, stlačte kombináciu klávesov Windows
 + E, čím otvoríte okno prieskumníka. Následne sa presuňte do priečinka Obrázky/Snímky obrazovky.
+ E, čím otvoríte okno prieskumníka. Následne sa presuňte do priečinka Obrázky/Snímky obrazovky.
Obrázok 1-1
Kliknutím na obrázok si ho môžete zväčšiť v novom okne.
Zosnímanie obrazovky pomocou Nástroja na vystrihovanie
- Na klávesnici stlačte kombináciu klávesov Windows
 + Q a začnite do vyhľadávacieho poľa písať Nástroj na vystrihovanie, kým sa jeho ikona nezobrazí. Kliknite na Nástroj na vystrihovanie, čím program otvoríte.
+ Q a začnite do vyhľadávacieho poľa písať Nástroj na vystrihovanie, kým sa jeho ikona nezobrazí. Kliknite na Nástroj na vystrihovanie, čím program otvoríte.
Obrázok 1-2
Kliknutím na obrázok si ho môžete zväčšiť v novom okne.
- Kliknite na Nový alebo z ponuky Režim vyberte typ snímky obrazovky, ktorú chcete vytvoriť (predvolený je Pravouhlý výstrižok).
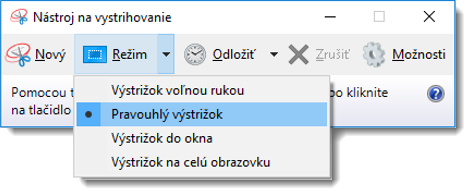
Obrázok 1-3
-
Potiahnite kurzor cez oblasť, ktorú chcete nasnímať.
-
Nástroj na vystrihovanie automaticky otvorí vytvorenú snímku obrazovky. Kliknite na ikonu diskety a vyberte umiestnenie, kam sa má snímka uložiť. Vyberte typ súboru (ak chcete snímku poslať technickej podpore spoločnosti ESET cez e‑mail, odporúčame typ .png) a kliknite na Uložiť.
-
Ak treba, pripojte snímku ako prílohu k e‑mailovej správe pre technickú podporu spoločnosti ESET.
Windows 8
Zosnímanie obrazovky pomocou klávesnice
- Na klávesnici stlačte kombináciu klávesov Windows
 + PrintScreen (alebo tiež PrtScr). Snímka obrazovky bude automaticky uložená do priečinka Obrázky/Snímky obrazovky vo vašom používateľskom adresári (C:/Používatelia/%username%/Obrázky/Snímky obrazovky).
+ PrintScreen (alebo tiež PrtScr). Snímka obrazovky bude automaticky uložená do priečinka Obrázky/Snímky obrazovky vo vašom používateľskom adresári (C:/Používatelia/%username%/Obrázky/Snímky obrazovky). - Ak chcete prejsť k snímke, stlačte kombináciu klávesov Windows
 + E, čím otvoríte okno prieskumníka. Následne sa presuňte do priečinka Obrázky/Snímky obrazovky.
+ E, čím otvoríte okno prieskumníka. Následne sa presuňte do priečinka Obrázky/Snímky obrazovky.
Obrázok 2-1
Kliknutím na obrázok si ho môžete zväčšiť v novom okne.
Zosnímanie obrazovky pomocou Nástroja na vystrihovanie
- Na klávesnici stlačte kombináciu klávesov Windows
 + Q a začnite do vyhľadávacieho poľa písať Nástroj na vystrihovanie, kým sa jeho ikona nezobrazí. Kliknite na Nástroj na vystrihovanie, čím program otvoríte.
+ Q a začnite do vyhľadávacieho poľa písať Nástroj na vystrihovanie, kým sa jeho ikona nezobrazí. Kliknite na Nástroj na vystrihovanie, čím program otvoríte.
Obrázok 2-2
Kliknutím na obrázok si ho môžete zväčšiť v novom okne.
- Kliknite na Nový alebo z roletového menu vyberte typ snímky obrazovky, ktorú chcete vytvoriť (predvolený je Pravouhlý výstrižok).
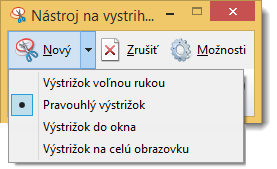
Obrázok 2-3
-
Potiahnite kurzor cez oblasť, ktorú chcete nasnímať.
-
Nástroj na vystrihovanie automaticky otvorí vytvorenú snímku obrazovky. Kliknite na ikonu diskety a vyberte umiestnenie, kam sa má snímka uložiť. Vyberte typ súboru (ak chcete snímku poslať technickej podpore spoločnosti ESET cez e‑mail, odporúčame typ .png) a kliknite na Uložiť.
-
Ak treba, pripojte snímku ako prílohu k e‑mailovej správe pre technickú podporu spoločnosti ESET.
Windows 7/Vista
Zosnímanie obrazovky pomocou klávesnice
-
Na klávesnici stlačte PrintScreen (alebo tiež PrtScr), ak chcete nasnímať celú obrazovku. Na nasnímanie aktívneho okna stlačte súčasne klávesy Alt + PrintScreen.
-
Aby ste mohli snímku uložiť, vložte ju do nástroja Skicár: otvorte Skicár kliknutím na Štart → Všetky programy → Príslušenstvo → Skicár.
-
Kliknite na možnosť Prilepiť v menu Domov alebo na klávesnici stlačte súčasne Ctrl + V.
-
Kliknite na Súbor → Uložiť ako... a vyberte umiestnenie, kam sa má snímka uložiť. Vyberte typ súboru (ak chcete snímku poslať technickej podpore spoločnosti ESET cez e‑mail, odporúčame typ .png) a kliknite na Uložiť.
-
Ak treba, pripojte snímku ako prílohu k e‑mailovej správe pre technickú podporu spoločnosti ESET. NEVKLADAJTE snímku jej skopírovaním do tela e‑mailovej správy.
Zosnímanie obrazovky pomocou Nástroja na vystrihovanie
-
Otvorte ponuku Štart a kliknite na Všetky programy → Príslušenstvo → Nástroj na vystrihovanie.
-
Kliknite na Nové alebo z roletového menu vyberte typ snímky obrazovky, ktorú chcete vytvoriť (predvolený je Pravouhlý výstrižok).

Obrázok 3-1
-
Potiahnite kurzor cez oblasť, ktorú chcete nasnímať.

Obrázok 3-2
-
Nástroj na vystrihovanie automaticky otvorí vytvorenú snímku obrazovky. Kliknite na ikonu diskety a vyberte umiestnenie, kam sa má snímka uložiť. Vyberte typ súboru (ak chcete snímku poslať technickej podpore spoločnosti ESET cez e‑mail, odporúčame typ .png) a kliknite na Uložiť.

Obrázok 3-3
-
Ak treba, pripojte snímku ako prílohu k e‑mailovej správe pre technickú podporu spoločnosti ESET.
Windows XP
Zosnímanie obrazovky pomocou klávesnice
-
Na klávesnici stlačte PrintScreen (alebo tiež PrtScr), ak chcete nasnímať celú obrazovku. Na nasnímanie určitej časti zobrazeného okna stlačte súčasne klávesy Alt + PrintScreen.
-
Aby ste mohli snímku uložiť, vložte ju do nástroja Skicár: otvorte Skicár kliknutím na Štart → Všetky programy → Príslušenstvo → Skicár.
-
Kliknite na možnosť Prilepiť v menu Domov alebo na klávesnici stlačte súčasne Ctrl + V.
-
Kliknite na Súbor Uložiť ako... a vyberte umiestnenie, kam sa má snímka uložiť. Vyberte typ súboru (ak chcete snímku poslať technickej podpore spoločnosti ESET cez e‑mail, odporúčame typ .png) a kliknite na Uložiť.
-
Ak treba, pripojte snímku ako prílohu k e‑mailovej správe pre technickú podporu spoločnosti ESET.
Mac OS X
Zosnímanie obrazovky pomocou klávesnice
-
Na klávesnici stlačte súčasne klávesy Command + Shift + 3: Touto skratkou sa vytvorí snímka celej obrazovky vrátane obrazoviek viacerých monitorov. Snímka sa automaticky uloží na vašu pracovnú plochu. Názov snímky obsahuje dátum a čas jej vytvorenia.
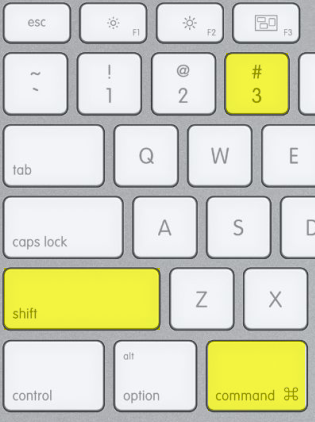
Obrázok 4-1
-
Ak treba, pripojte snímku ako prílohu k e‑mailovej správe pre technickú podporu spoločnosti ESET.
Android
Android 5 a novšie verzie
Súčasne stlačte a chvíľu podržte hardvérové tlačidlá na zapnutie a stíšenie hlasitosti, ktoré nájdete na bočnej strane telefónu. Na obrazovke telefónu sa zobrazí animácia a zaznie zvukové oznámenie informujúce o vytvorení snímky obrazovky.