Issue
- After successfully installing and activating your ESET Windows home or small office product, we recommend setting up additional ESET security tools to maximize your protection online
- Password Manager
- Secure Data
- Parental Control
- Anti-Theft
- Identity Protection
- ESET VPN
- ESET Folder Guard
Solution
Password Manager
Password Manager protects and stores your passwords and personal data.
It includes a form completion feature that saves time by automatically completing web forms and has a built-in password generator that prompts you to create strong, unpredictable passwords. Your newly created login credentials are automatically stored as they are created.
-
Click Password Manager.
Alternatively, click Setup → Security Tools → Password Manager.
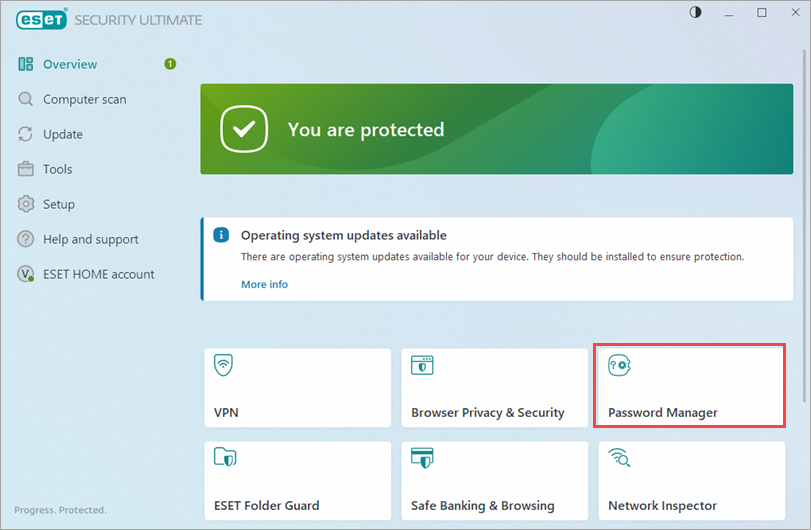
Figure 1-1 -
Click your ESET HOME account.
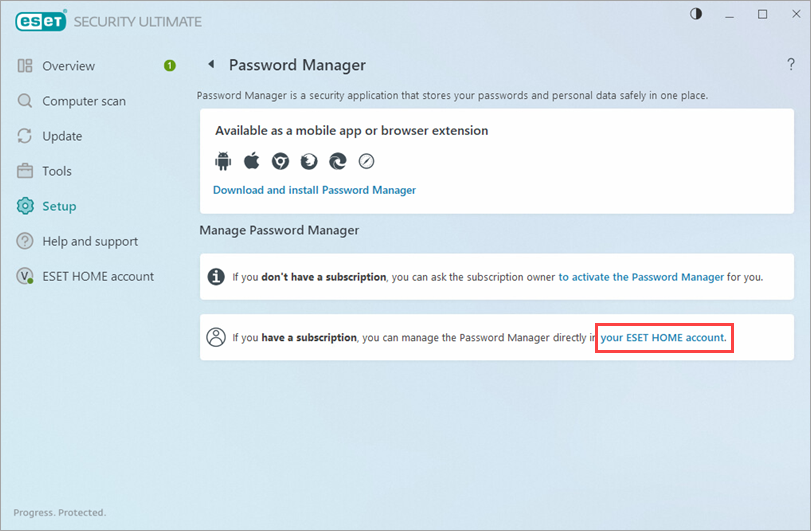
Figure 1-2 -
Log in to your ESET HOME account.
If you do not have an account, click Create account. You must create an ESET HOME account to use Password Manager.
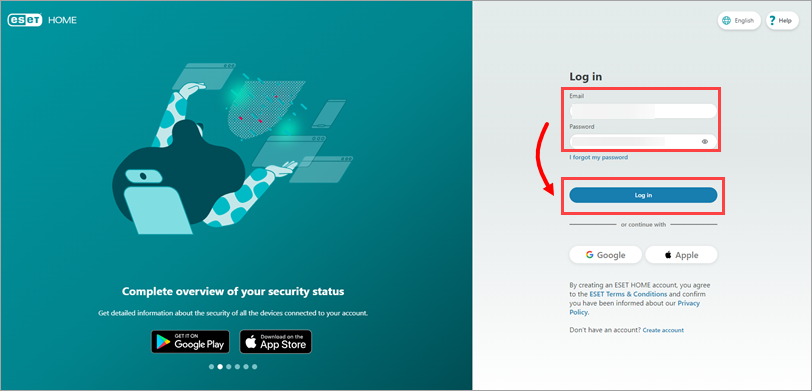
Figure 1-3 -
Click the Password Manager icon and click Explore feature next to Password Manager.
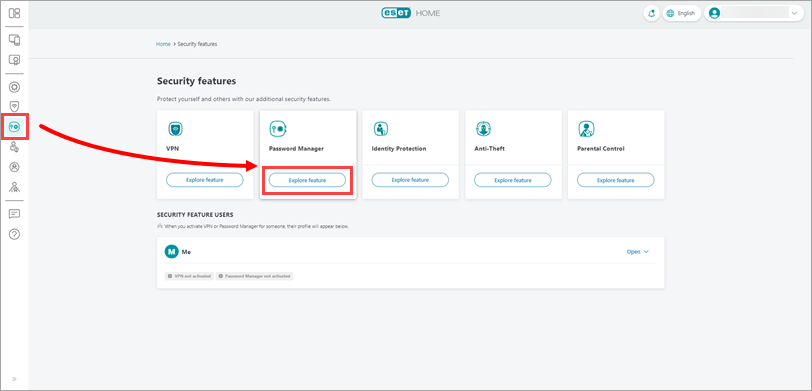
Figure 1-4 If your subscription is not connected to your ESET HOME account:
-
Click Manage subscriptions.
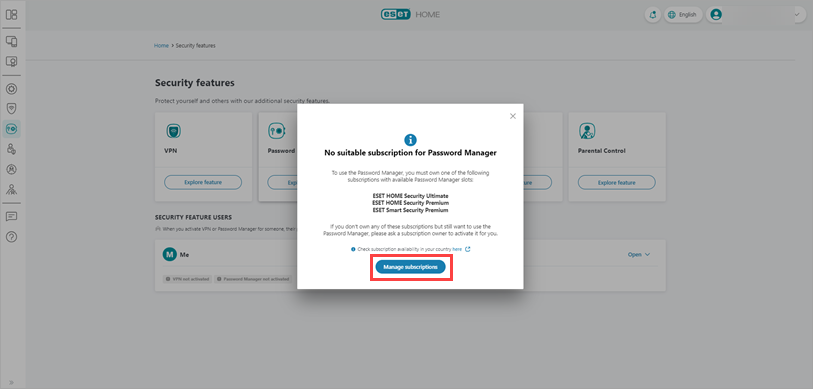
Figure 1-5 -
Click Get started → Add a subscription & download protection and click Continue.
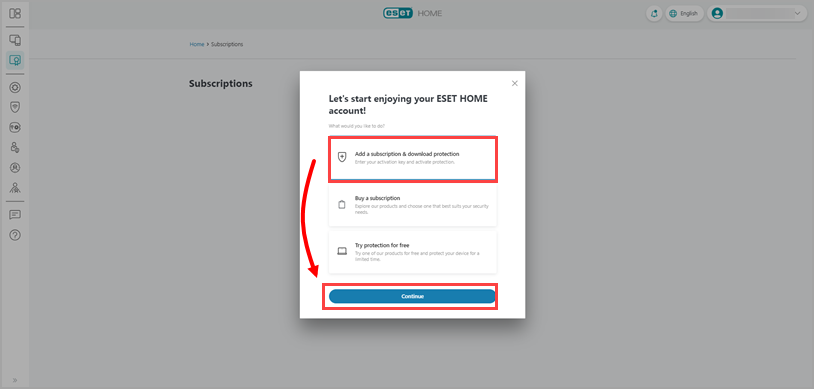
Figure 1-6 -
Type or copy/paste your Activation Key and click Add subscription.
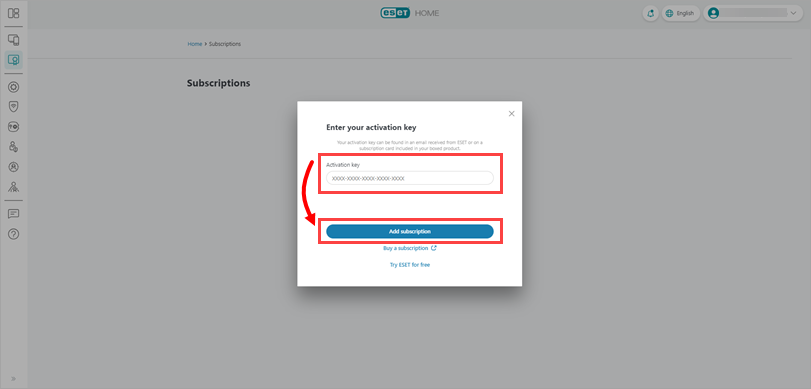
Figure 1-7 -
Select the subscription and click Continue.
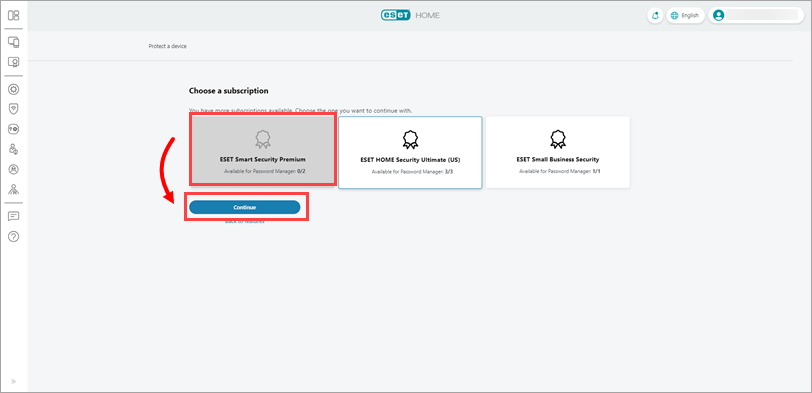
Figure 1-8
-
-
Select the profile you want to protect and click Continue. Alternatively, click Add new person to create a new profile.
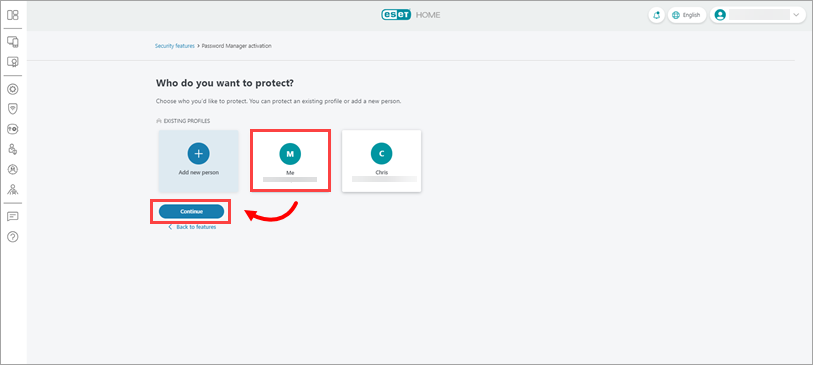
Figure 1-9 -
Click Send Instructions.
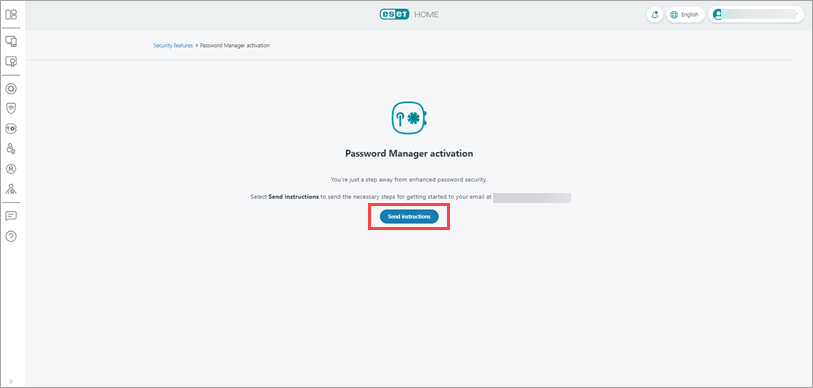
Figure 1-10 -
Open the Invitation - ESET Password Manager email and follow the instructions to complete the activation.
-
Alternatively, visit the download page to add the ESET Password Manager browser extension to your desired web browser or install the ESET Password Manager app on your mobile device. See more information on the web extension or mobile device app.
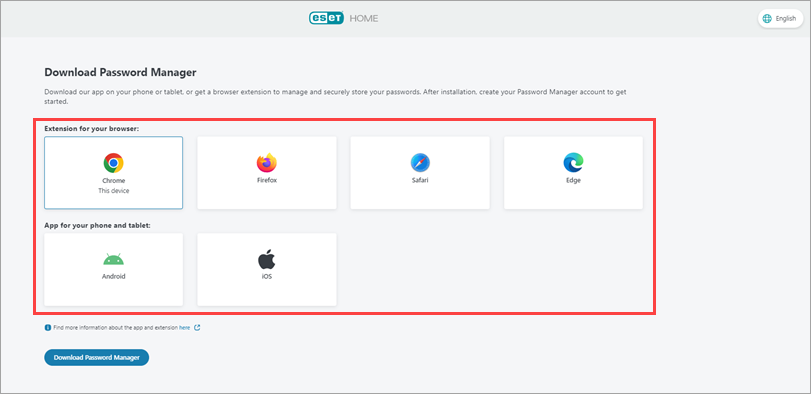
Figure 1-11 - For Safari users: Allow extensions in Safari for ESET Password Manager
Secure Data
You can store your data on an encrypted virtual drive or removable devices (for example, USB drives).
Create an encrypted virtual drive
-
Click Setup → Security Tools.
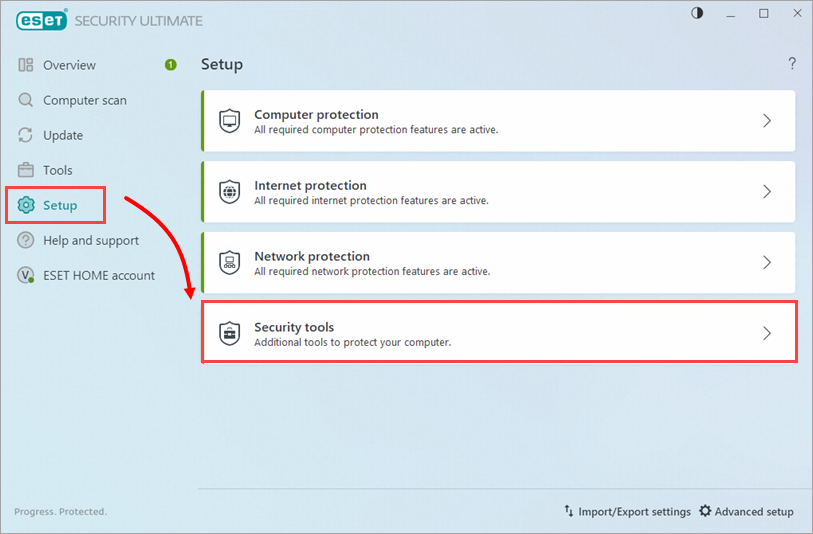
Figure 2-1 -
Verify that the toggle next to Secure Data is enabled. If not, click the toggle to enable it. When the setup is complete, click the arrow icon next to Secure Data.
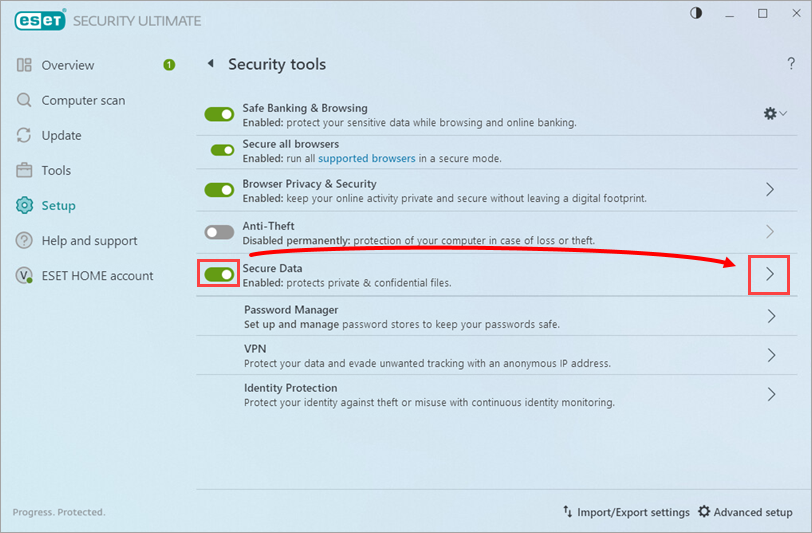
Figure 2-2 -
Click Create a virtual drive.
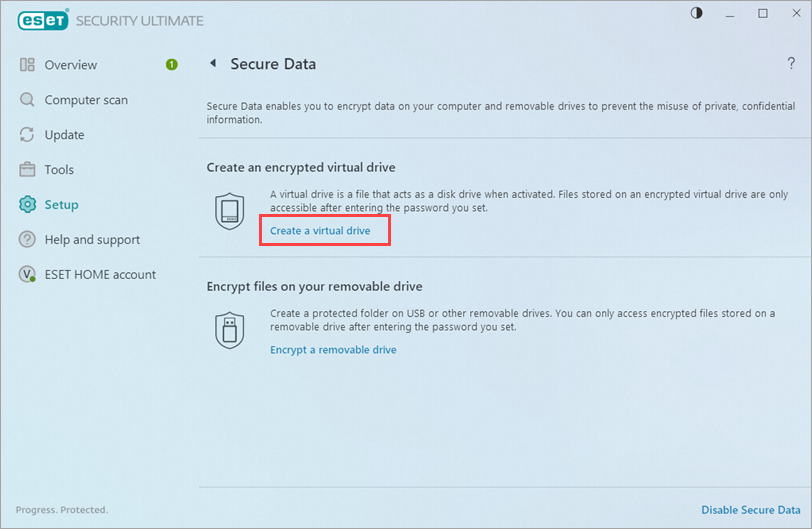
Figure 2-3 -
Click Browse.
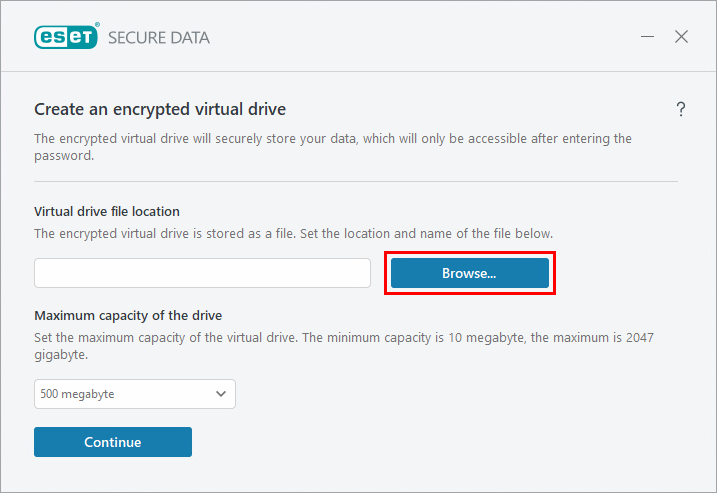
Figure 2-4 -
Select the location for your encrypted virtual drive and click Save.
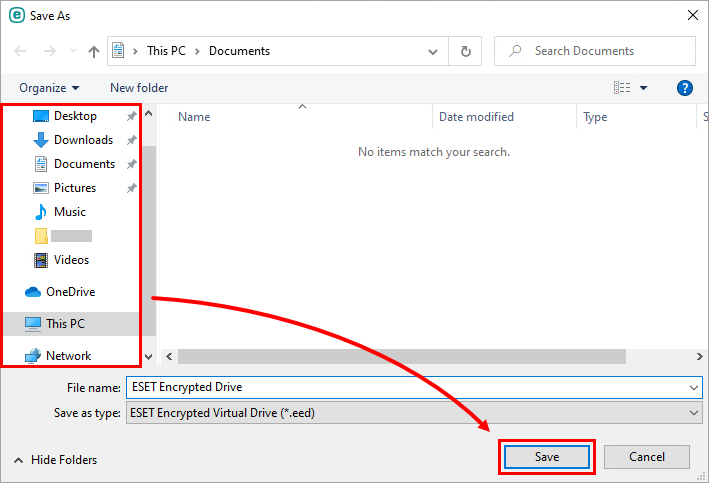
Figure 2-5 -
Click Continue.
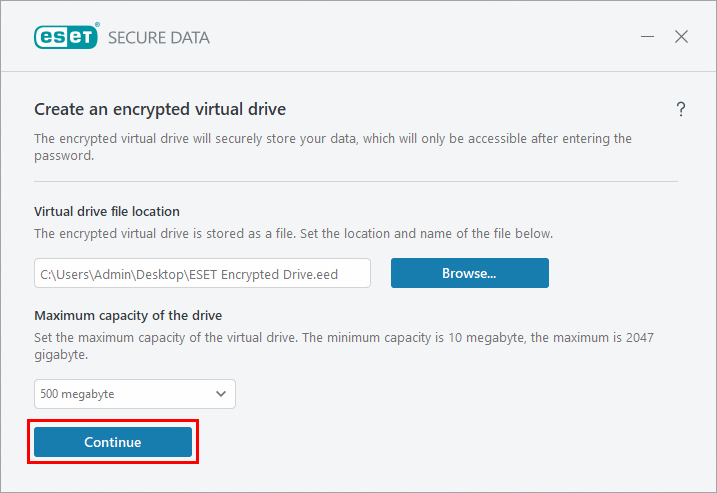
Figure 2-6 -
Type a strong password into the Set password and Confirm password fields and click Continue.
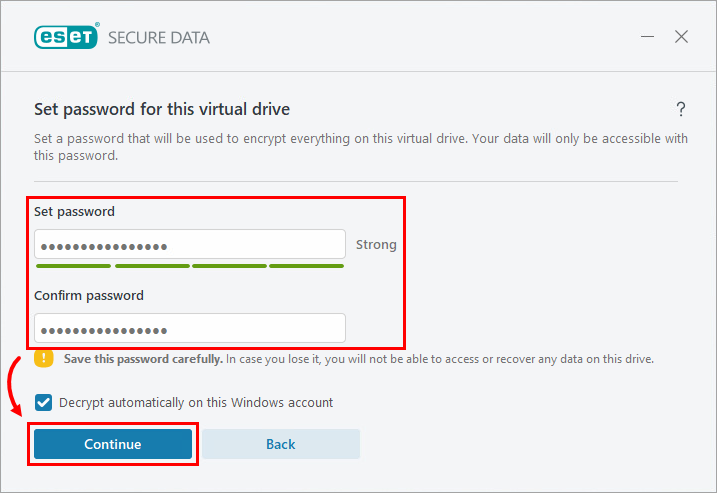
Figure 2-7 -
Click Done to exit the Setup Wizard. Your encrypted virtual drive is ready to use.
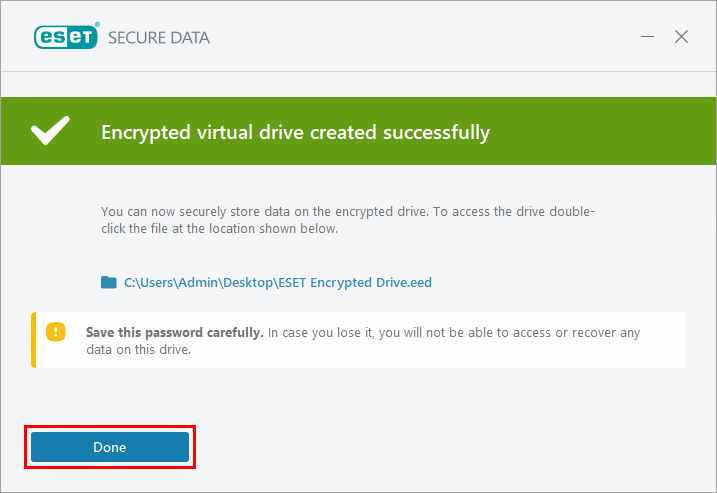
Figure 2-8
Create an encrypted folder on a removable device
-
Click Setup → Security Tools.
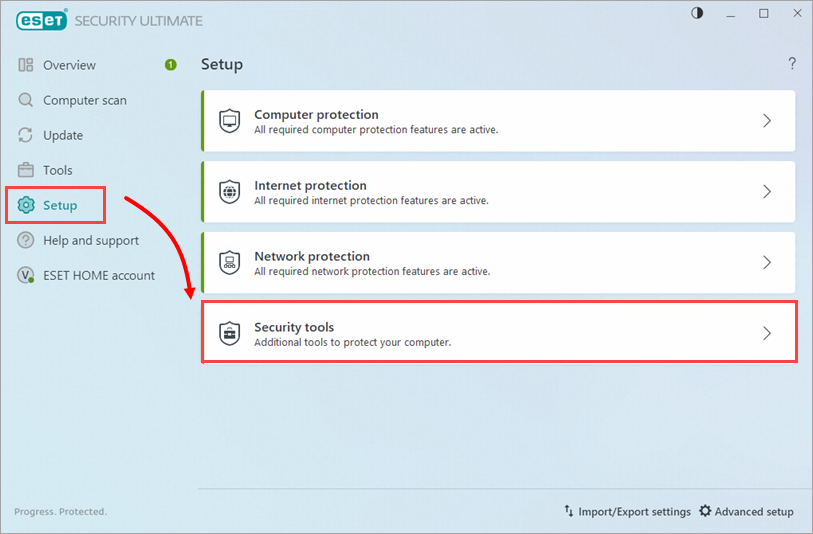
Figure 3-1 -
Verify that the toggle next to Secure Data is enabled. If not, click the toggle to enable it. When the setup is complete, click the arrow icon next to Secure data.
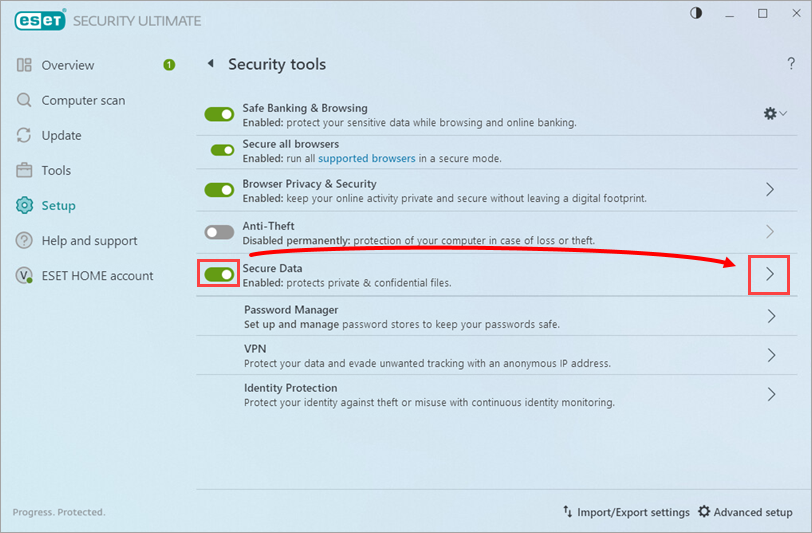
Figure 3-2 -
Click Encrypt a removable drive.
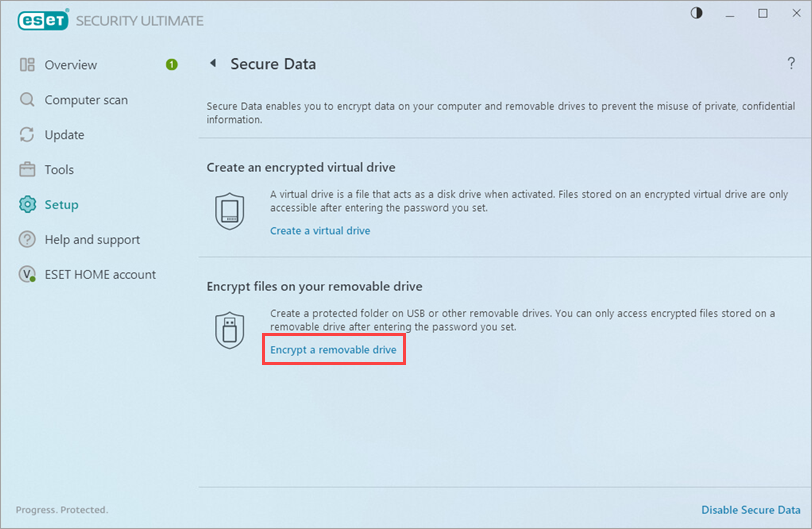
Figure 3-3 -
Connect a removable device to your computer, select the removable device from the drop-down menu and click Continue. If you do not see your removable device in the drop-down menu, click Refresh.
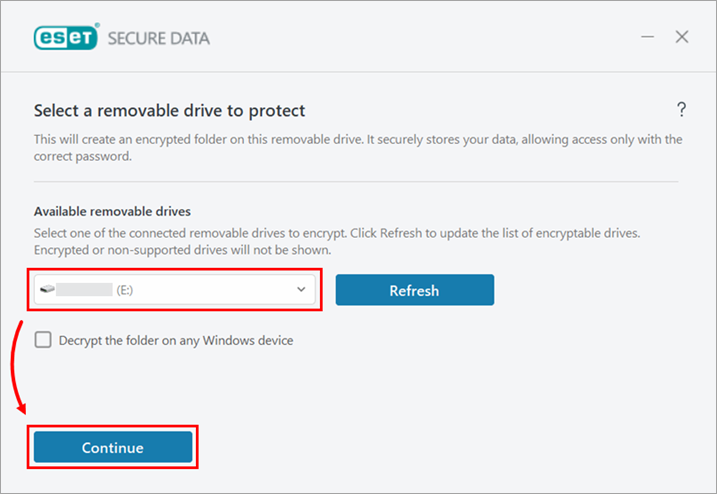
Figure 3-4 -
Type a strong password into the Set password and Confirm password fields and click Continue.
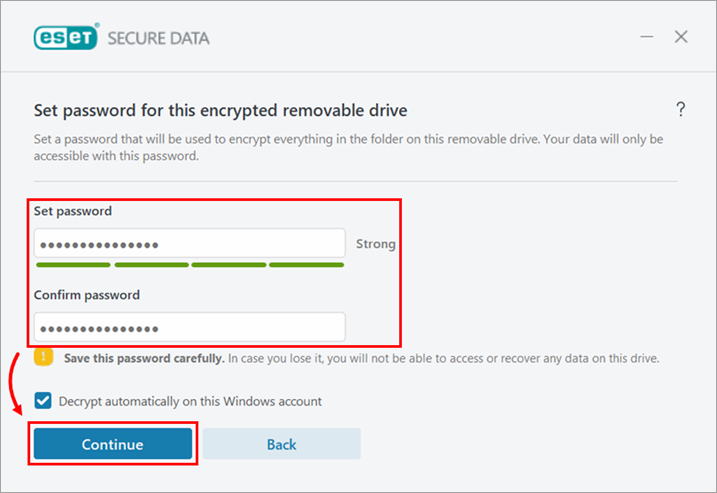
Figure 3-5 -
Click Done to exit the Setup Wizard. Your encrypted folder on your removable drive is ready to use.
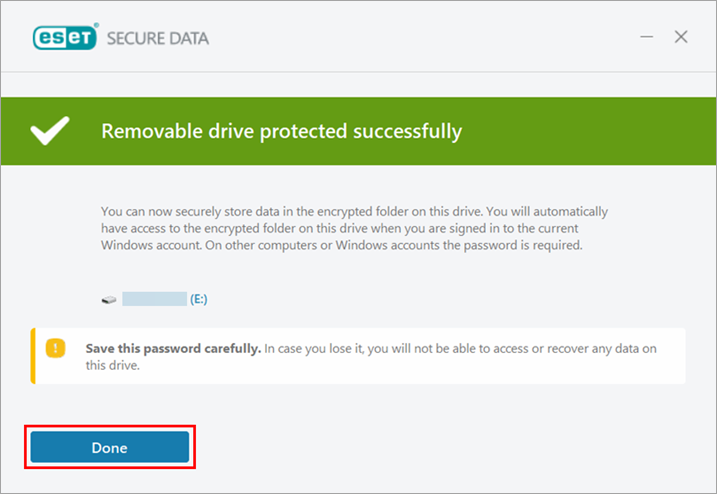
Figure 3-6
Parental Control
Parental Control enables users to allow or restrict access to certain web content depending on the age and profile of the user account. You will also create a security password to protect all settings within your ESET product.
The password will be required to modify your ESET product. See the following articles for more information about setting up and using Parental Control:
- Parental Control key features
- Password-protect Parental Control settings
- Set up a Parental Control role for a user account
Anti-Theft
ESET Anti-Theft uses geographical IP address lookup, web camera image capture, user account protection, and device monitoring to help you and a law enforcement organization locate your computer or device if it is lost or stolen.
Anti-Theft is recommended for laptop users. You do not need to set up Anti-Theft on a stationary PC.
Identity Protection
Enable and activate Identity Protection using ESET Security Ultimate.
ESET VPN
ESET VPN installation for Windows, Android, macOS, and iOS.