Issue
- Enable ESET Folder Guard
- Disable ESET Folder Guard
- Manage application permissions for a protected folder using ESET Folder Guard
Details
Click to expand
ESET Folder Guard improves file and data security. It prevents malware and untrusted applications from accessing protected folders. For more information, see the ESET Folder Guard Online Help topic.
Solution
Enable ESET Folder Guard
Click Setup → Computer protection.
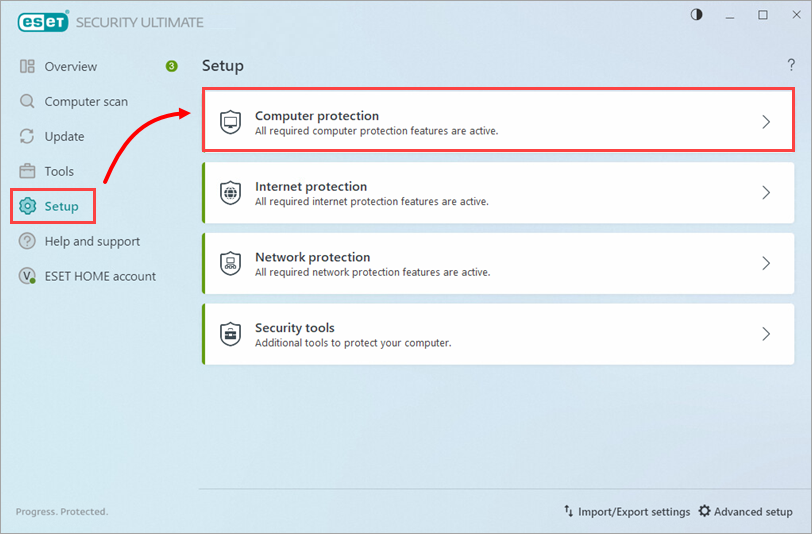
Figure 1-1 Click the toggle next to ESET Folder Guard to enable it, and then click the arrow next to ESET Folder Guard.
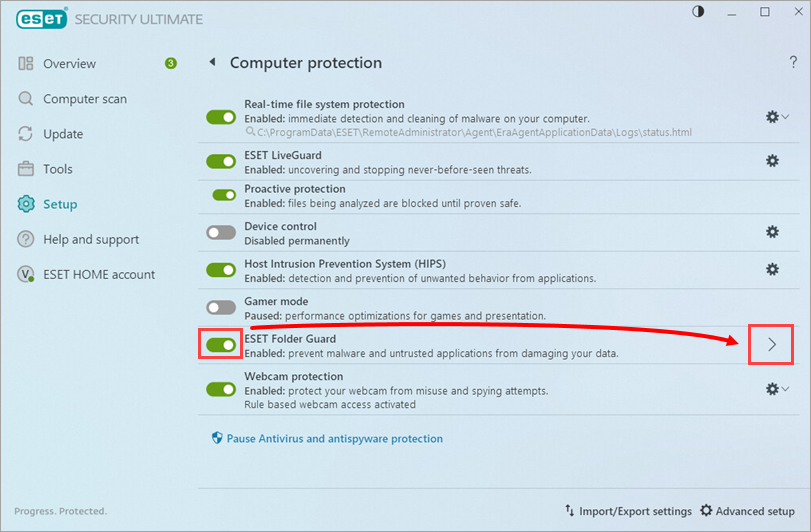
Figure 1-2 Click Add new folder, select the folder you want to protect and click Select Folder.
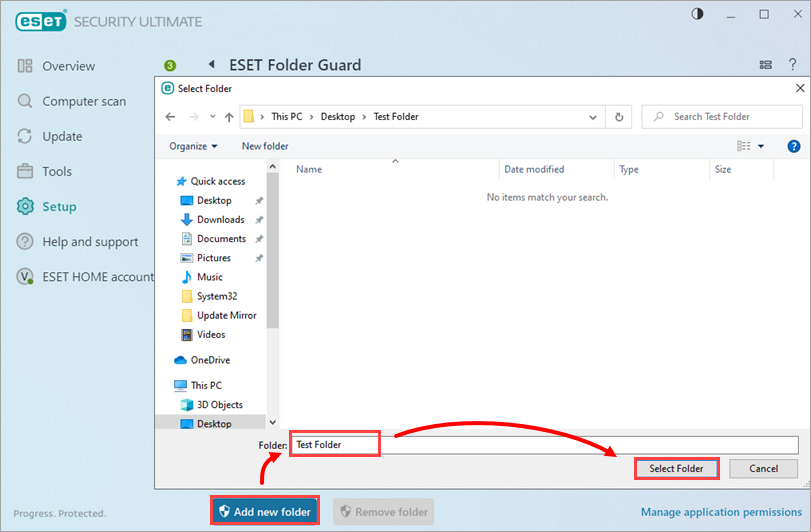
Figure 1-3 The protected folder will appear under Folder name. If you ever want to remove the protected folder, select the folder name and click Remove folder.
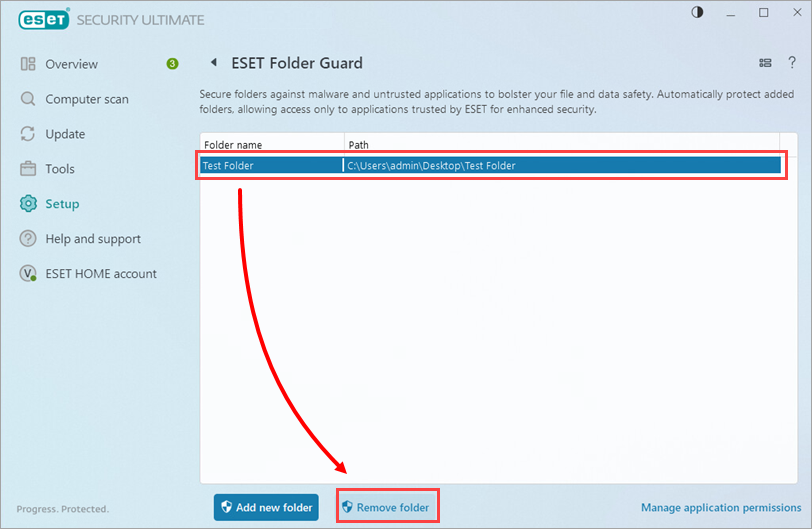
Figure 1-4
Disable ESET Folder Guard
Click Setup → Computer protection.
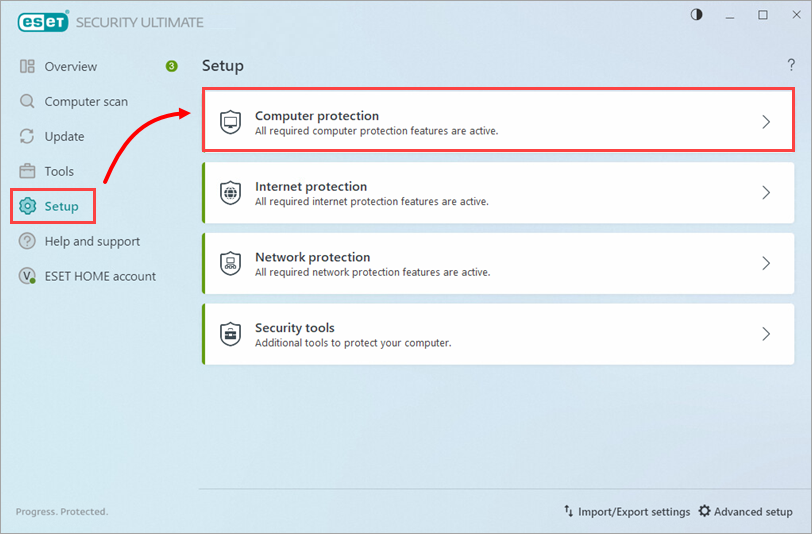
Figure 2-1 Click the toggle next to ESET Folder Guard to disable it, select Disable permanently and click Apply. ESET Folder Guard can be reenabled at any time.
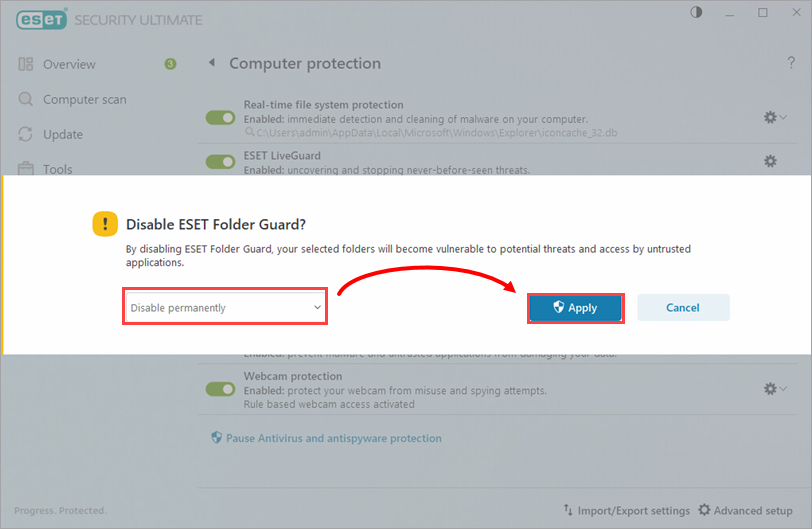
Figure 2-2
Manage app permissions for a protected folder using ESET Folder Guard
Select the protected folder you want to manage permissions for and click manage application permissions.
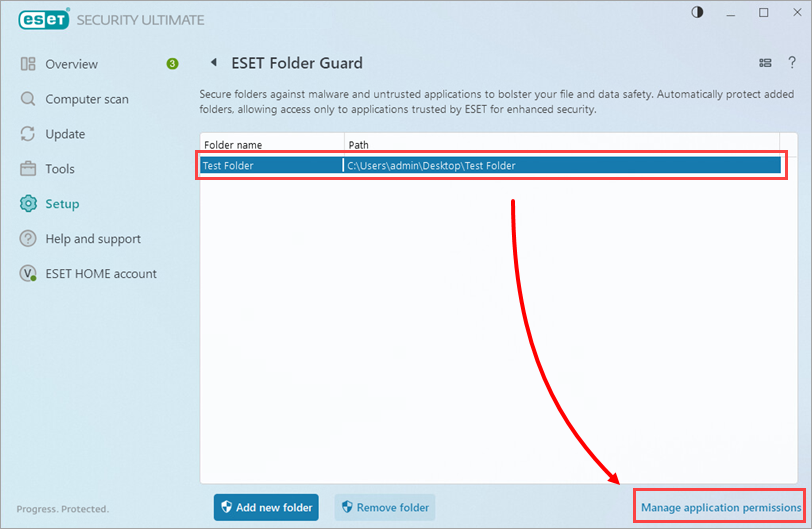
Figure 3-1 Click Add, select the application within the folder and select the action you want to take. If you want to be notified, click the toggle next to Notify on access attempt and click OK → OK.
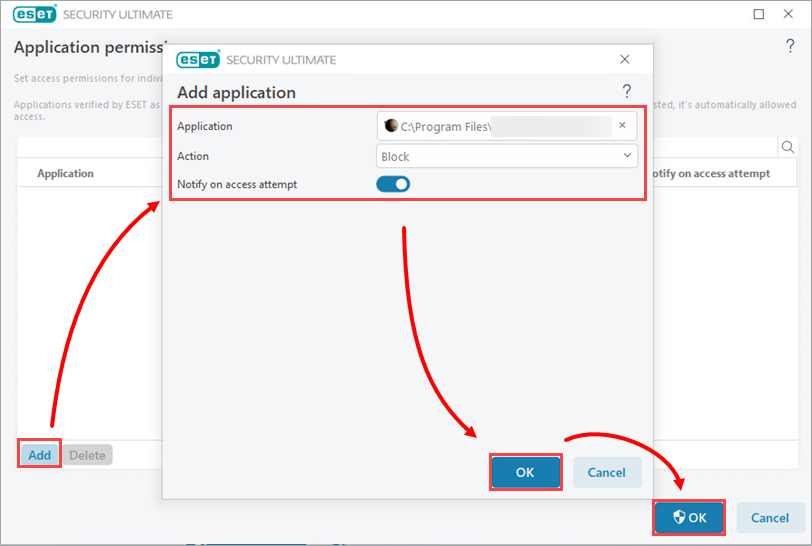
Figure 3-2 The new application permissions for the protected folder will be displayed under Application.
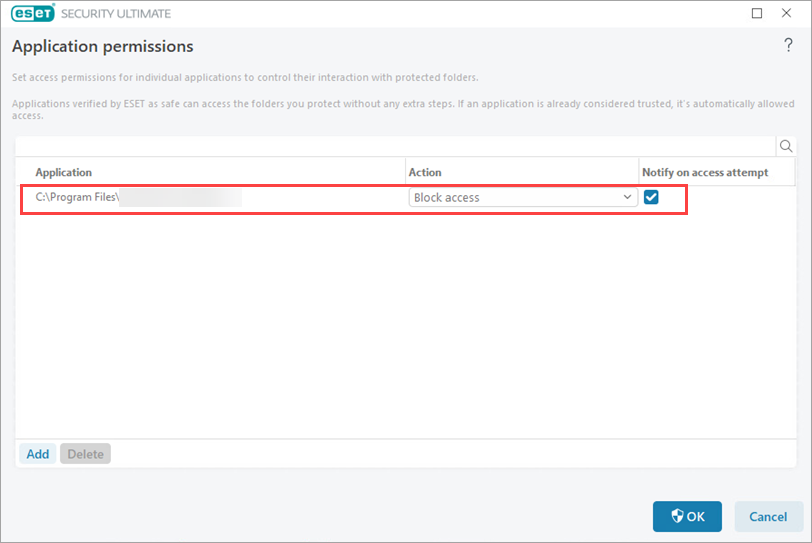
Figure 3-3