Problém
Odporúčame vám, aby ste si po úspešnej inštalácii a aktivácii programu ESET pre domácnosti alebo malé firmy s OS Windows nastavili doplnkové bezpečnostné nástroje ESET na zaistenie ešte vyššej úrovne ochrany pri používaní internetu:
Riešenie
Password Manager
Password Manager slúži ako správca hesiel, ktorý chráni a uchováva vaše heslá a osobné údaje.
Jeho súčasťou je funkcia vypĺňania formulárov, ktorá šetrí váš čas automatickým a presným vypĺňaním webových formulárov, ako aj vstavaný generátor hesiel, ktorý vám pomáha vytvárať silné, neuhádnuteľné heslá. Vaše novovytvorené prihlasovacie údaje sa ukladajú automaticky počas vytvárania nových účtov.
Ak ste novým používateľom, Password Manager nastavíte podľa nasledujúcich krokov.
Otvorte hlavné okno bezpečnostného produktu ESET pre Windows.
Kliknite na Password Manager.
Môžete tiež kliknúť na Nastavenia → Bezpečnostné nástroje → Password Manager.
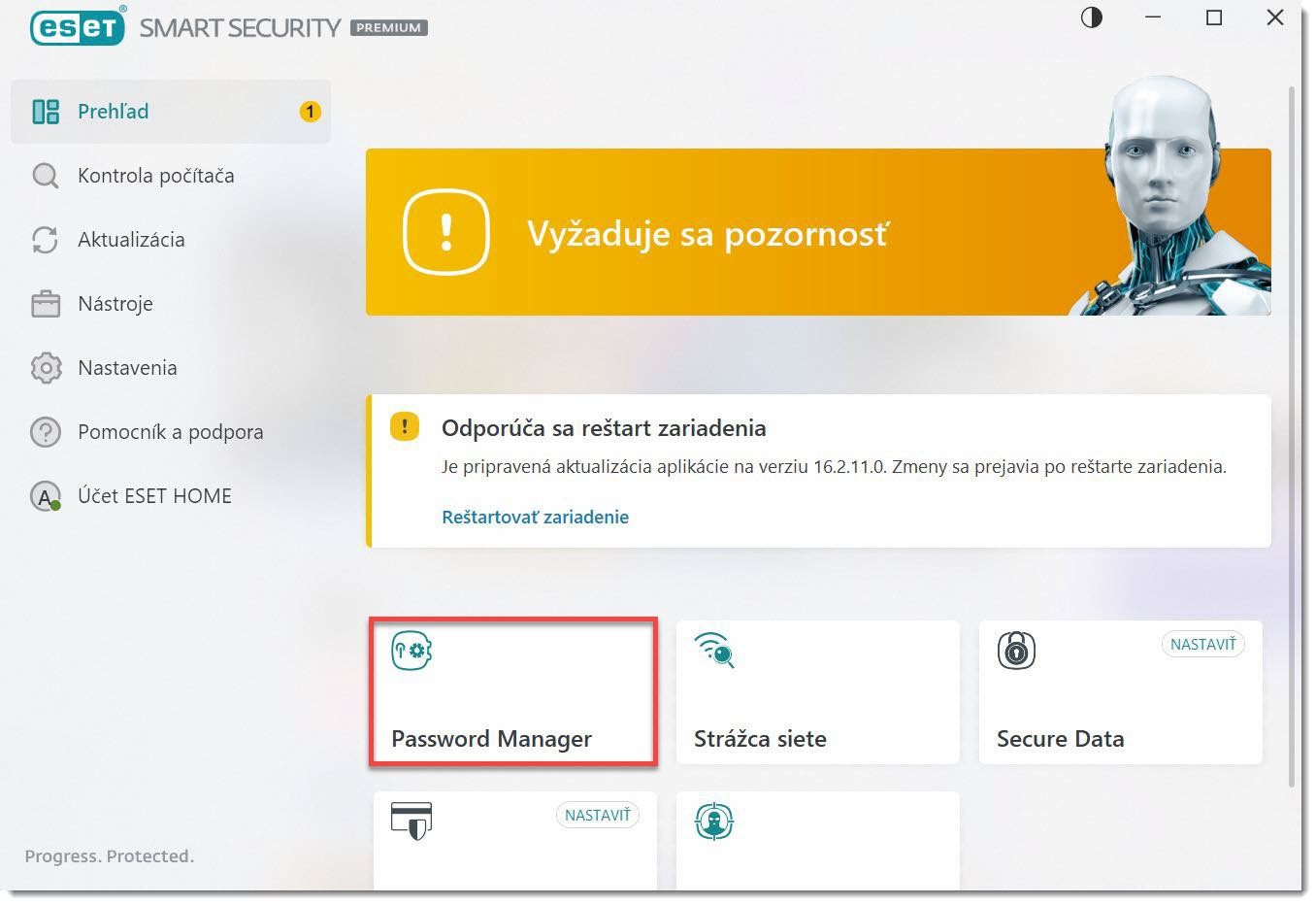
Obrázok 1-1 Kliknite na svoj účet ESET HOME.
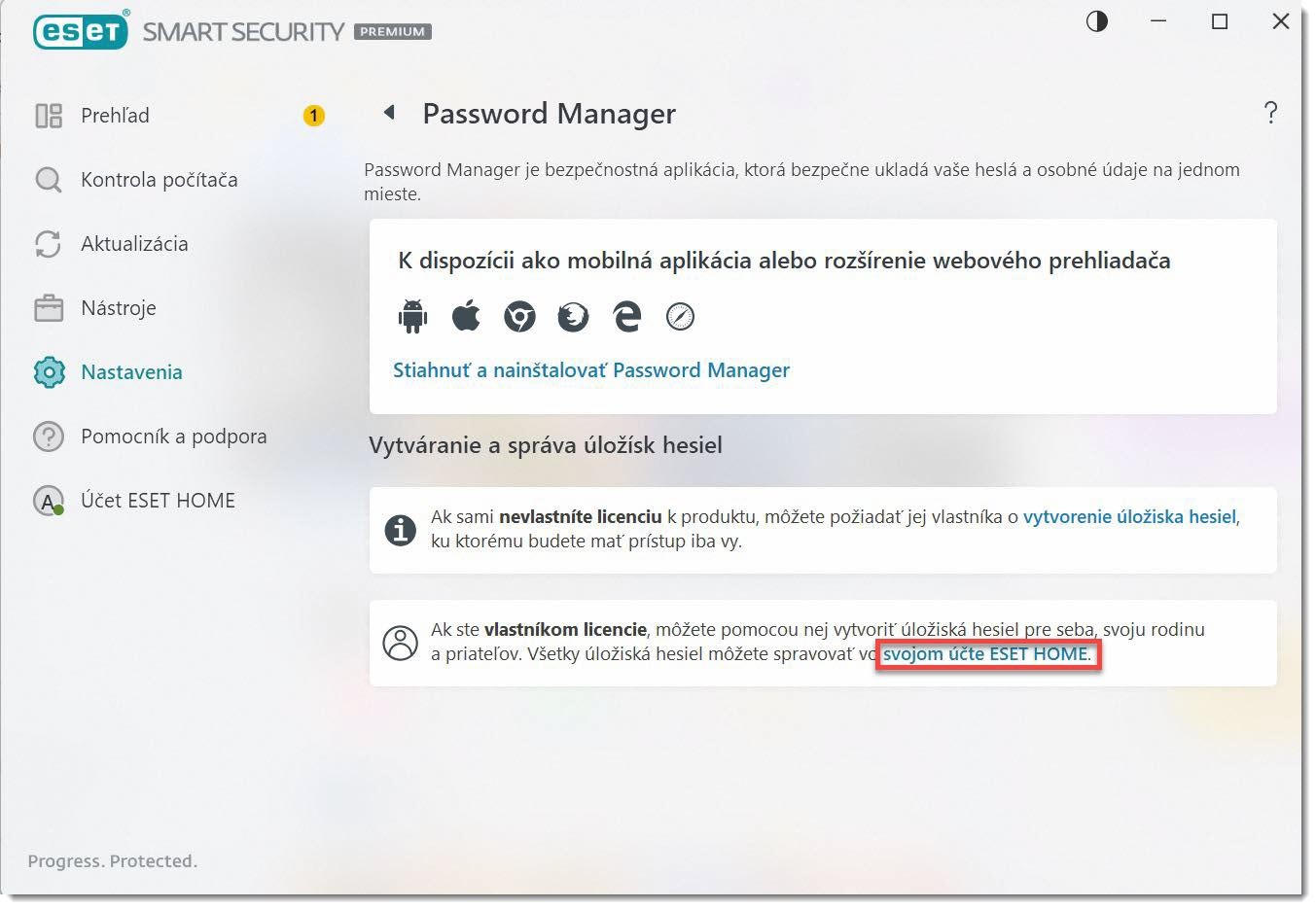
Obrázok 1-2 Zadajte svoju e‑mailovú adresu a heslo k účtu ESET HOME a kliknite na Prihlásiť sa.
Ak účet nemáte, vytvorte si ho. Aby ste mohli používať Password Manager, potrebujete si vytvoriť účet ESET HOME.
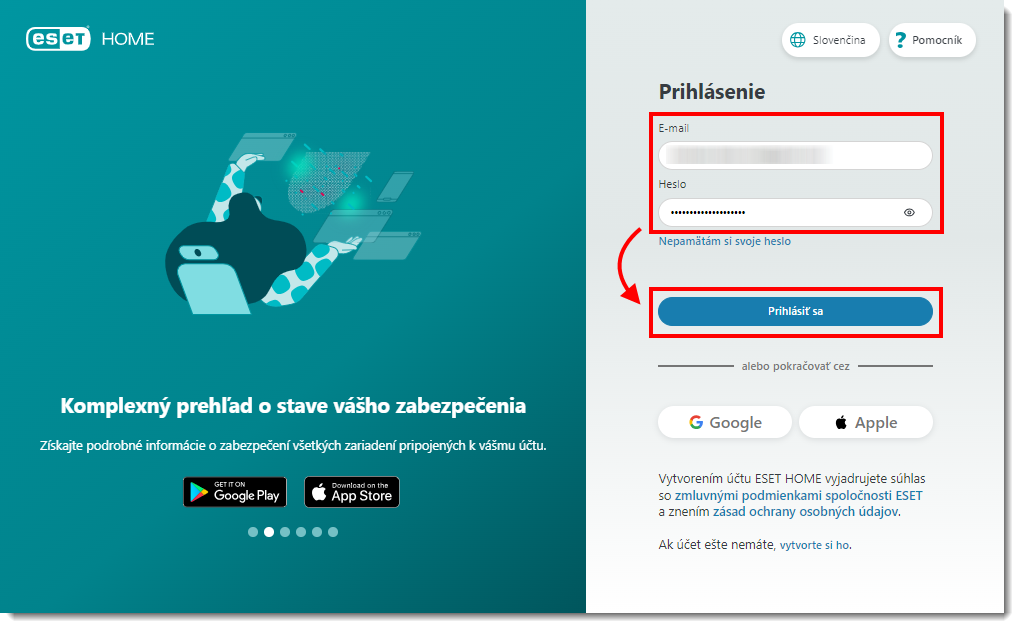
Obrázok 1-3 Kliknite na Pridať úložisko hesiel.
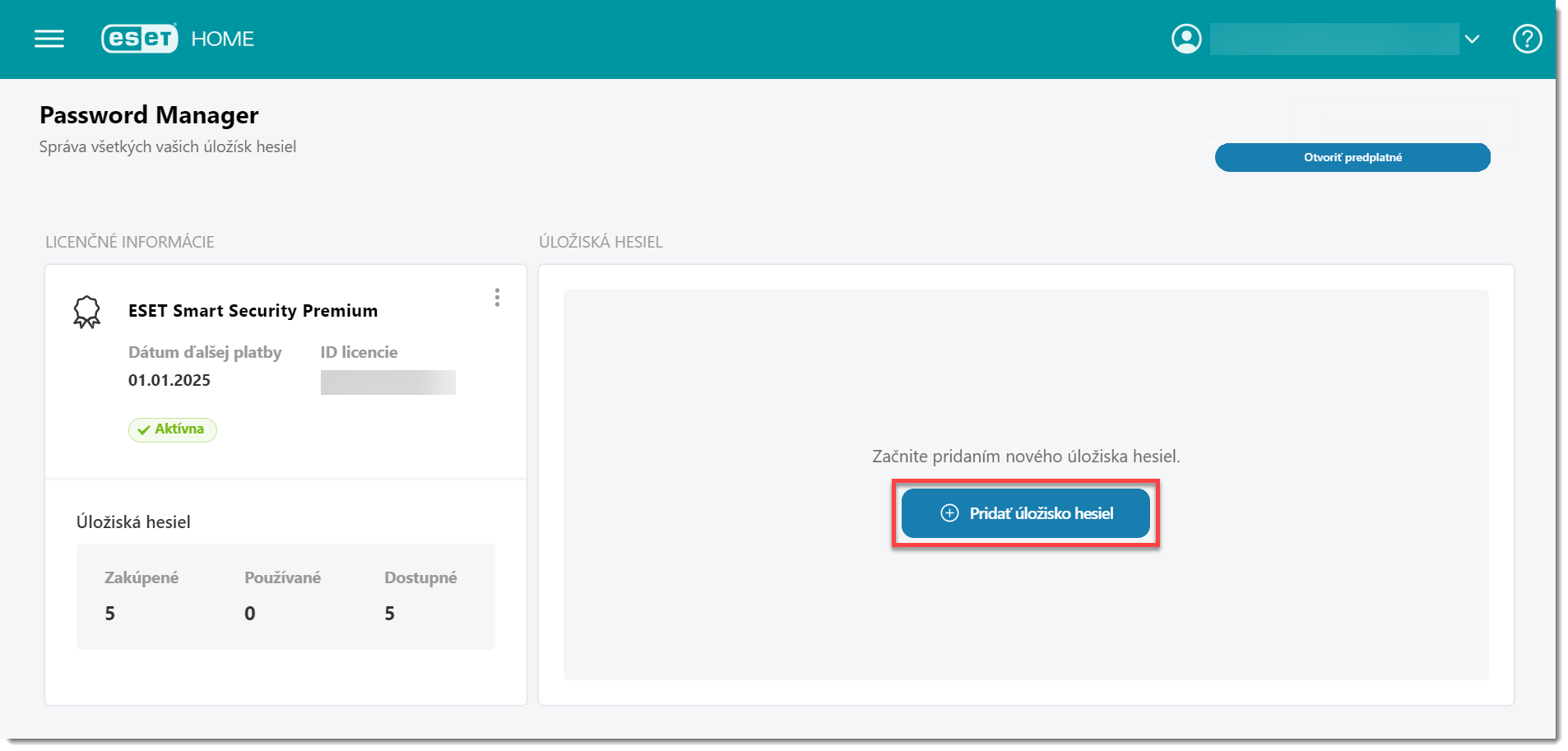
Obrázok 1-4 Ak vaše predplatné nie je pripojené k účtu ESET HOME:
Kliknite na Otvoriť predplatné.
Kliknite na Pridať predplatné, zadajte alebo skopírujte a vložte svoj aktivačný kľúč a kliknite na Pridať predplatné.
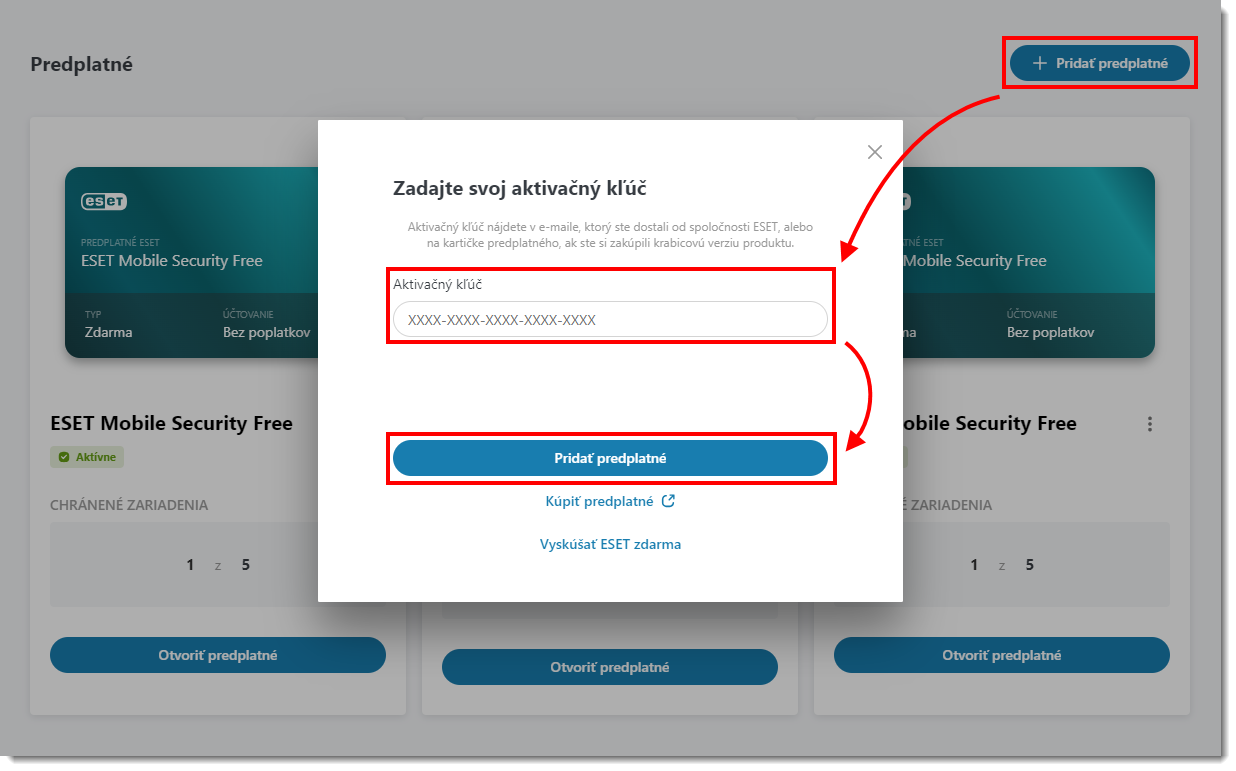
Obrázok 1-5 Keď sa vaše predplatné zobrazí na portáli Password Manager, kliknite na Pridať úložisko hesiel.
Zadajte e‑mailovú adresu priradenú k predplatnému vášho produktu ESET a kliknite na Pridať úložisko hesiel. V okne Pozvánka bola úspešne odoslaná kliknite na tlačidlo X, čím okno zatvoríte.
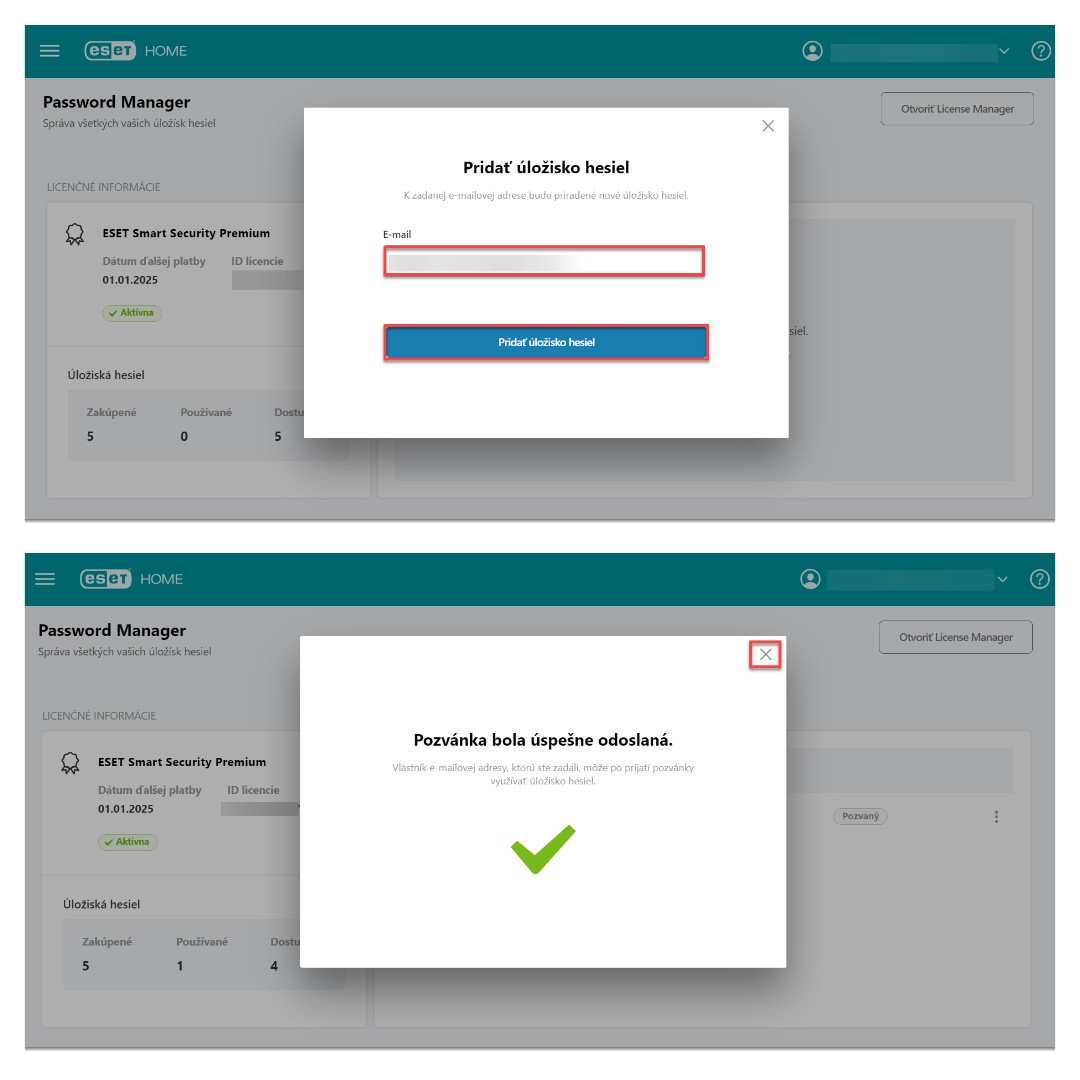
Obrázok 1-6 Na dokončenie nastavenia úložiska hesiel kliknite na Otvoriť.
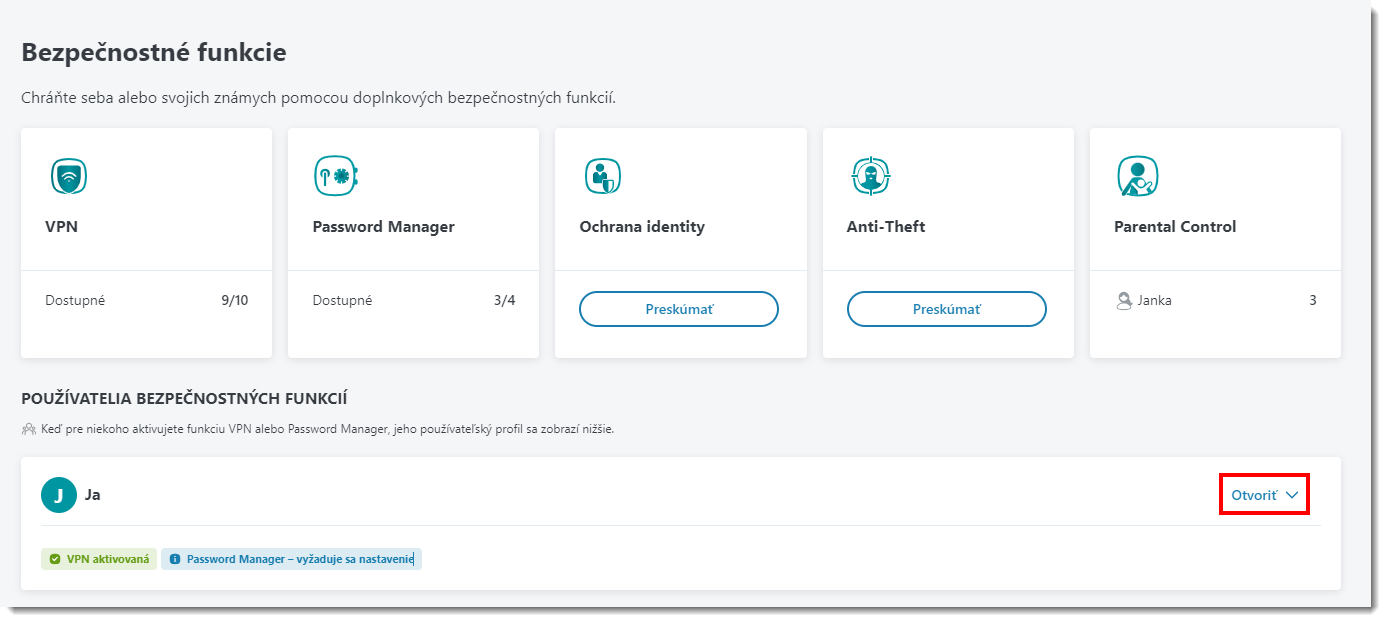
Obrázok 1-7 Prípadne kliknite na príslušný odkaz nižšie na pridanie rozšírenia prehliadača ESET Password Manager do preferovaného prehliadača alebo si nainštalujte aplikáciu ESET Password Manager na svojom mobilnom zariadení:
- Inštalácia rozšírenia Password Manager do prehliadača Chrome
- Inštalácia rozšírenia Password Manager do prehliadača Firefox
- Inštalácia rozšírenia Password Manager do prehliadača Microsoft Edge
- Inštalácia rozšírenia Password Manager do prehliadača Safari
- Inštalácia mobilnej aplikácie Password Manager na zariadenia so systémom Android alebo iOS
Odkaz vás presmeruje na webovú stránku určenú na stiahnutie nástroja Password Manager. Vyberte príslušnú možnosť stiahnutia a podľa pokynov nainštalujte rozšírenie prehliadača alebo mobilnú aplikáciu ESET Password Manager.
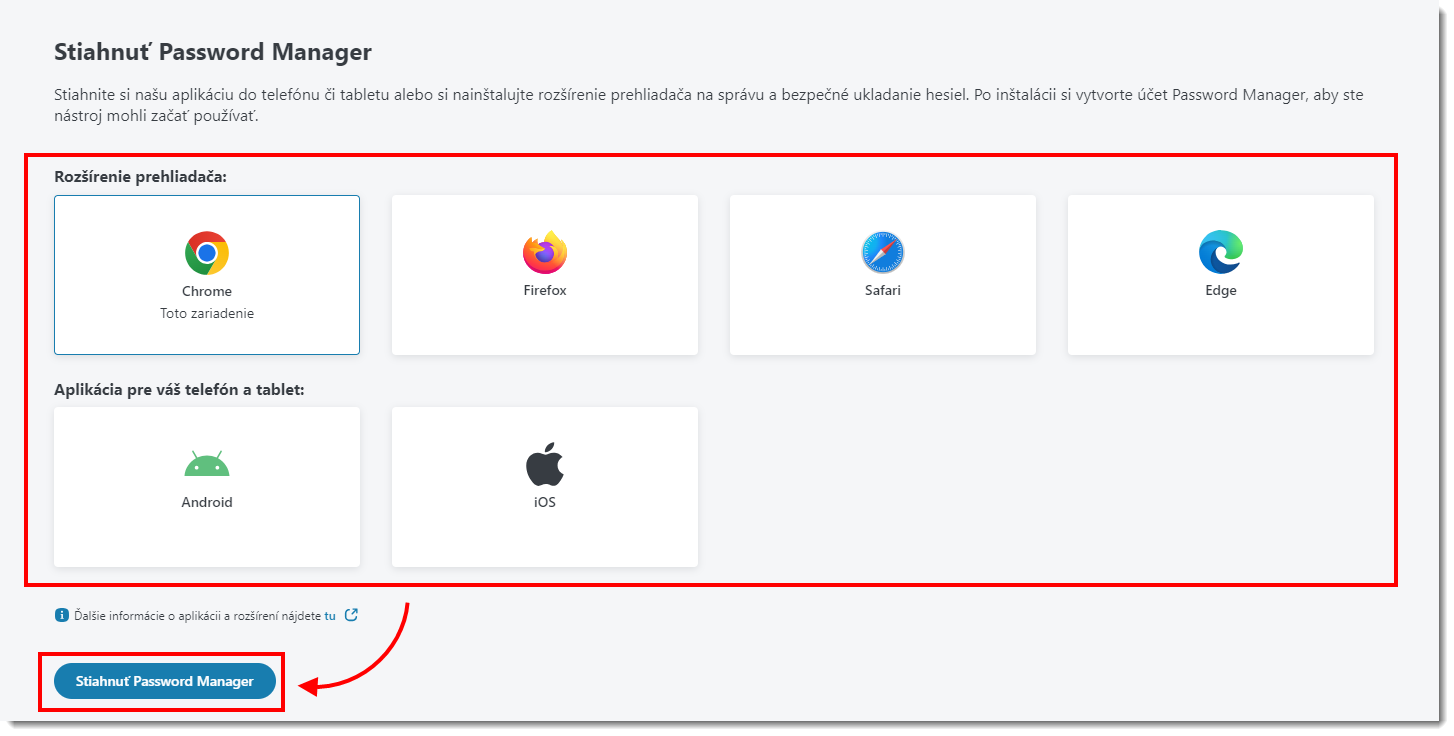
Obrázok 1-8 - Zapnite ESET Password Manager pre aplikácie na svojom mobilnom zariadení.
Secure Data
Svoje údaje môžete ukladať na šifrovanú virtuálnu jednotku alebo vymeniteľné zariadenia (napríklad USB kľúče).
Vytvorenie šifrovanej virtuálnej jednotky
Otvorte hlavné okno bezpečnostného produktu ESET pre Windows.
Kliknite na Nastavenia → Bezpečnostné nástroje.
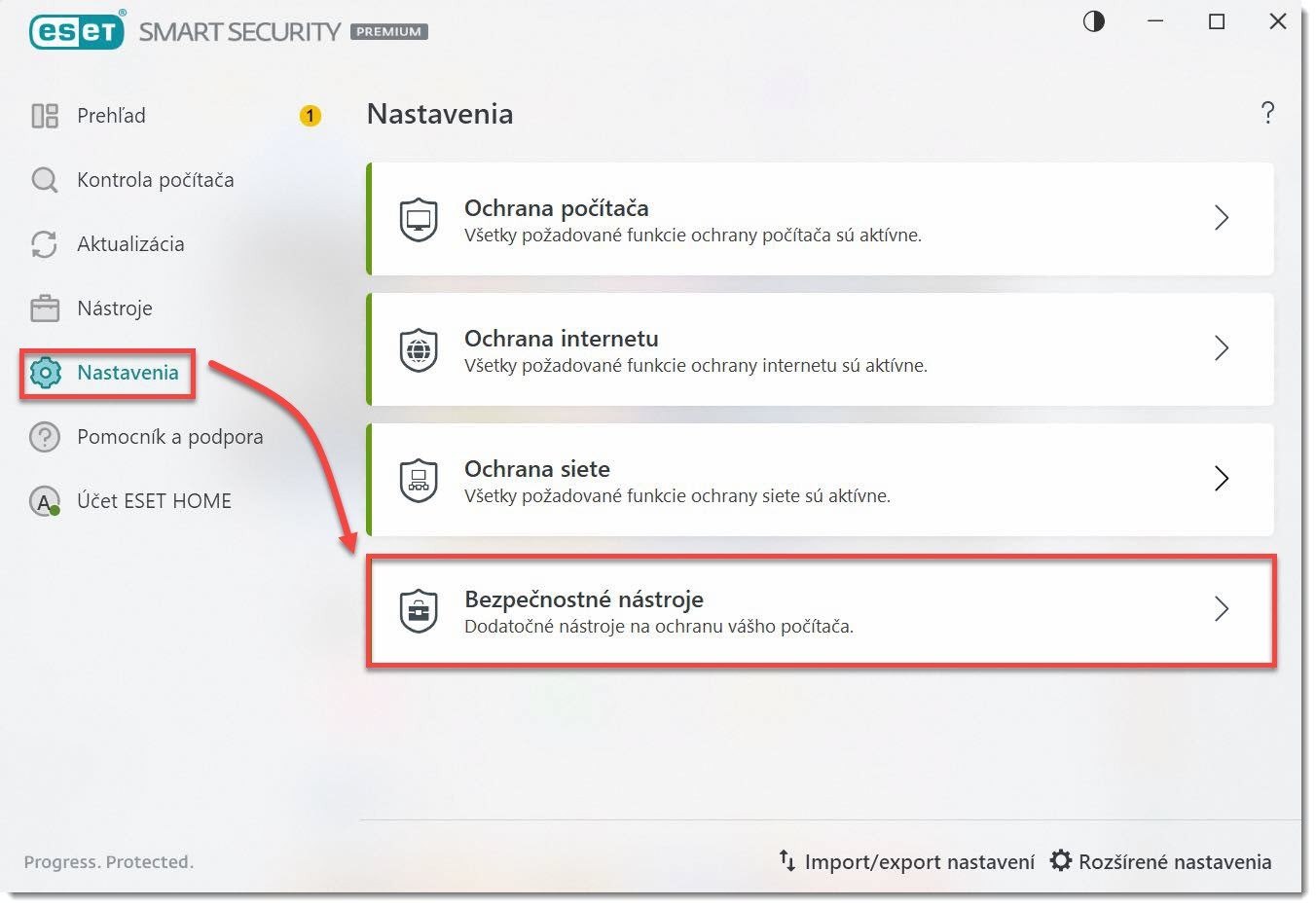
Obrázok 2-1 Uistite sa, že prepínacie tlačidlo vedľa možnosti Secure Data je zapnuté. V opačnom prípade funkciu zapnite kliknutím na príslušné prepínacie tlačidlo. Po dokončení nastavenia kliknite na ikonu šípky vedľa funkcie Secure Data.

Obrázok 2-2 Kliknite na Vytvoriť virtuálnu jednotku.
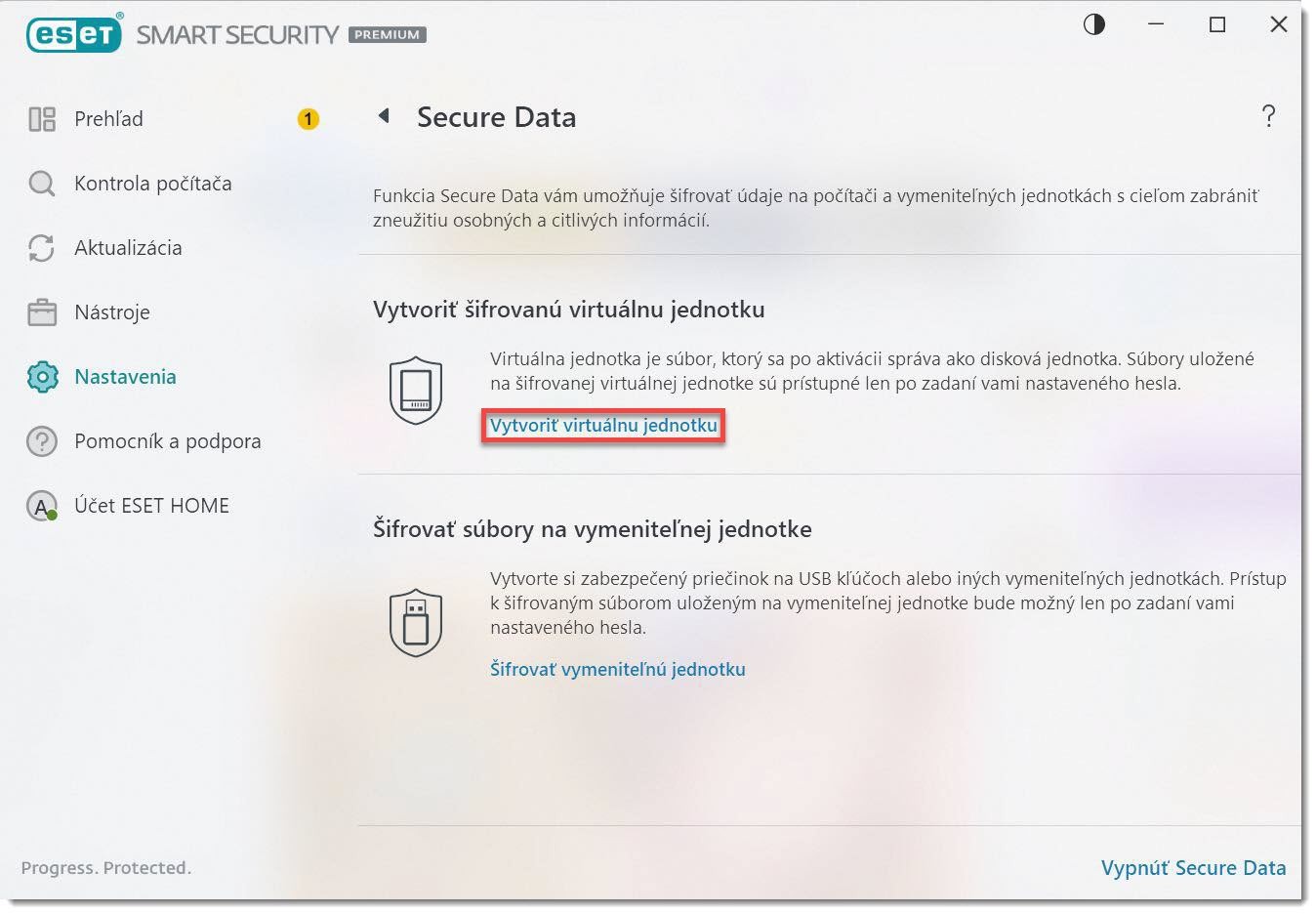
Obrázok 2-3 Kliknite na Prehľadávať.
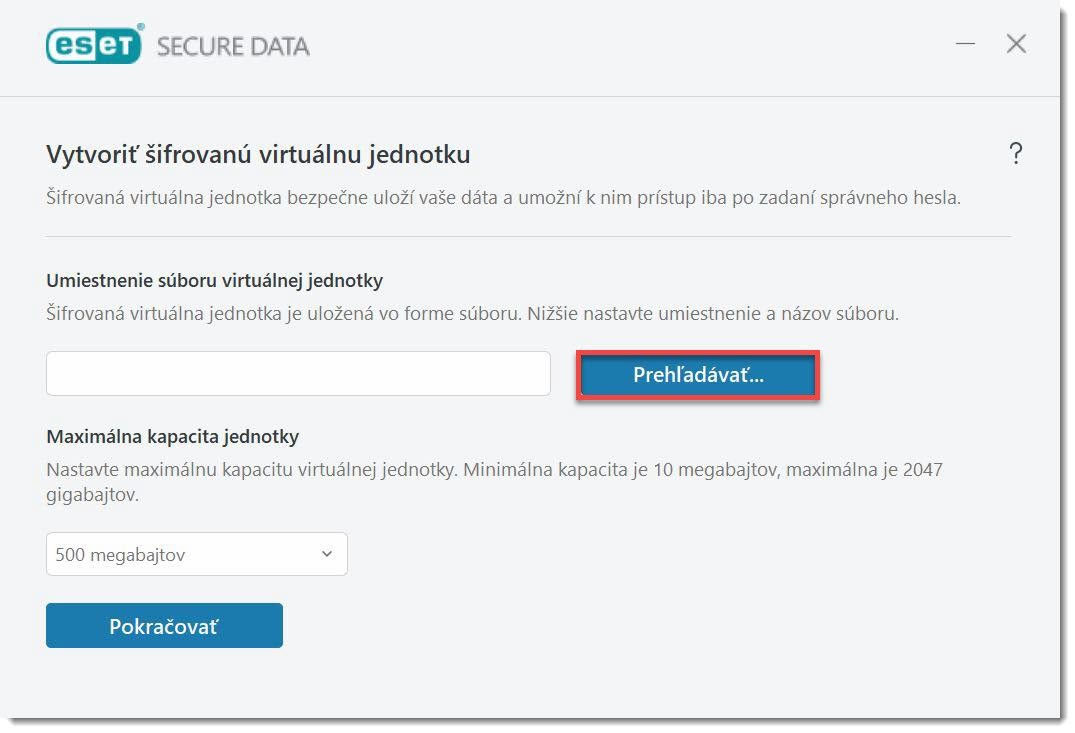
Obrázok 2-4 Vyberte umiestnenie pre vašu šifrovanú virtuálnu jednotku a kliknite na Uložiť.
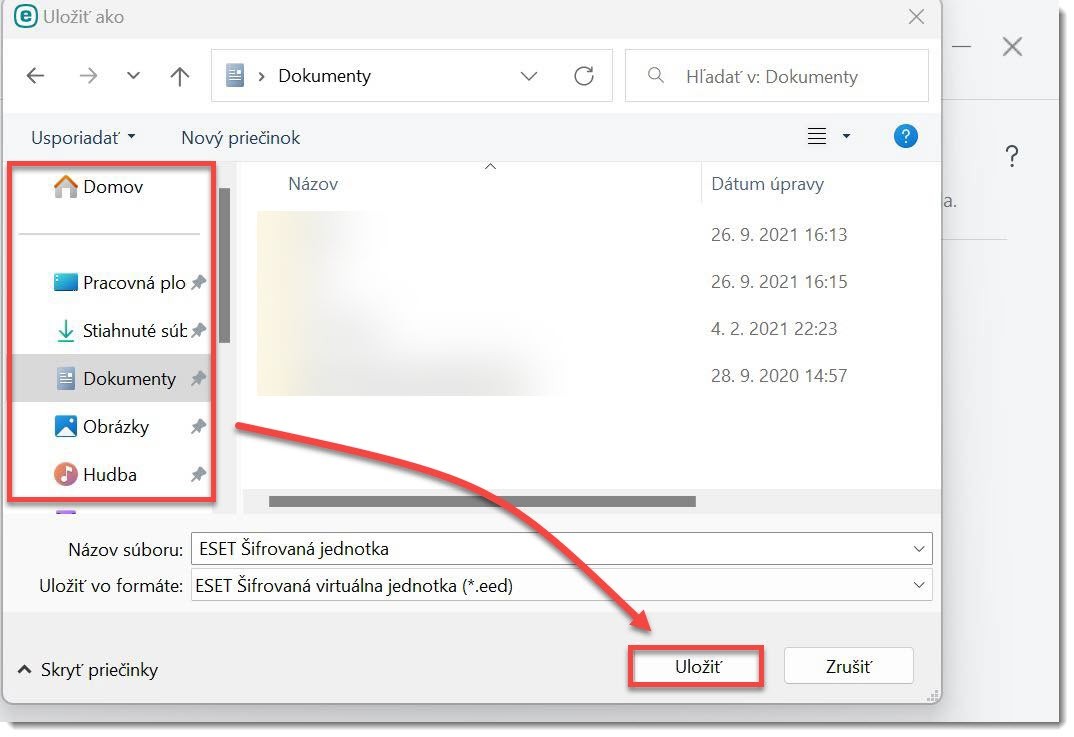
Obrázok 2-5 Kliknite na Pokračovať.
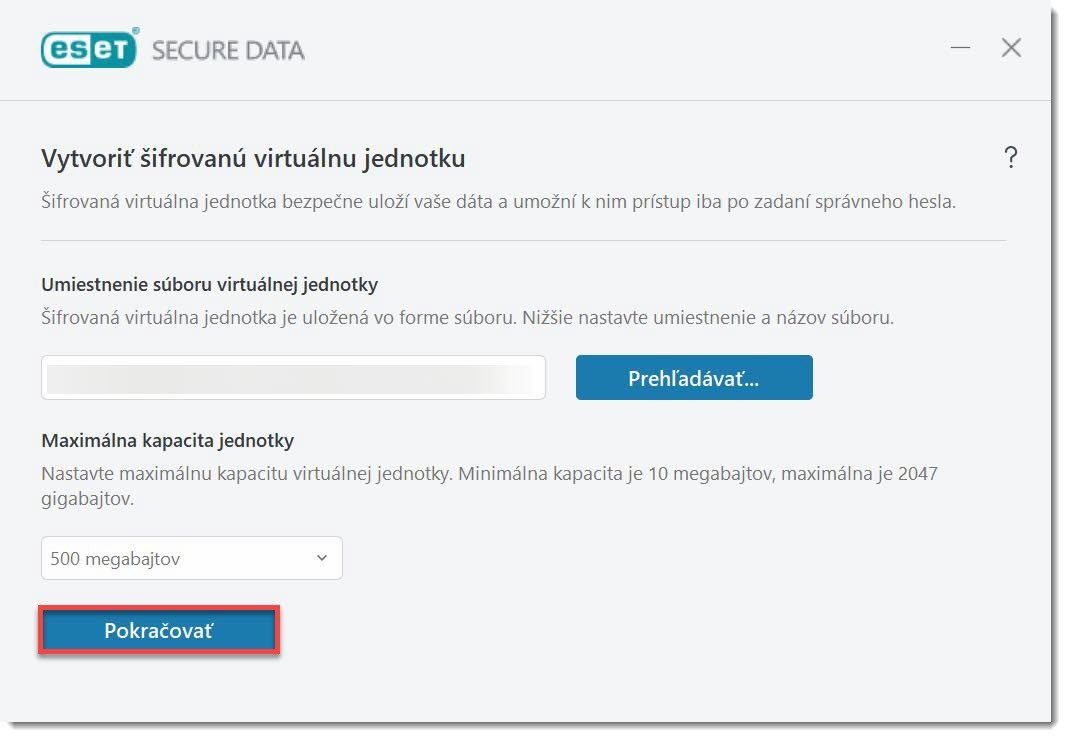
Obrázok 2-6 Zadajte silné heslo do polí Nastaviť heslo a Potvrdenie hesla a potom kliknite na Pokračovať.
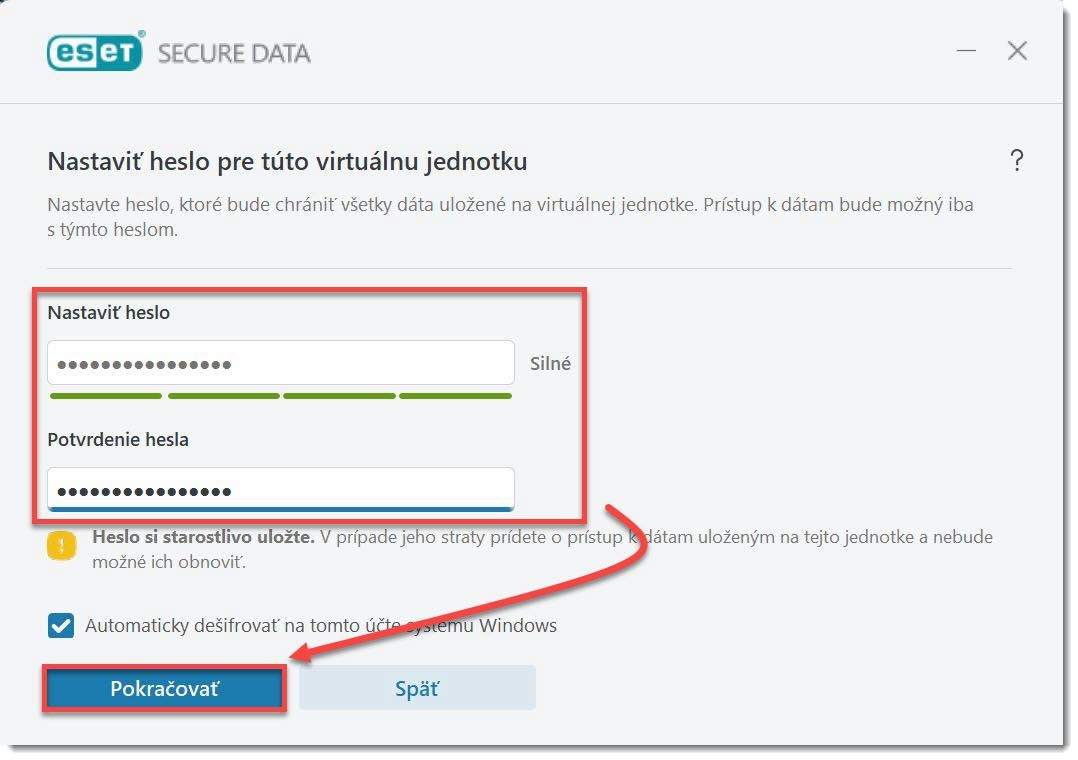
Obrázok 2-7 Kliknutím na tlačidlo Hotovo ukončíte sprievodcu nastavením.
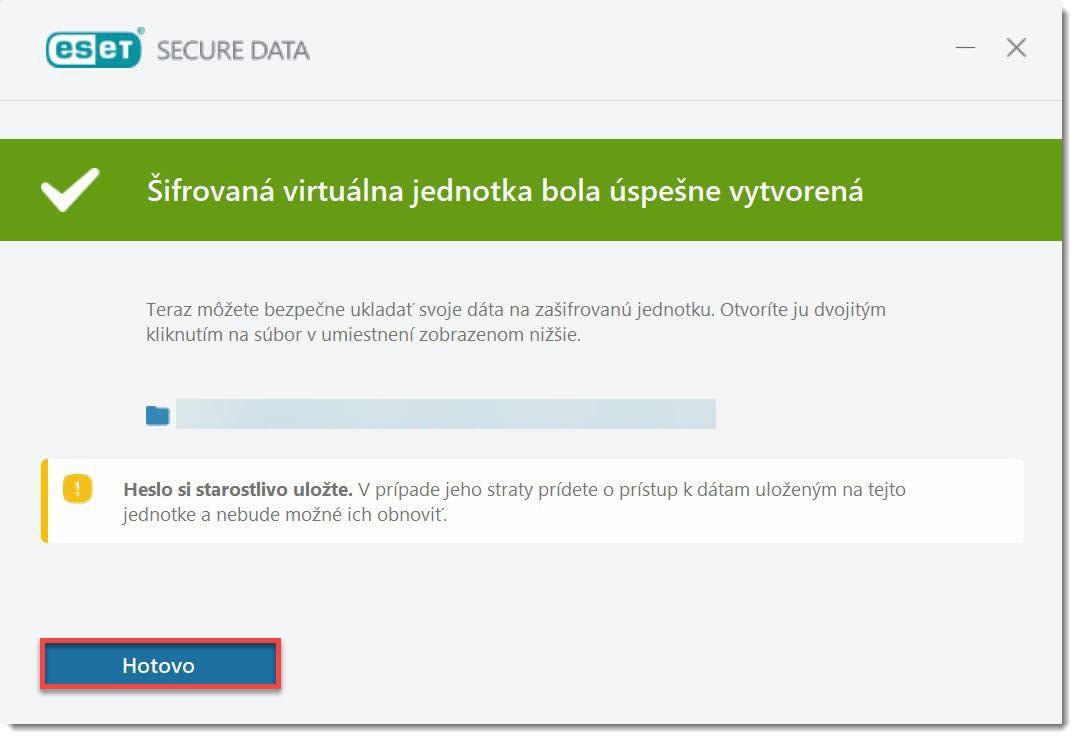
Obrázok 2-8
Vaša šifrovaná virtuálna jednotka bola vytvorená a je pripravená na použitie.
Vytvorenie šifrovaného priečinku na vymeniteľnom zariadení
Otvorte hlavné okno bezpečnostného produktu ESET pre Windows.
Kliknite na Nastavenia → Bezpečnostné nástroje.
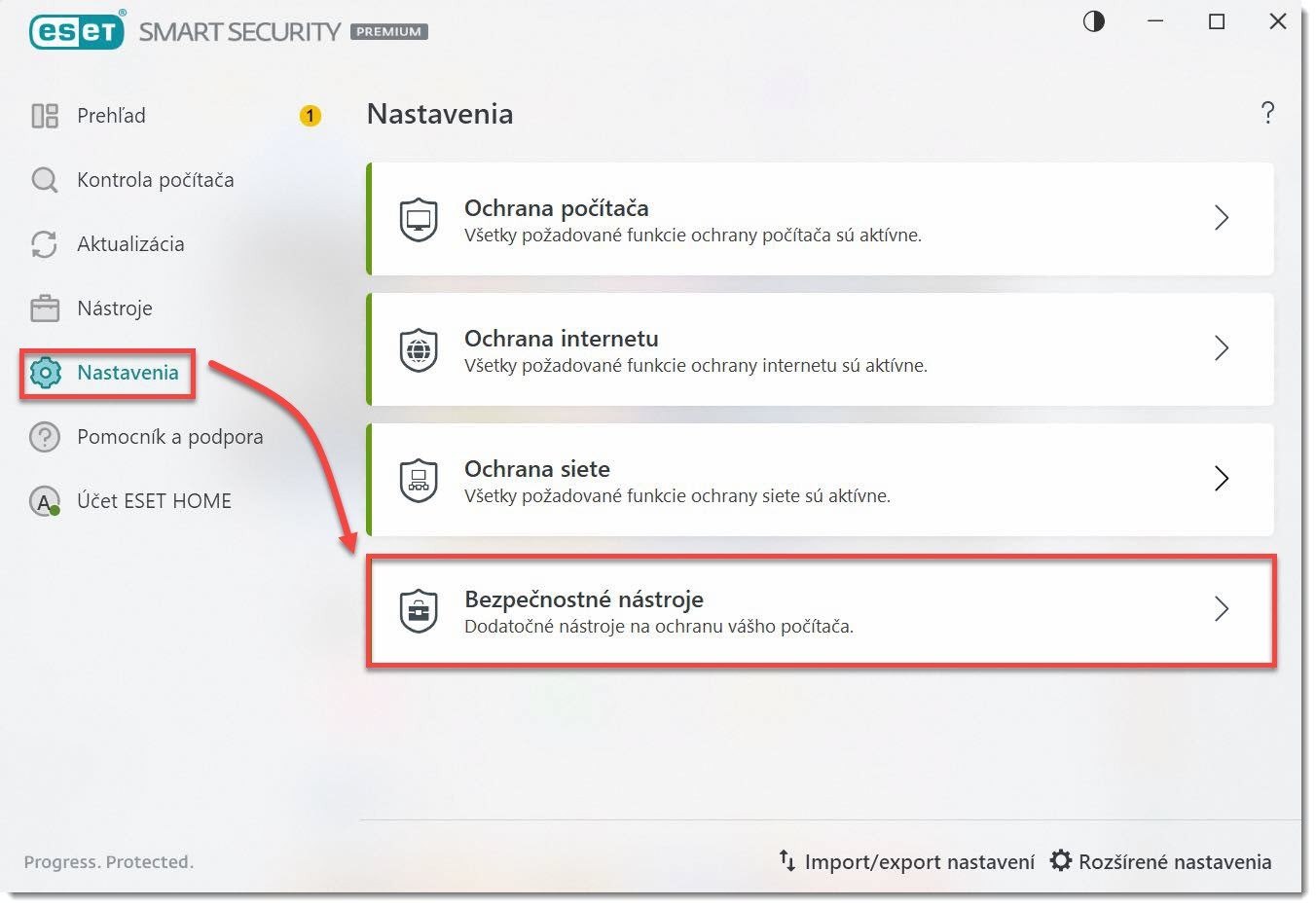
Obrázok 2-9 Uistite sa, že prepínacie tlačidlo vedľa možnosti Secure Data je zapnuté. V opačnom prípade funkciu zapnite kliknutím na príslušné prepínacie tlačidlo. Po dokončení nastavenia kliknite na ikonu šípky vedľa funkcie Secure Data.

Obrázok 2-10 Kliknite na Šifrovať vymeniteľnú jednotku.
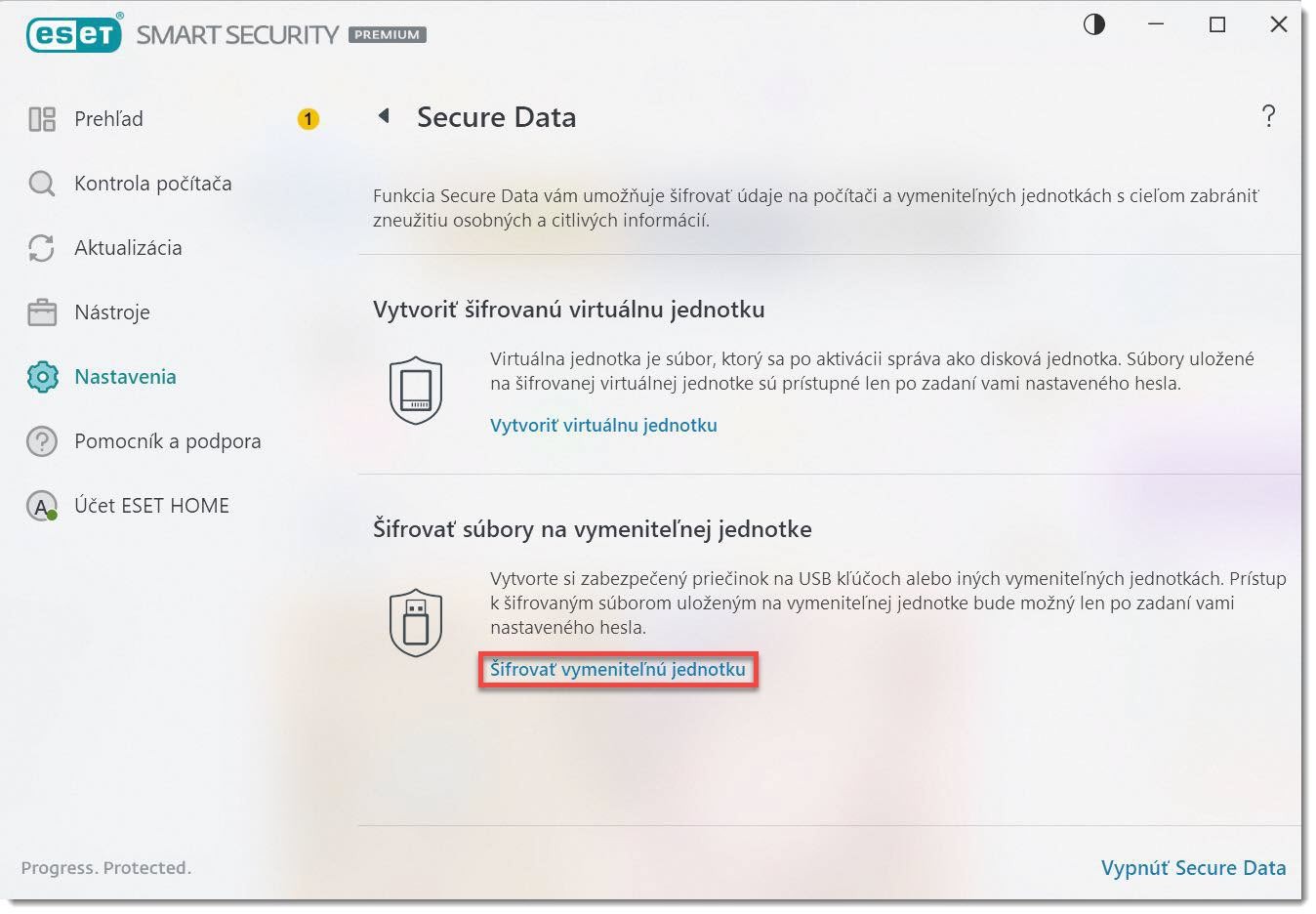
Obrázok 2-11 Pripojte vymeniteľné zariadenie k svojmu počítaču, vyberte ho z roletového menu a kliknite na Pokračovať. Ak v roletovom menu nevidíte svoje vymeniteľné zariadenie, kliknite na tlačidlo Obnoviť.
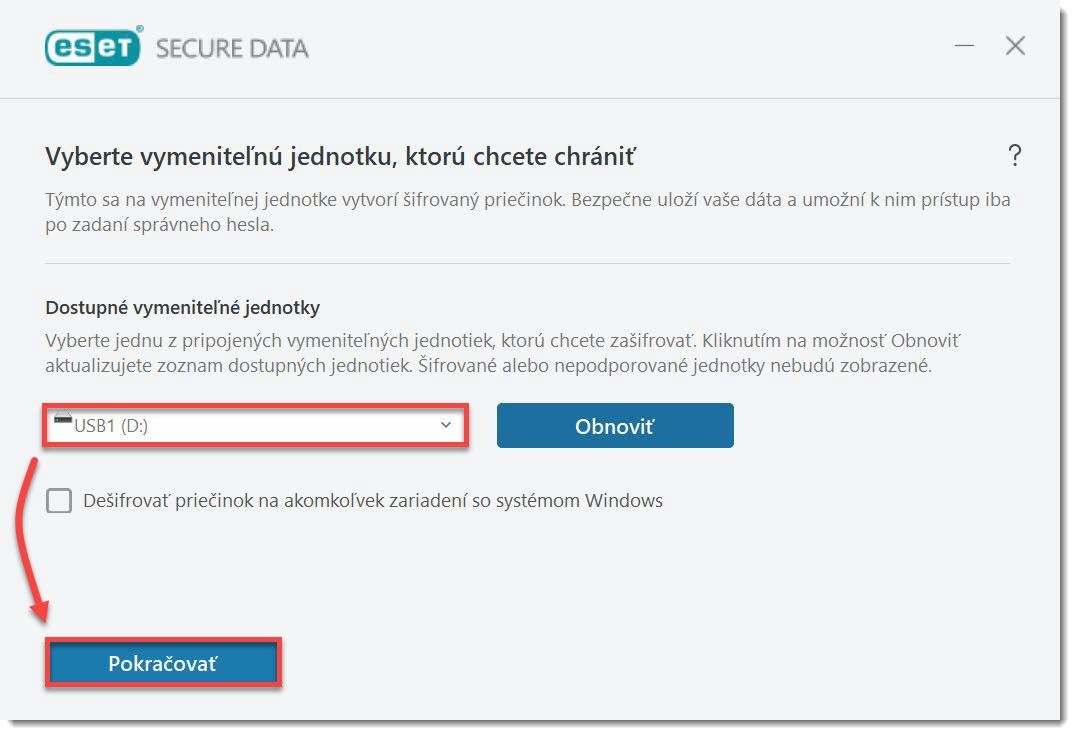
Obrázok 2-12 Zadajte silné heslo do polí Nastaviť heslo a Potvrdenie hesla a potom kliknite na Pokračovať.
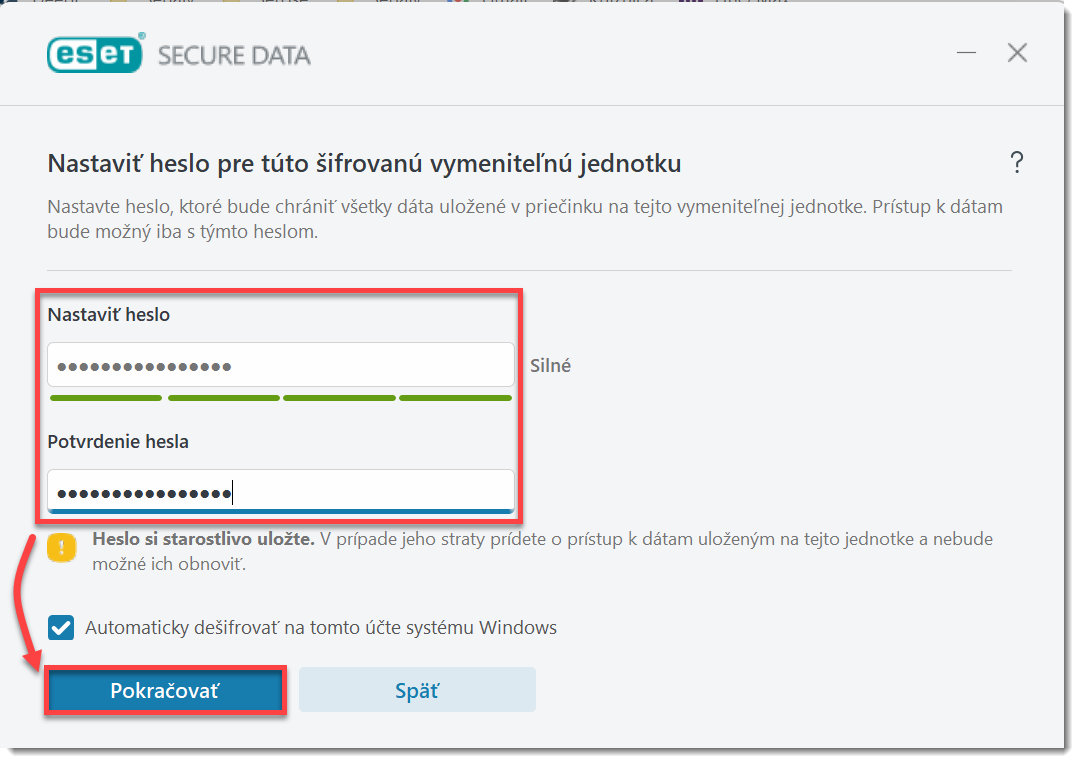
Obrázok 2-13 Kliknutím na tlačidlo Hotovo ukončíte sprievodcu nastavením.
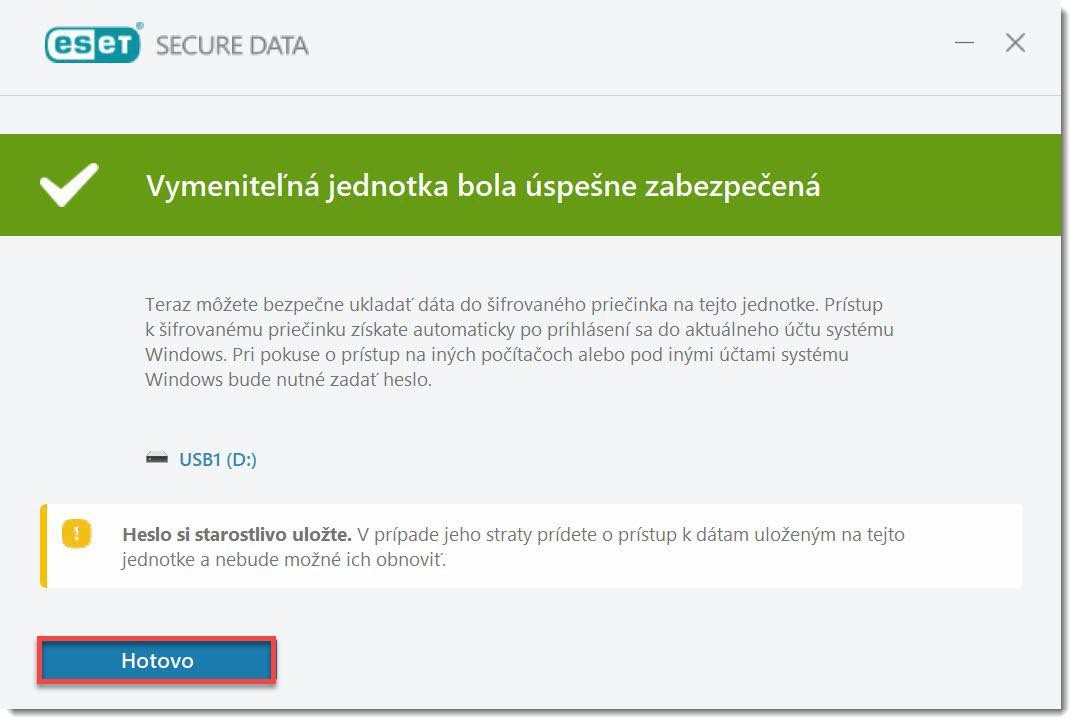
Obrázok 2-14
Váš šifrovaný priečinok na vymeniteľnej jednotke je pripravený na použitie.
Rodičovská kontrola
Rodičovská kontrola vám umožňuje povoliť alebo naopak blokovať prístup k určitému obsahu dostupnému na internete na základe veku a profilu používateľského účtu. Rovnako je možné nastaviť bezpečnostné heslo chrániace nastavenia vášho programu ESET pred neoprávnenými zmenami.
Heslo bude potrebné na úpravy v programe ESET. Viac o nastavení a používaní Rodičovskej kontroly nájdete v nasledujúcich článkoch Databázy znalostí:
- Hlavné funkcie Rodičovskej kontroly
- Ochrana nastavení Rodičovskej kontroly heslom
- Ako nastavím Rodičovskú kontrolu pre používateľský účet na počítači?
Anti‑Theft
ESET Anti‑Theft používa moderné technológie, ako napríklad vyhľadávanie polohy podľa IP adresy, snímanie pomocou webovej kamery, ochrana používateľských účtov a monitorovanie zariadenia. Toto vám môže pomôcť pri hľadaní vášho počítača a identifikovaní zlodeja, ak dôjde k strate alebo odcudzeniu zariadenia.
Funkcia Anti‑Theft je určená predovšetkým pre použitie na prenosných počítačoch. Nie je potrebné ju nastavovať na stolnom počítači.
Používanie funkcie ESET Anti-Theft
Ochrana identity
Zapnutie a aktivácia Ochrany identity pomocou ESET Security Ultimate
ESET VPN
Inštalácia ESET VPN na systémoch Windows, Android, macOS a iOS