Situace
Po úspěšné instalaci a aktivaci produktu ESET Smart Security Premium doporučujeme nastavit další bezpečnostní nástroje ESET, abyste maximalizovali svou ochranu na internetu:
Řešení
Password Manager
Password Manager chrání a ukládá vaše hesla a osobní údaje.
Obsahuje funkci vyplňování formulářů, která šetří čas automatickým vyplňováním webových formulářů, a vestavěný generátor hesel, který vám pomáhá při k vytváření silných hesel. Vaše nově vytvořené přihlašovací údaje se ukládají automaticky.
Pokud jste novým uživatelem, proveďte následující kroky pro nastavení Password Manageru.
Otevřete hlavní okno bezpečnostního produktu ESET pro Windows.
Klikněte na položku Password Manager.
Případně klikněte na Nastavení → Bezpečnostní nástroje → Password Manager.
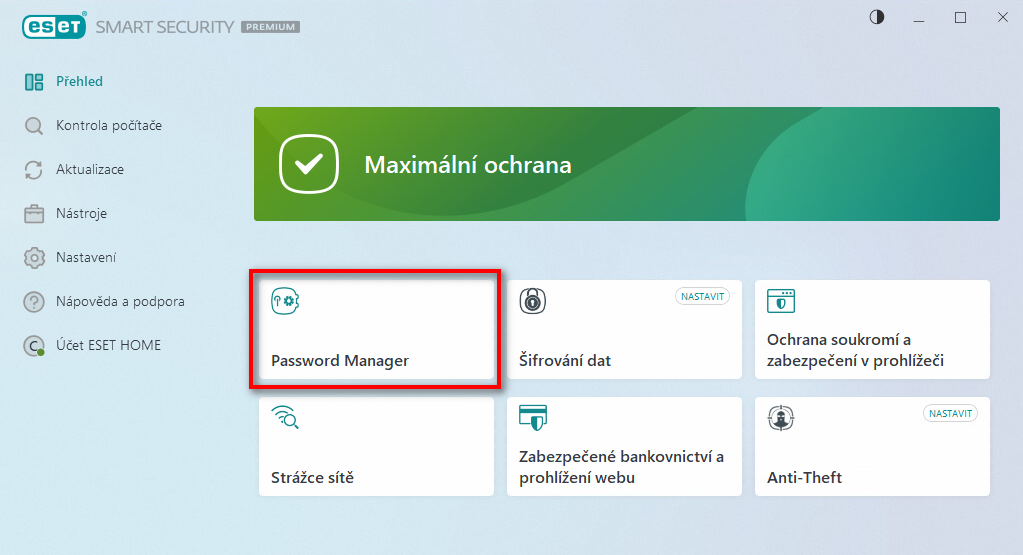
Obrázek 1-1 Klikněte na možnost spravovat Password Manager ve svém účtu ESET HOME.
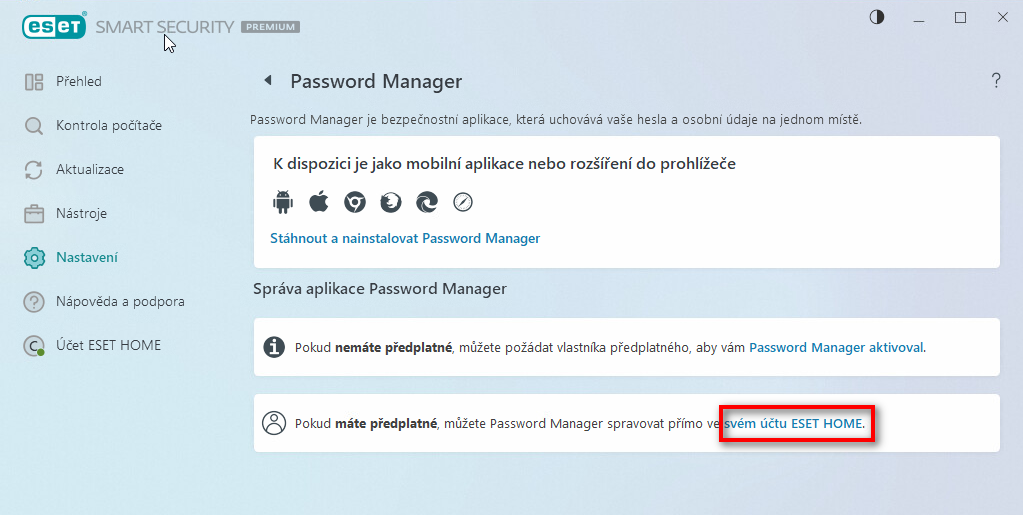
Obrázek 1-2 Zadejte svou e-mailovou adresu a heslo k účtu ESET HOME a klikněte na Přihlásit se.
Pokud účet nemáte, klikněte na Vytvořit účet. Abyste mohli používat Password Manager, potřebujete si vytvořit účet ESET HOME.
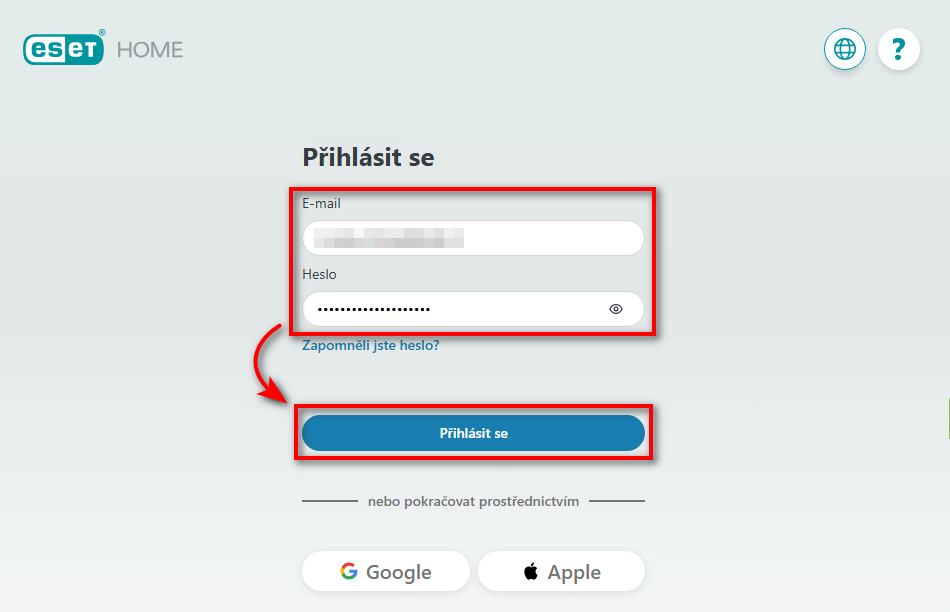
Obrázek 1-3 Klikněte na tlačítko Bezpečnostní funkce.
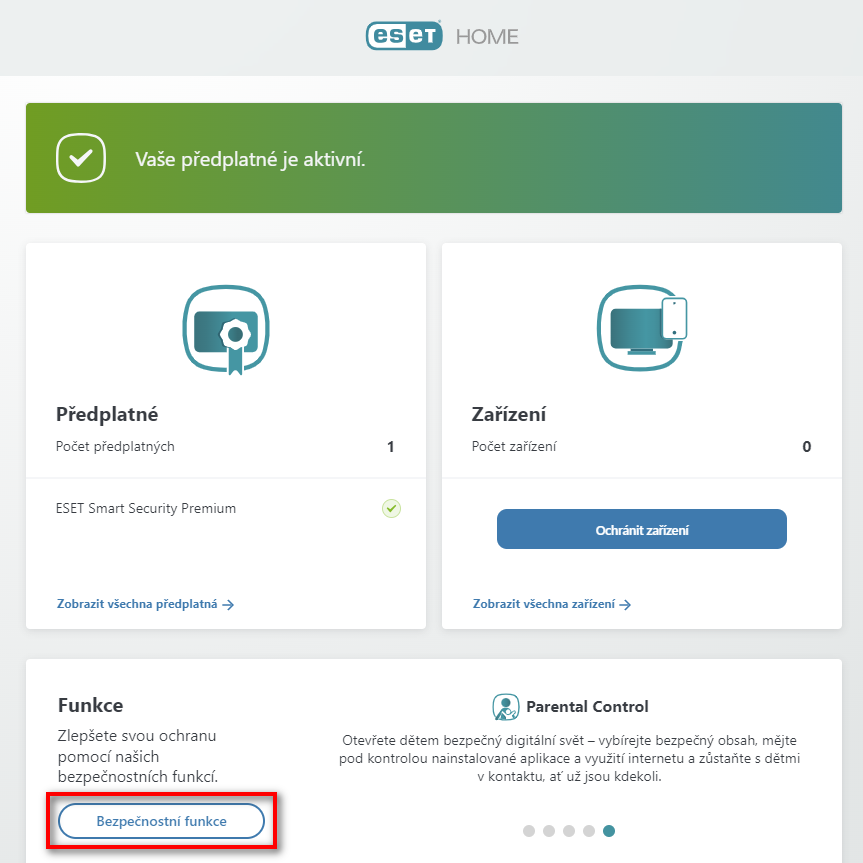
Obrázek 1-4 Klikněte na Prozkoumat funkci.
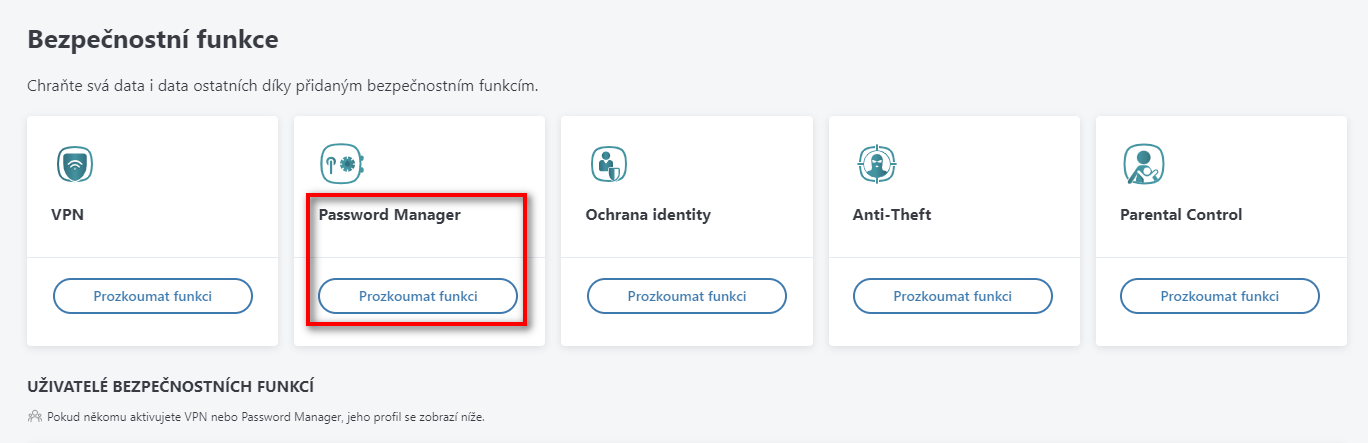
Obrázek 1-5 Pokud chcete někomu poskytnout funkci Password Manager, klikněte na Přidat nový profil.
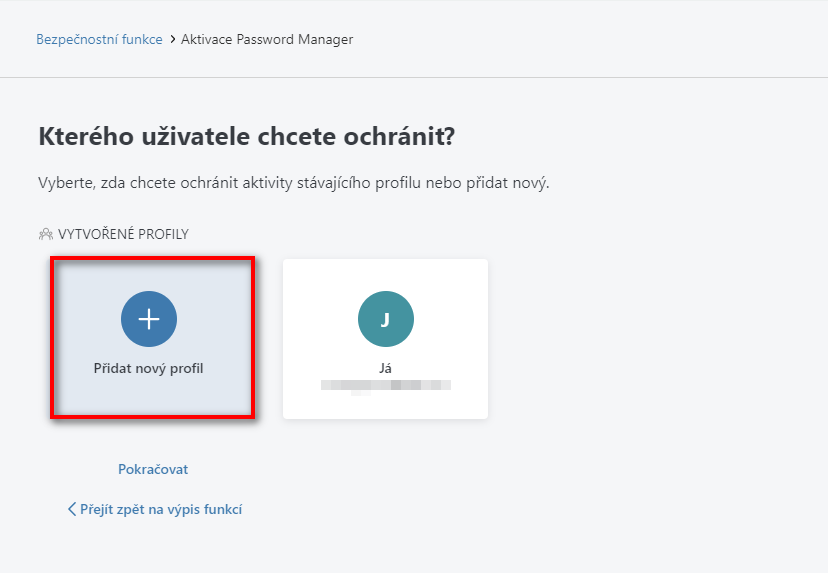
Obrázek 1-6 Zadejte název profilu a e-mailovou adresu a klikněte na Vytvořit profil.
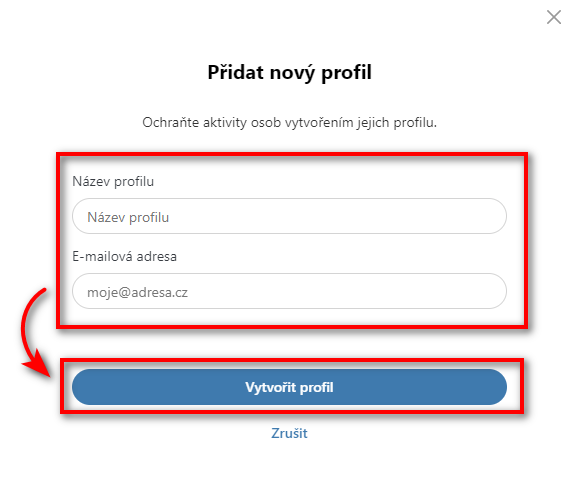
Obrázek 1-7 Na e-mailovou adresu zadanou při vytváření nového profilu bude odeslána zpráva s pozvánkou do ESET Password Manageru. Je třeba kliknout na Stáhněte si Password Manager.
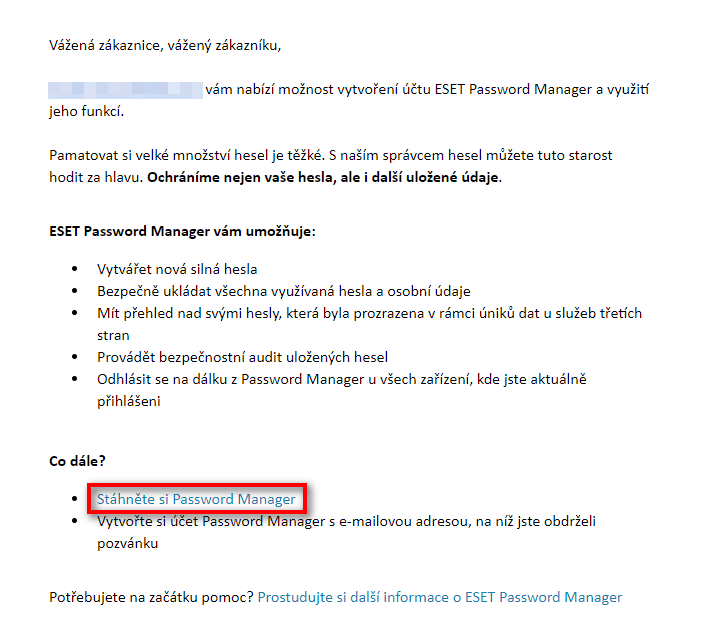
Obrázek 1-8 Případně můžete kliknout na příslušný odkaz níže a přidat ESET Password Manager do požadovaného webového prohlížeče nebo si nainstalovat aplikaci ESET Password Manager do mobilního zařízení:
- Nainstalujte si rozšíření Password Manager do prohlížeče Chrome
- Nainstalujte rozšíření Password Manager do prohlížeče Firefox
- Nainstalujte rozšíření Password Manager do prohlížeče Microsoft Edge
- Nainstalujte rozšíření Password Manager do prohlížeče Safari
- Nainstalujte si mobilní aplikaci Password Manager do zařízení se systémem Android nebo iOS
Vyberte příslušnou možnost stažení a podle pokynů nainstalujte rozšíření pro prohlížeč nebo mobilní aplikaci ESET Password Manager.
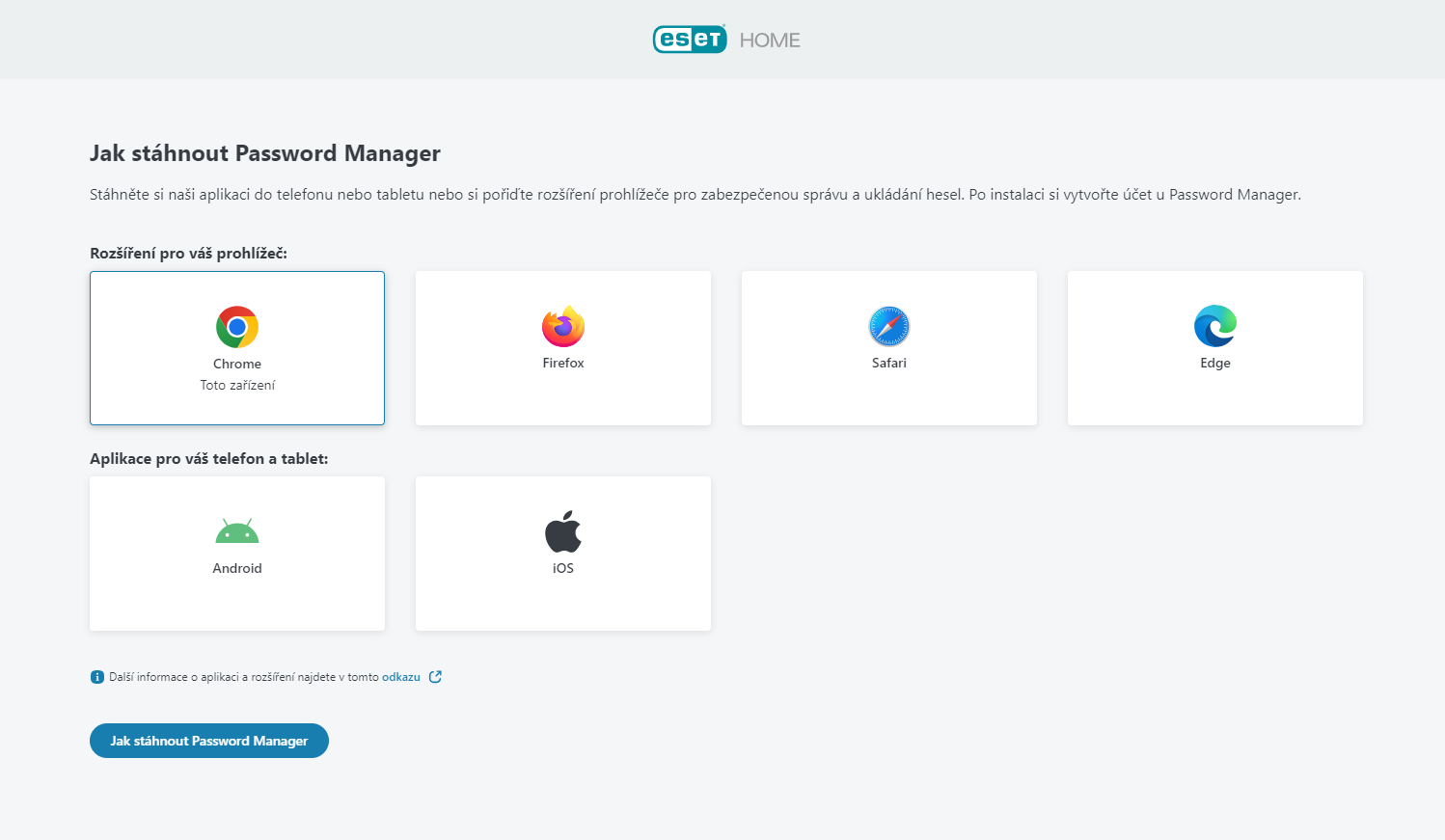
Obrázek 1-9 - Povolte aplikaci ESET Password Manager pro aplikace ve vašem mobilním zařízení.
Šifrovaná data
Svá data můžete ukládat na šifrovaný virtuální disk nebo vyměnitelná zařízení (například USB).
Vytvoření šifrované virtuální jednotky
Otevřete hlavní okno bezpečnostního produktu ESETpro Windows.
Klikněte na tlačítko Nastavení → Bezpečnostní nástroje.
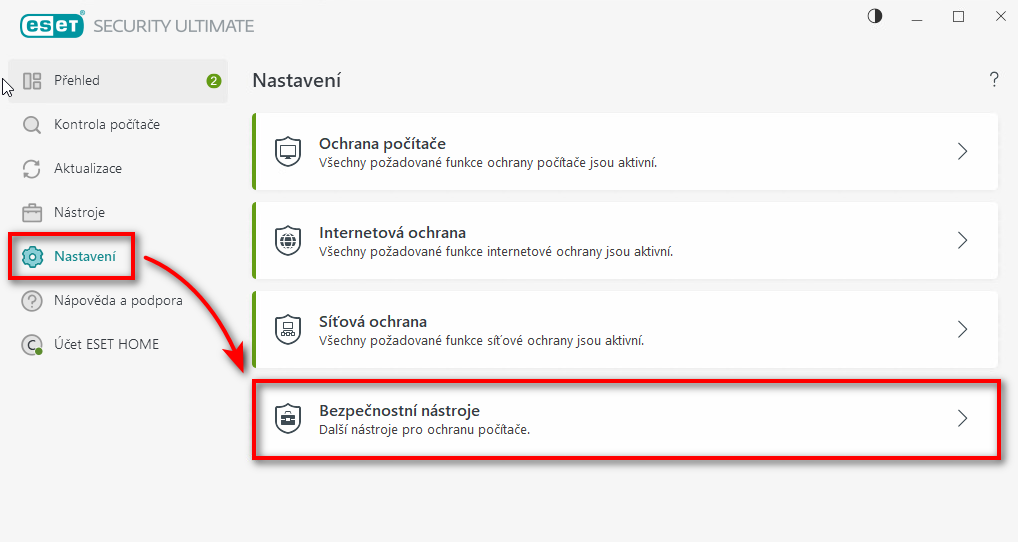
Obrázek 2-1 Zkontrolujte, že je přepínač u položky Šifrování dat zapnutý. Pokud ne, kliknutím jej povolte. Potom klikněte na ikonu šipky napravo.
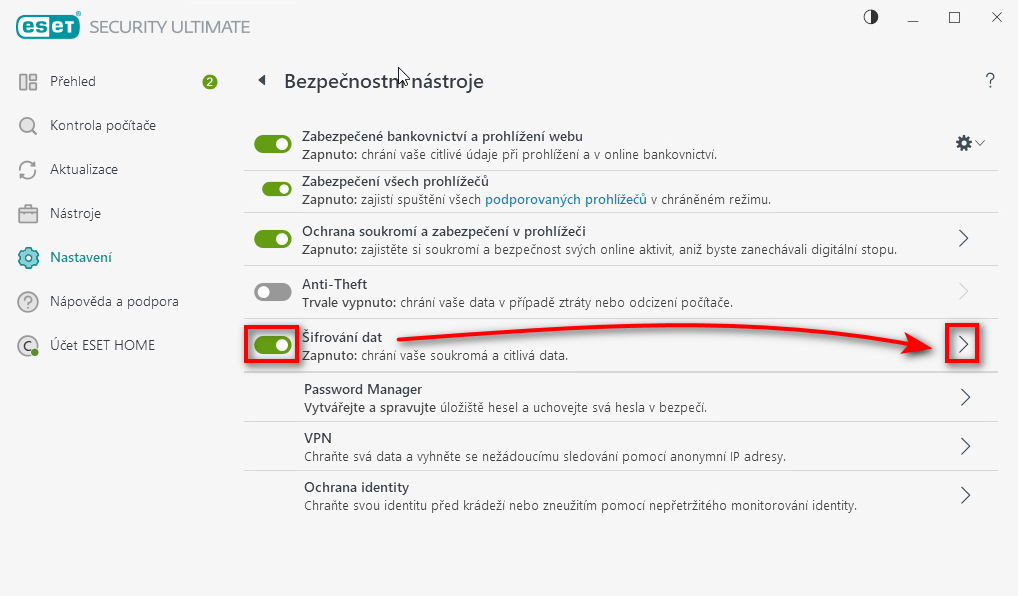
Obrázek 2-2 Klikněte na Vytvořit šifrovaný virtuální disk.
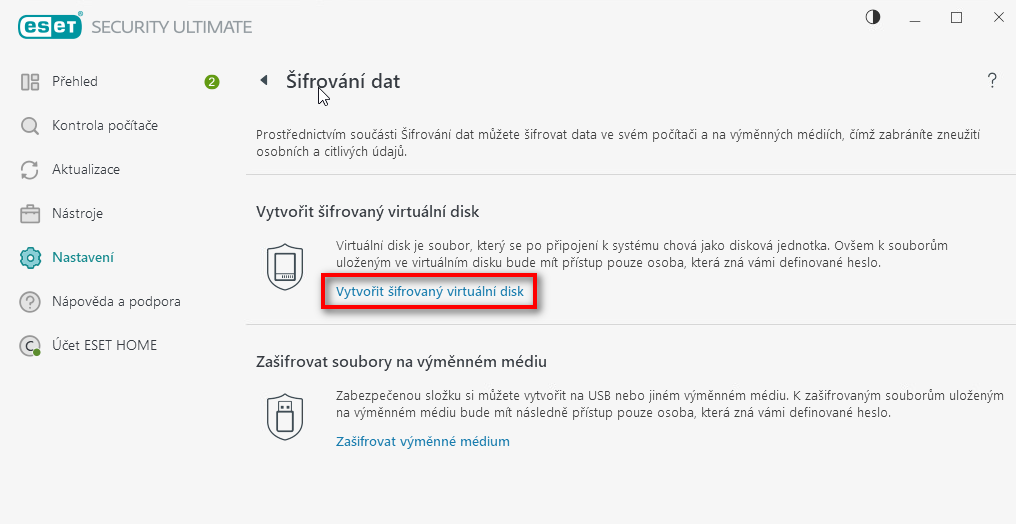
Obrázek 2-3 Klikněte na Procházet.
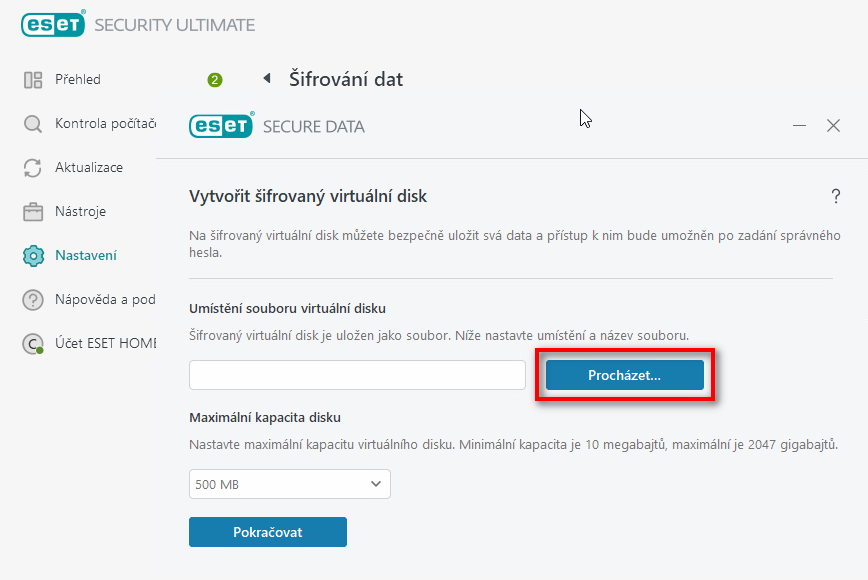
Obrázek 2-4 Vyberte umístění pro šifrovaný virtuální disk a klikněte na Uložit.
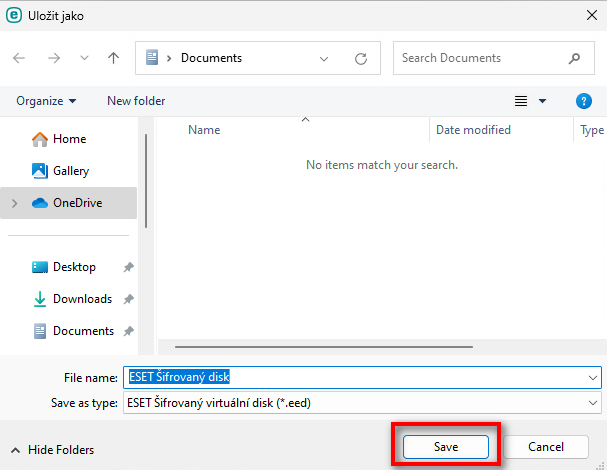
Obrázek 2-5 Klikněte na Pokračovat.
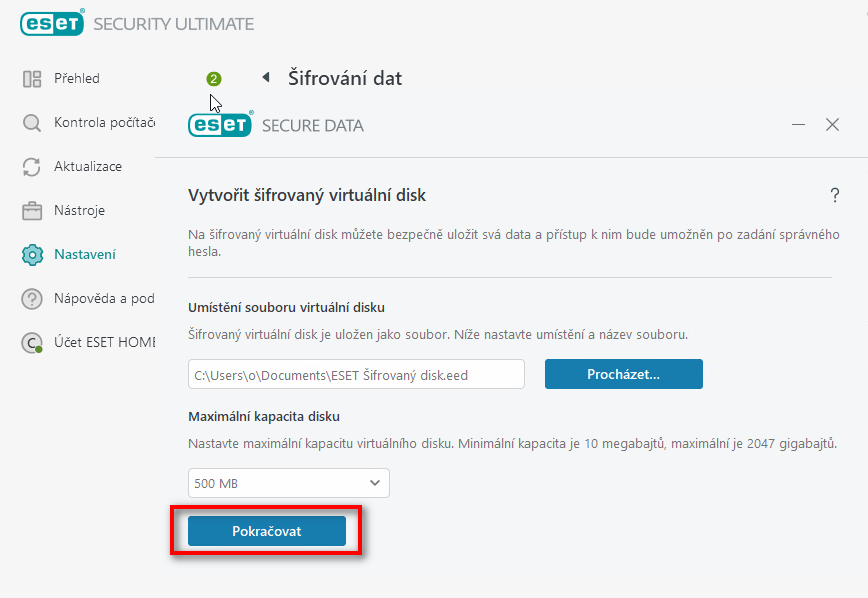
Obrázek 2-6 Zadejte a potvrďte silné heslo a klikněte na Pokračovat.
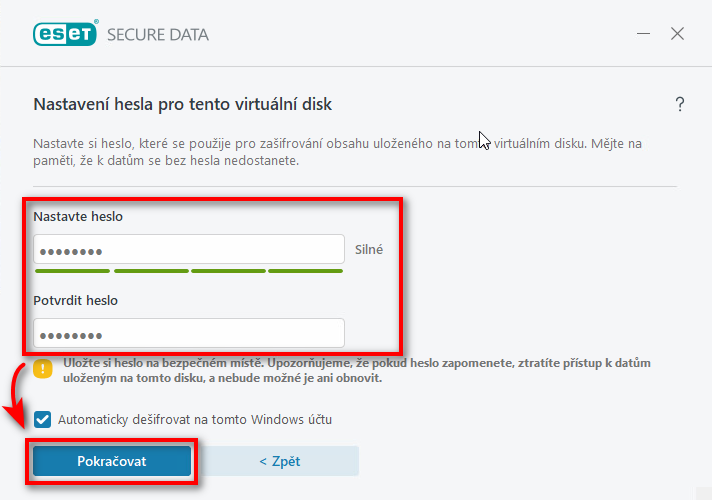
Obrázek 2-7 Kliknutím na Dokončit ukončíte Průvodce nastavením.
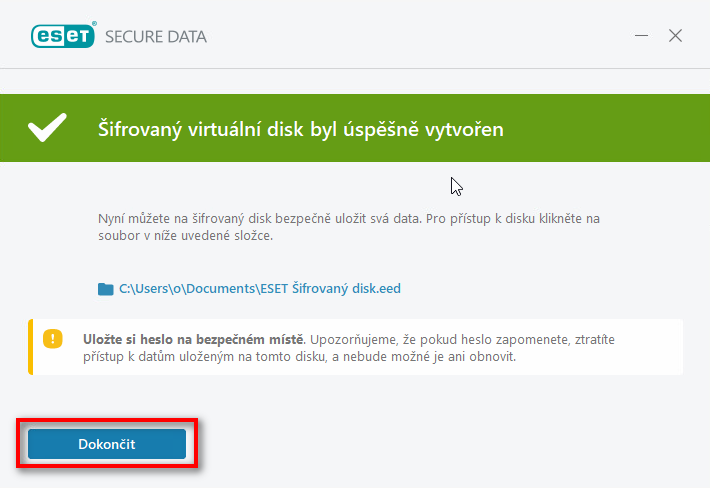
Obrázek 2-8
Váš šifrovaný virtuální disk je připraven k použití.
Vytvoření šifrované složky na vyměnitelném zařízení
Otevřete hlavní okno bezpečnostního produktu ESET pro Windows.
Klikněte na tlačítko Nastavení → Bezpečnostní nástroje.
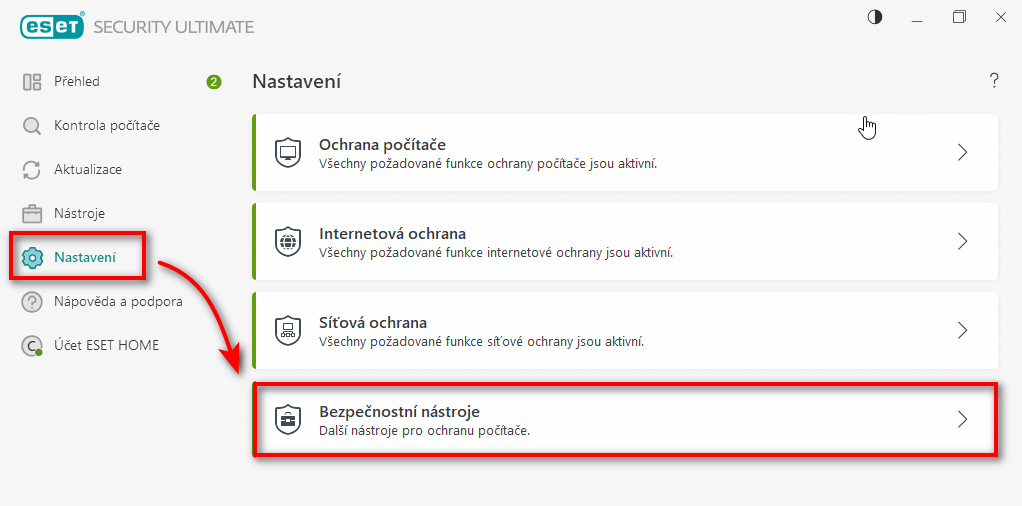
Obrázek 2-9 Zkontrolujte, zda je přepínač u položky Šifrování dat zapnutý. Pokud ne, kliknutím jej povolte. Potom klikněte na ikonu šipky napravo.
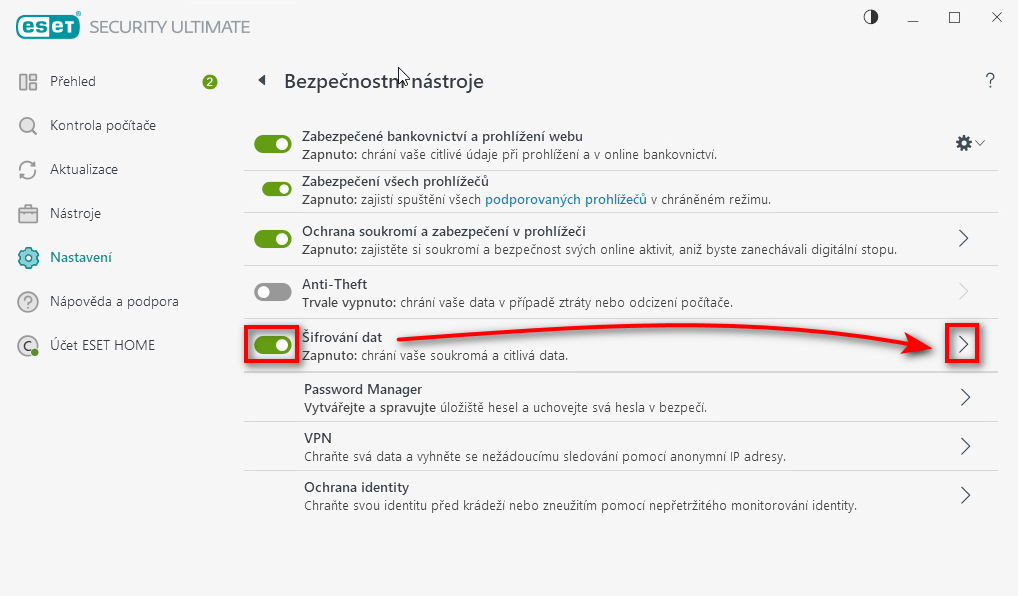
Obrázek 2-10 Klikněte na Zašifrovat výměnné médium.
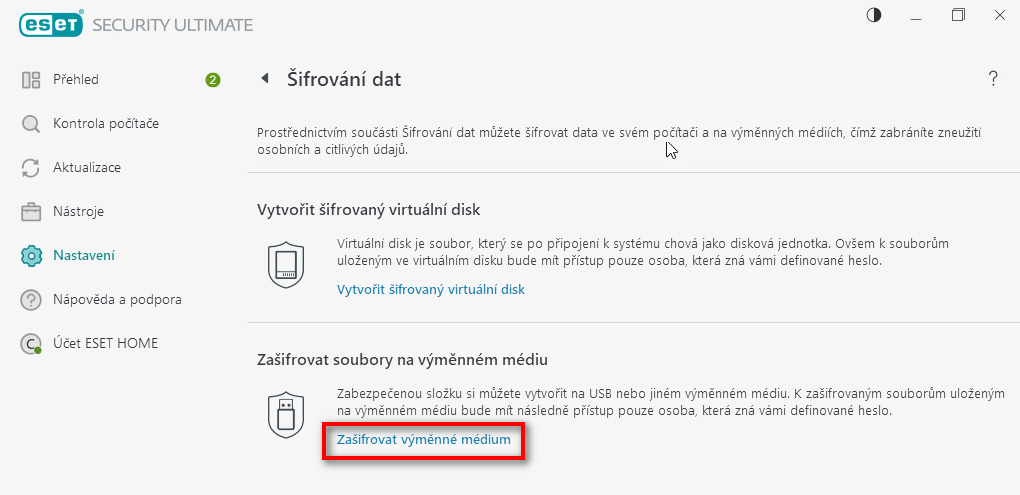
Obrázek 2-11 Připojte k počítači vyměnitelné zařízení, vyberte toto zařízení z roletové nabídky a klikněte na Pokračovat. Pokud v roletové nabídce nevidíte své vyměnitelné zařízení, klikněte na Aktualizovat.
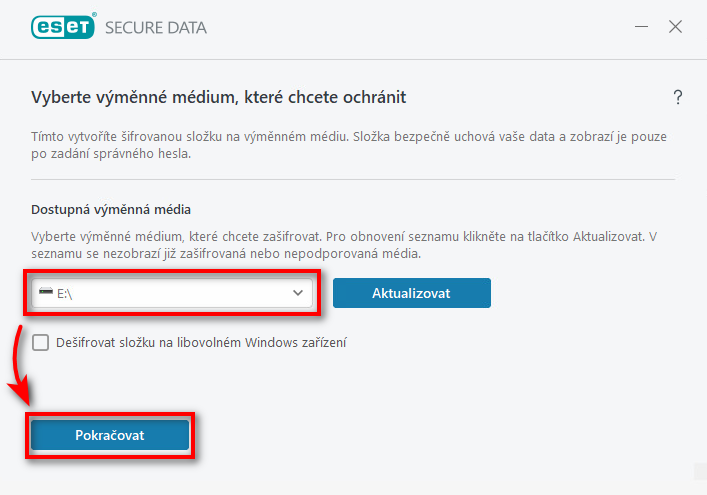
Obrázek 2-12 Zadejte silné heslo a klikněte na Pokračovat.
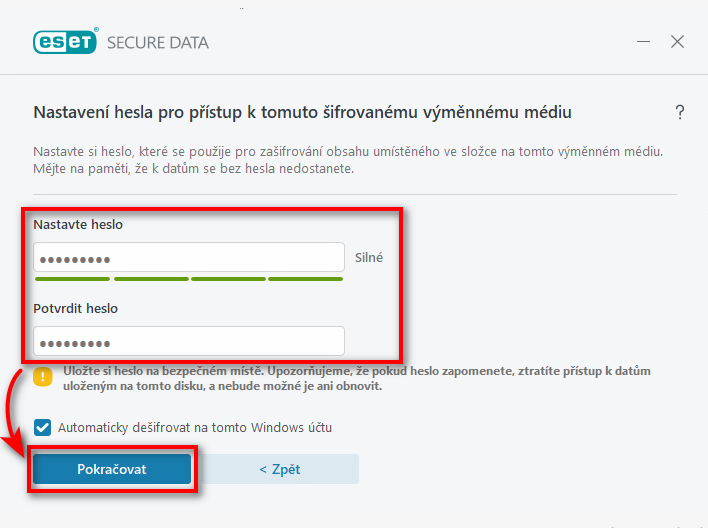
Obrázek 2-13 Kliknutím na Dokončit ukončíte Průvodce nastavením.
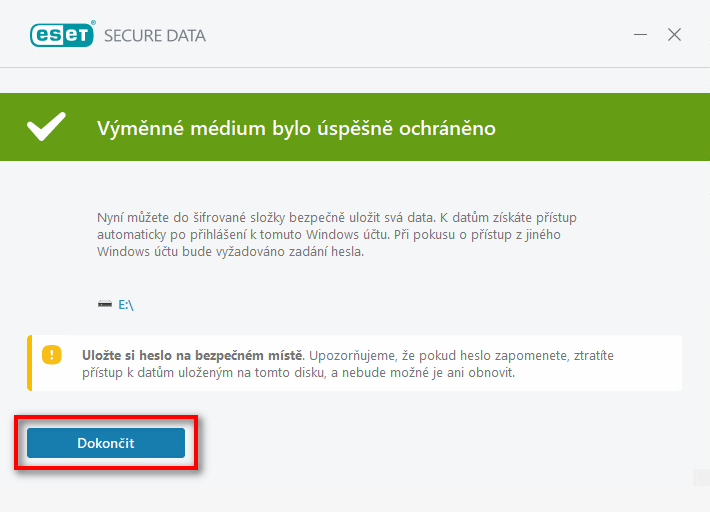
Obrázek 2-14
Vaše šifrovaná složka na vyměnitelném disku je připravena k použití.
Rodičovská kontrola
Rodičovská kontrola umožňuje uživatelům povolit nebo omezit přístup k určitému webovému obsahu v závislosti na věku a profilu uživatelského účtu. Vytvoříte si také bezpečnostní heslo, které ochrání všechna nastavení ve vašeho produktu ESET.
Heslo bude vyžadováno pro úpravu vašeho produktu ESET. Více informací o nastavení a používání Rodičovské kontroly naleznete v následujících článcích:
- Klíčové funkce rodičovské kontroly
- Nastavení rodičovské kontroly chráněné heslem
- Nastavení role Rodičovské kontroly pro uživatelský účet
Anti-Theft
ESET Anti-Theft využívá geografické vyhledávání IP adres, snímání obrazu z webové kamey, ochranu uživatelských účtů a monitorování zařízení, aby vám a orgánům činným v trestním řízení pomohl najít váš počítač nebo zařízení v případě jeho ztráty nebo krádeže.
Anti-Theft je doporučen pro uživatele notebooků. Aplikaci Anti-Theft nemusíte nastavovat na stolním počítači.
Ochrana identity
Aktivace a konfigurace ESET Ochrana identity.