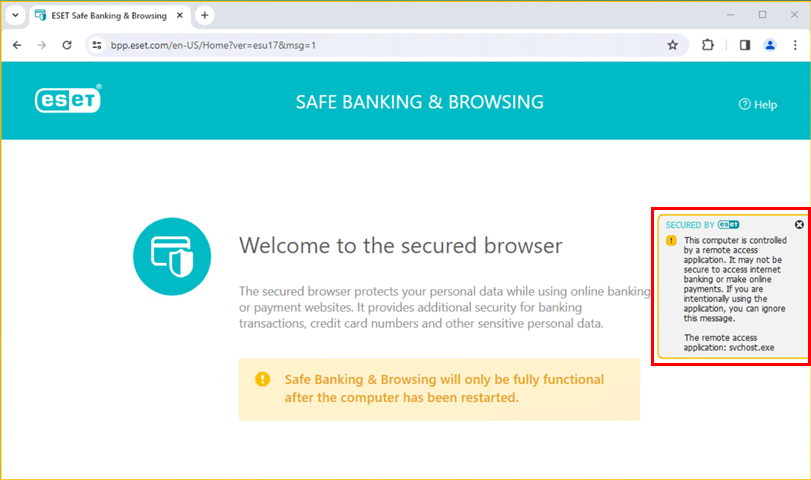Issue
- Use Safe Banking & Browsing in ESET Security Ultimate, ESET Smart Security Premium, ESET Internet Security, and ESET Small Business Security
- System Requirements
- Open Safe Banking & Browsing
Details
Click to expand
A system restart is required after installing ESET Security Ultimate, ESET Smart Security Premium, ESET Internet Security, or ESET Small Business Security to allow the full functionality of the Safe Banking & Browsing feature. Using the secured browser without restarting will protect users from potential security risks, but it will not encrypt the data from keyloggers.
Solution
Safe Banking & Browsing ensures that all online transactions are protected in a trusted and secure environment. By default, Secure all browsers is enabled, and all supported browsers start in a secure mode. This enables you to browse the internet, access internet banking, and make online purchases and transactions in one secured browser automatically.
System Requirements
See the supported browser information.
Open the Safe Banking & Browsing secured browser
-
Click Safe Banking & Browsing. Alternatively, you can open the installed ESET Safe Banking & Browsing application from your Desktop.
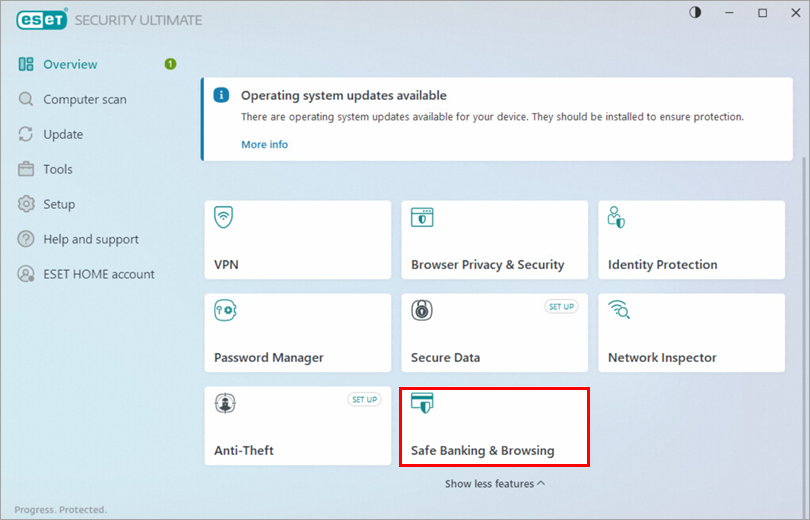
Figure 1-1 -
The ESET Safe Banking & Browsing secured browser opens with a green border surrounding it and the Secured by ESET tag on the right side of the browser window. In the tag, click the ESET logo for more information and the Settings menu, or click the X icon to turn off the secured browser protection (your web browser will not be turned off).
Read more about Secure all browsers option.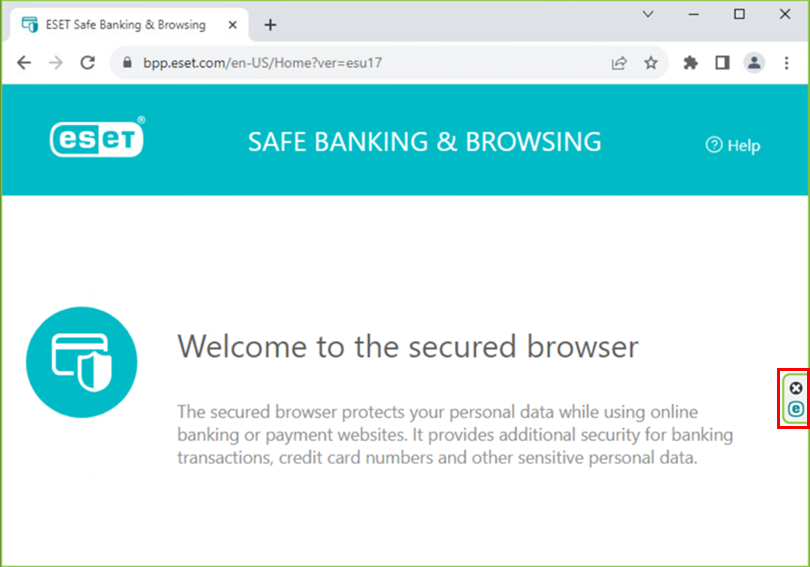
Figure 1-2