Issue
- Enable the Secure all browsers feature
- Configure your Browser Protection and Secured Browser settings
- Open the Safe Banking & Browsing secure browser
- Disable the Secure all browsers feature
- Pause or disable Safe Banking & Browsing protection
Details
Click to expand
Safe Banking & Browsing protection is an additional layer of protection designed to protect your sensitive data while browsing online (for example, financial data during online transactions or confidential corporate data).
In ESET Windows home products, the Secure all browsers feature allows you to open a supported browser in secure mode automatically.
Solution
Enable the Secure all browsers feature
-
Click Setup → Security tools.
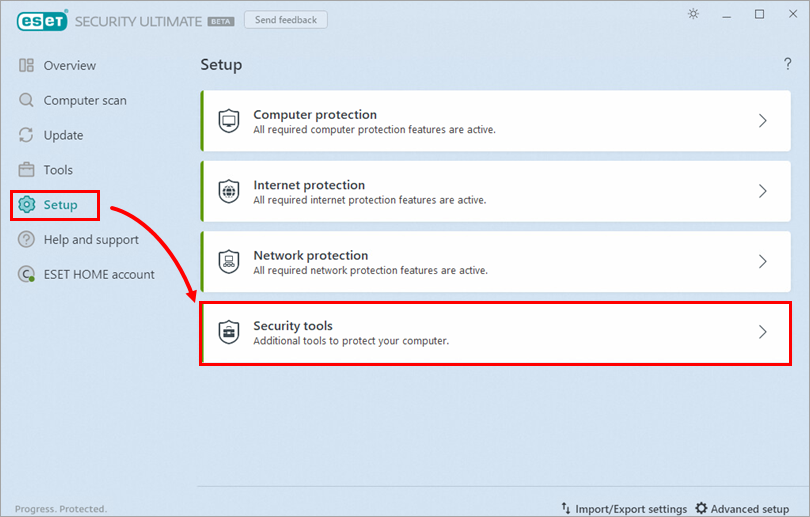
Figure 1-1 -
Click the toggle next to Secure all browsers to enable it.
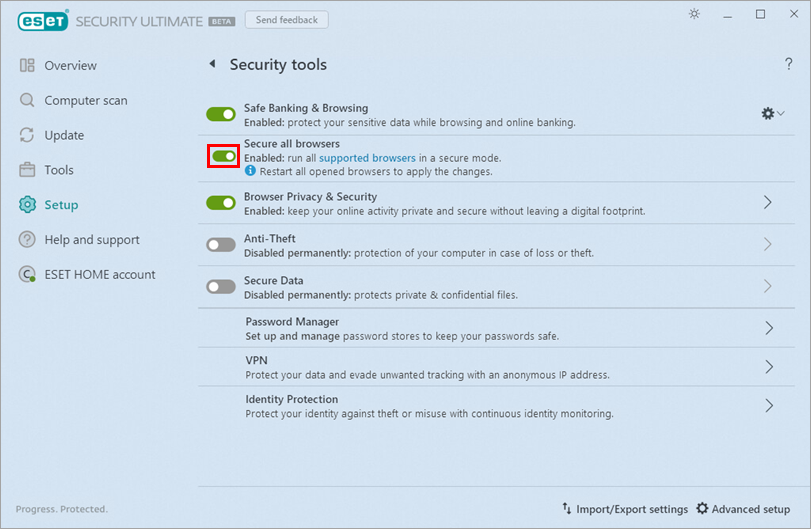
Figure 1-2
-
Press the F5 key to open Advanced setup.
-
Click Protections → Browser protection and expand Safe Banking & Browsing. In this section, you can configure the settings listed below. When you are finished, click OK to exit the Advanced setup.
- In the Browser protection section, click the drop-down menu next to Extension installation mode to change the type of extensions supported by a specific browser that can be installed on the secure browser (we recommend selecting All extensions)
- In the Secured browser section, click the toggle next to Enhanced memory protection, Keyboard protection, Browser's green frame, or Clipboard protection to enable or disable these settings.
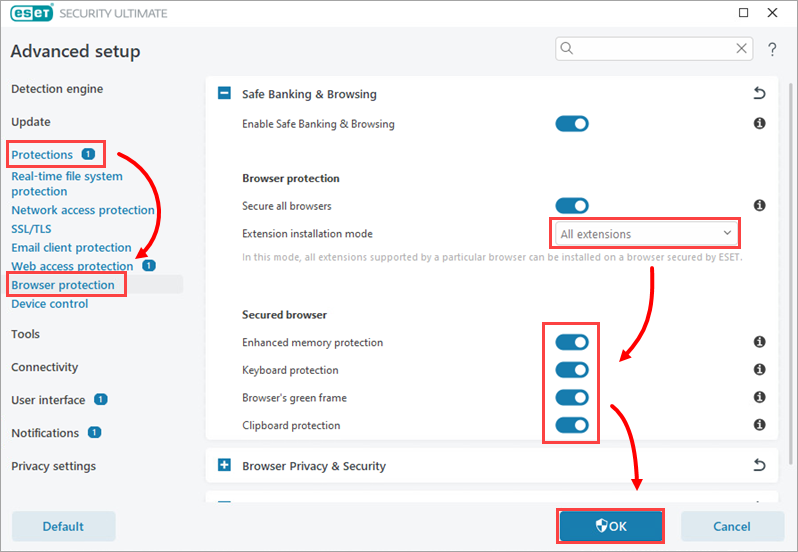
Figure 2-1
Open the Safe Banking & Browsing secure browser
When Safe Banking & Browsing protection is enabled, you can open a secure browser by clicking the Safe Banking & Browsing icon on your desktop or directly from the Overview screen:
-
Click Overview → Safe Banking & Browsing.
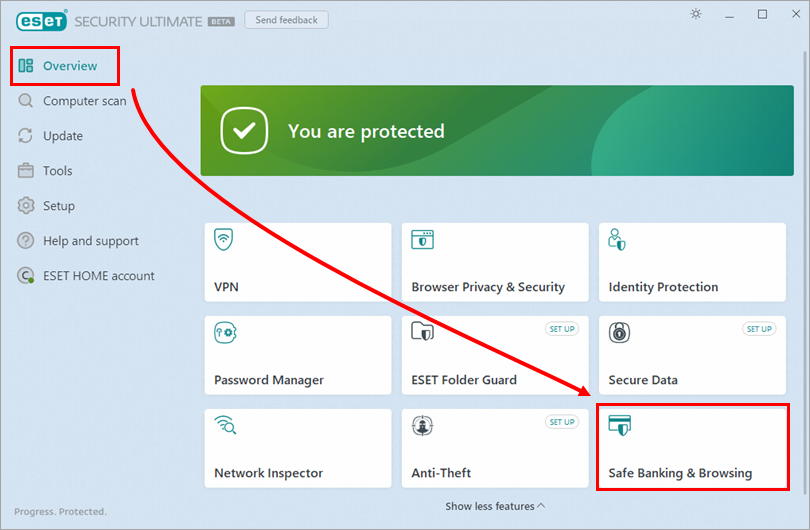
Figure 3-1
Additionally, when the secured browser opens:
-
- If the Website Redirection is enabled (it is enabled by default even when the Secure all browser feature is disabled), the secure browser opens when you access banking or payment websites in your browser.
- If the Secure all browsers feature is enabled, the secure browser opens when you access any website in your supported browser.
-
The ESET Secure Browser opens with a green border surrounding it and with the small Secured by ESET tag on the right side of the window. You can click the ESET logo for more information and settings.
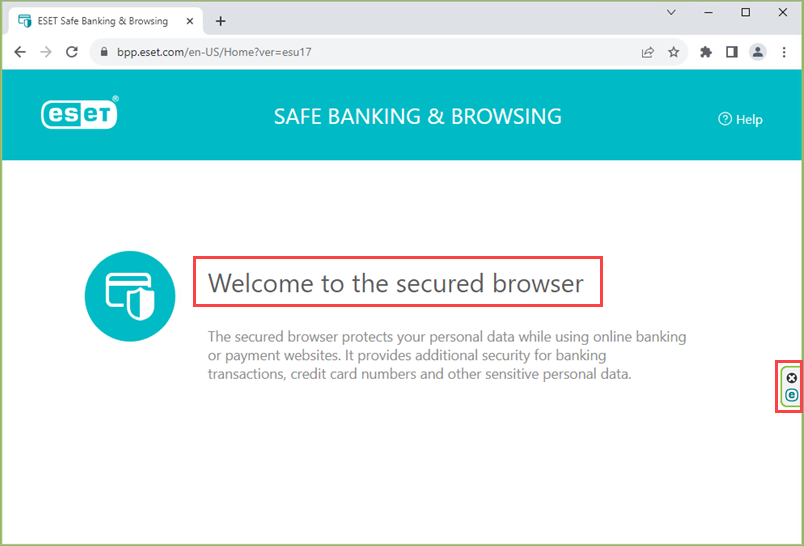
Figure 3-2
You can disable the Secure all browsers feature so that all websites will open in normal browsers.
-
Press the F5 key to open Advanced setup.
-
Click Protections → Browser protection and expand Safe Banking & Browsing. Click the toggle next to Secure all browsers to disable it, and click OK to exit Advanced setup.
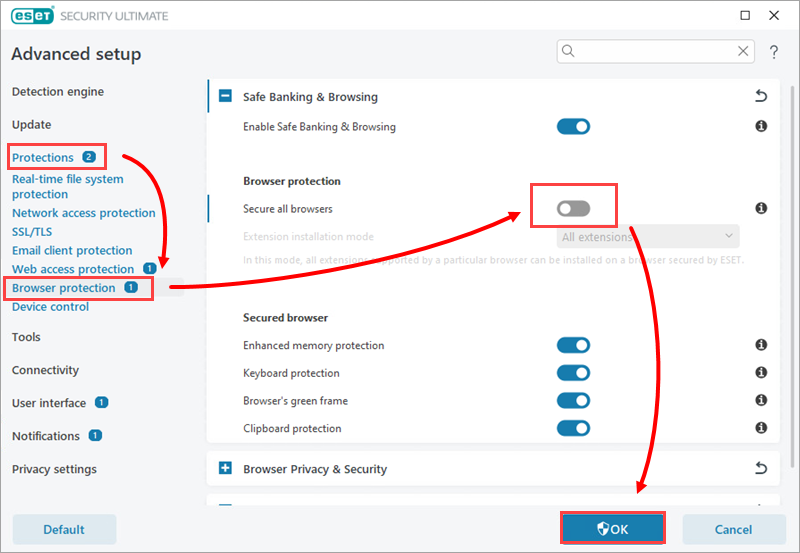
Figure 4-1
Pause or disable Safe Banking & Browsing
Read more about temporarily pausing or permanently disabling Safe Banking & Browsing.