Problém
- Dostanete oznámenie: „Systémové rozšírenie je blokované.“
- Dostanete oznámenie: „Váš počítač nie je chránený.“
Podrobnosti
Kliknutím rozbaľte
V systéme macOS Big Sur (11) boli rozšírenia jadra nahradené systémovými rozšíreniami. Ak chcete načítať nové systémové rozšírenia tretích strán, používateľ ich musí najskôr schváliť.
Viac informácií o Ochrane integrity systému nájdete v príslušnej dokumentácii spoločnosti Apple.
Riešenie
- macOS Sequoia (15) a novšie verzie
- macOS Sonoma (14) a novšie verzie
- macOS Ventura (13) a novšie verzie
- macOS Monterey (12) a staršie verzie
macOS Sequoia (15) a novšie verzie
Kliknite na ikonu menu Apple
 → System Settings (Systémové nastavenia).
→ System Settings (Systémové nastavenia).Kliknite na položku General (Všeobecné) → Login Items & Extensions (Položky a rozšírenia spúšťané pri prihlásení).
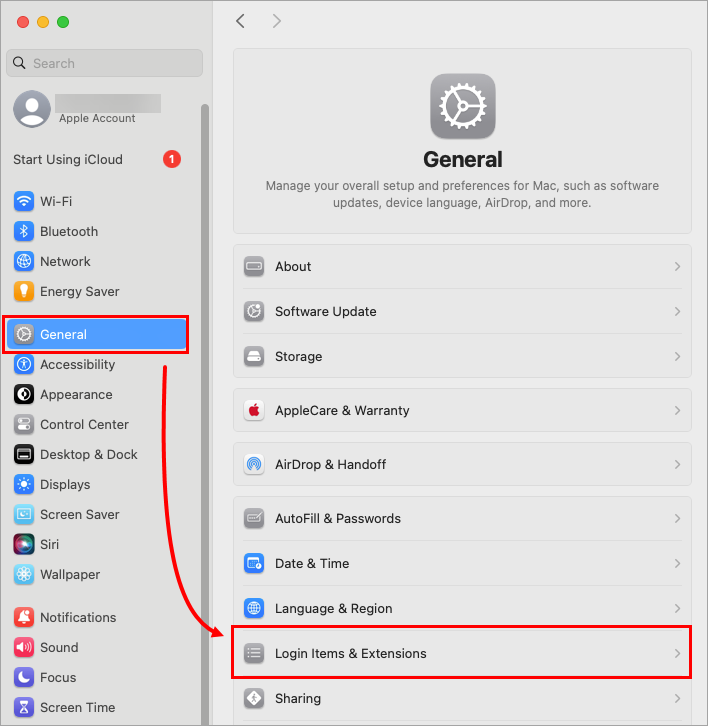
Obrázok 1-1 Posuňte sa nadol na Extensions (Rozšírenia) a kliknite na symbol informácie vedľa položky Endpoint Security Extensions (Rozšírenia zabezpečenia koncových bodov).
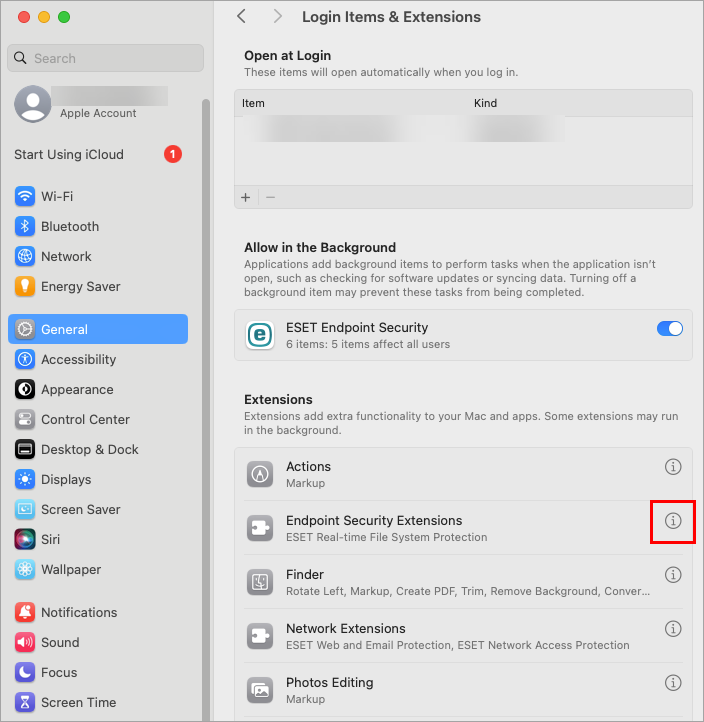
Obrázok 1-2 Pomocou prepínacieho tlačidla povoľte rozšírenie ESET Real-time File System Protection a kliknite na Done (Hotovo). Možno budete musieť použiť Touch ID alebo kliknúť na Use Password (Použiť heslo). V takom prípade zadajte svoje heslo a kliknite na OK.
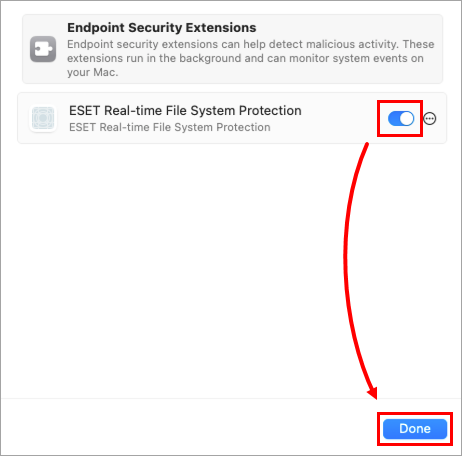
Obrázok 1-3 Kliknite na symbol informácie vedľa položky Network Extensions (Sieťové rozšírenia).
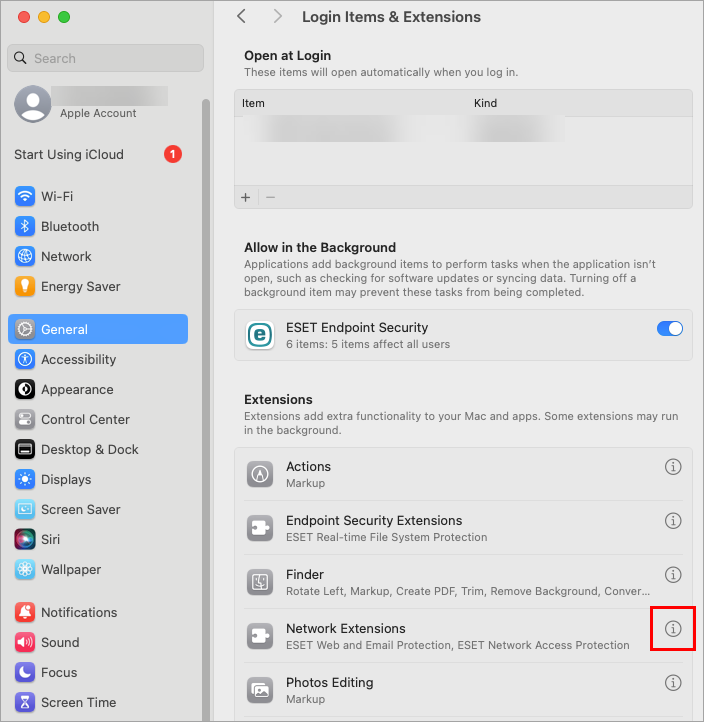
Obrázok 1-4 Pomocou príslušných prepínacích tlačidiel povoľte rozšírenia ESET Web and Email Protection a ESET Network Access Protection. Možno budete musieť použiť Touch ID alebo kliknúť na Use Password (Použiť heslo). V takom prípade zadajte svoje heslo a kliknite na OK.
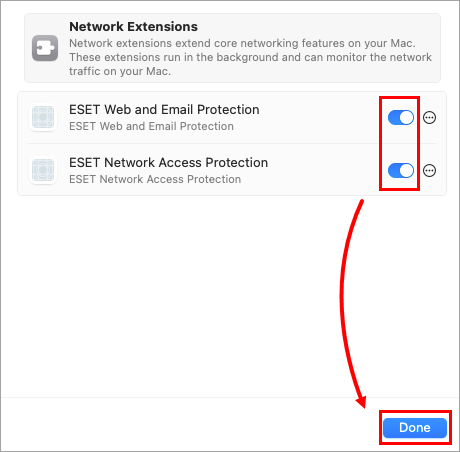
Obrázok 1-5 Keď sa zobrazí upozornenie programu ESET Endpoint Security vyžadujúce prístup k údajom z iných aplikácií, kliknite na Allow (Povoliť).
Keď sa zobrazí upozornenie rozšírenia ESET Web and Email Protection vyžadujúce konfiguráciu proxy, kliknite na Allow (Povoliť). Ak pri zobrazení upozornenia nepovolíte konfiguráciu proxy, musíte reštartovať počítač, aby sa upozornenie objavilo znova a vy ste tak mohli povoliť konfiguráciu proxy.
Keď sa zobrazí oznámenie ESET Endpoint Security Would Like to Filter Network Content (ESET Endpoint Security chce filtrovať obsah zo siete), kliknite na Allow (Povoliť). V opačnom prípade firewall nebude fungovať.
Môže sa zobraziť okno s upozornením, že vaše zariadenie sa pripája k novej sieti. Vyberte, či sa zariadenie pripája k súkromnej (Private) alebo verejnej (Public) sieti a kliknite na Done (Hotovo).
macOS Sonoma (14) a novšie verzie
Kliknite na ikonu menu Apple
 → System Settings (Systémové nastavenia).
→ System Settings (Systémové nastavenia).V sekcii Privacy & Security (Súkromie a bezpečnosť) sa posuňte nadol a kliknite na tlačidlo Details (Podrobnosti) vedľa nápisu Some system software requires your attention before it can be used (Niektorý systémový softvér vyžaduje pred použitím vašu pozornosť).
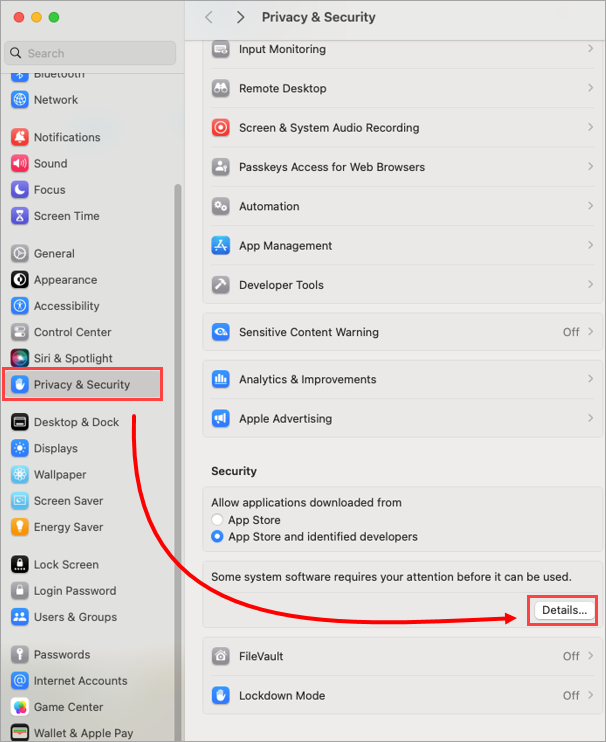
Obrázok 2-1 Zadajte Username (Užívateľské meno) a Password (Heslo) a kliknite na Modify settings (Upraviť nastavenia).
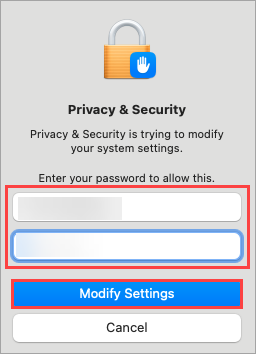
Obrázok 2-2 Pomocou príslušných prepínacích tlačidiel povoľte rozšírenia ESET Real-time File System Protection a ESET Web and Email Protection, potom kliknite na OK.
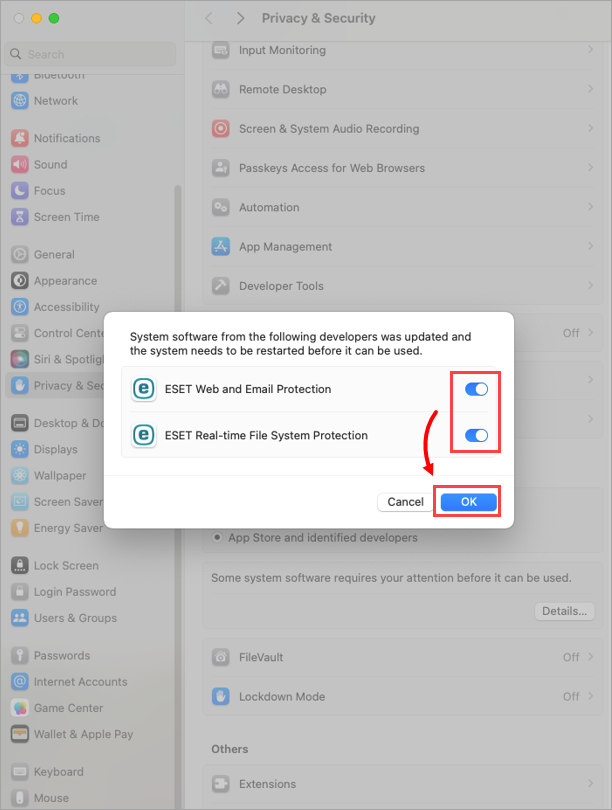
Obrázok 2-3 Keď sa zobrazí upozornenie rozšírenia ESET Web and Email Protection vyžadujúce konfiguráciu proxy, kliknite na Allow (Povoliť). Ak pri zobrazení upozornenia nepovolíte konfiguráciu proxy, musíte reštartovať počítač, aby sa upozornenie objavilo znova a vy ste tak mohli povoliť konfiguráciu proxy.
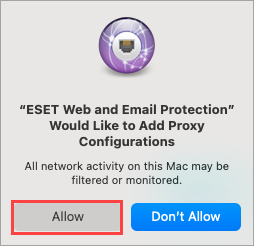
Obrázok 2-4
macOS Ventura (13) a novšie verzie
Kliknite na Open System Settings (Otvoriť Systémové nastavenia).
Ak nevidíte žiadne oznámenia, v pravom hornom rohu obrazovky kliknite na ikonu menu Apple
 → System settings (Systémové nastavenia) → Privacy & Security (Súkromie a bezpečnosť).
→ System settings (Systémové nastavenia) → Privacy & Security (Súkromie a bezpečnosť).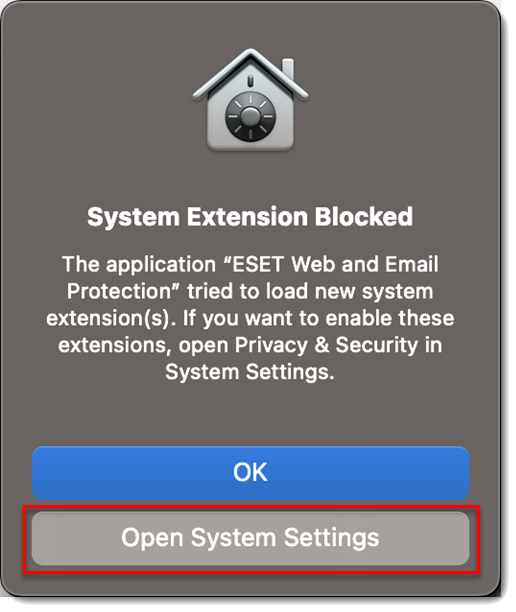
Obrázok 3-1 V sekcii Security (Bezpečnosť) kliknite na tlačidlo Details (Podrobnosti) vedľa nápisu Some system software requires your attention before it can be used (Niektorý systémový softvér vyžaduje pred použitím vašu pozornosť).
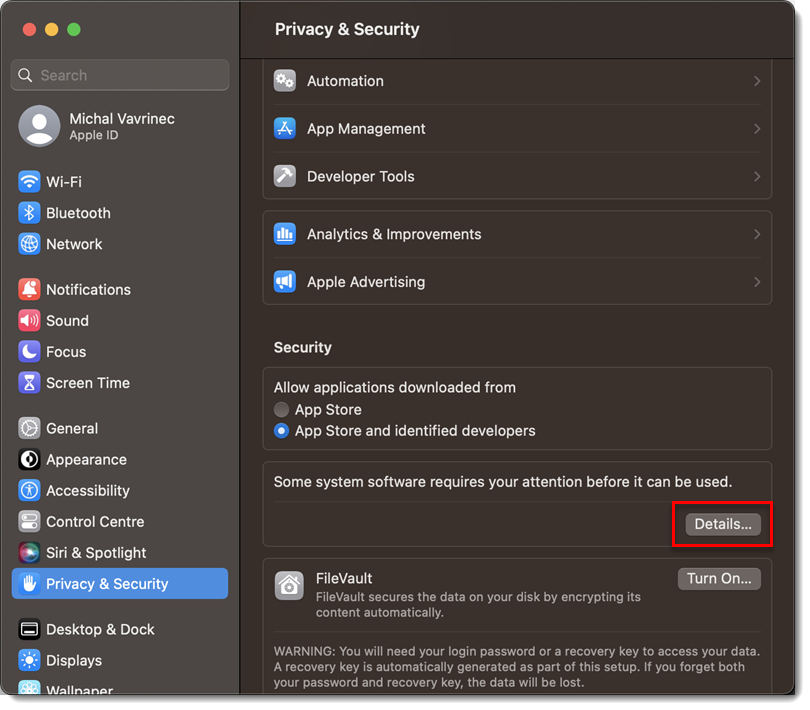
Obrázok 3-2 Použite Touch ID alebo kliknite na Use Password… (Použiť heslo) a zadajte Username (Užívateľské meno) a Password (Heslo). Potom kliknite na Unlock (Odomknúť).
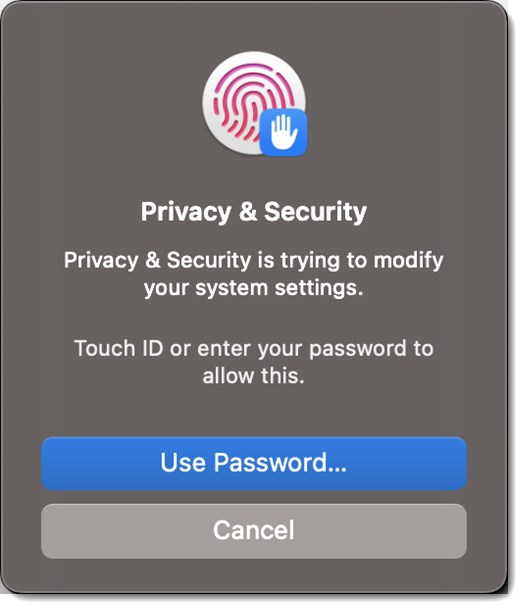
Obrázok 3-3 Kliknite na prepínače pri všetkých možnostiach súvisiacich s produktmi ESET a potom kliknite na OK.
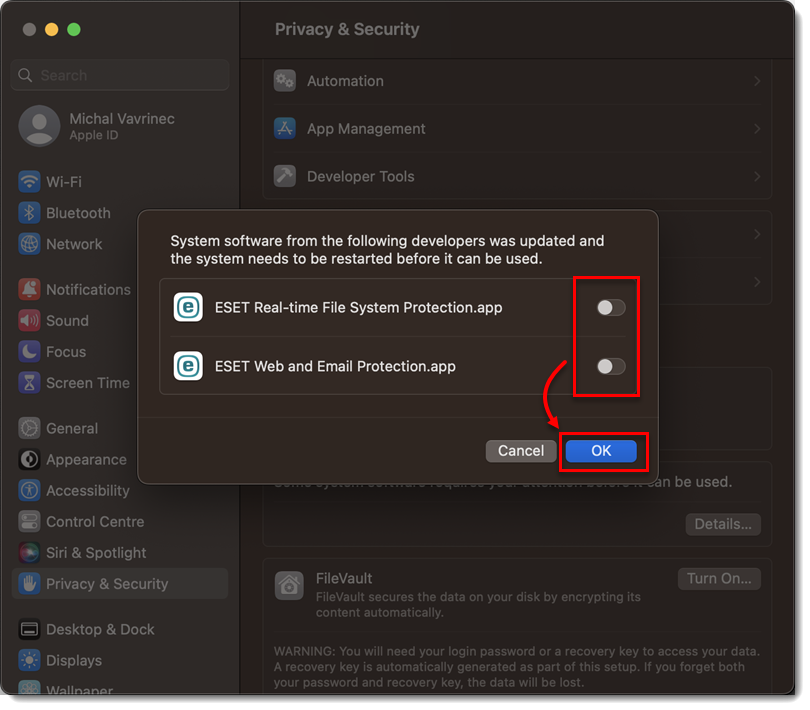
Obrázok 3-4
macOS Monterey (12) a staršie verzie
Kliknite na Open System Preferences (Otvoriť systémové nastavenia) alebo Open Security Preferences (Otvoriť nastavenia bezpečnosti).
Ak nevidíte žiadne oznámenia, v pravom hornom rohu obrazovky kliknite na menu Apple
 → System preferences (Systémové nastavenia) → Security & Privacy (Súkromie a bezpečnosť).
→ System preferences (Systémové nastavenia) → Security & Privacy (Súkromie a bezpečnosť).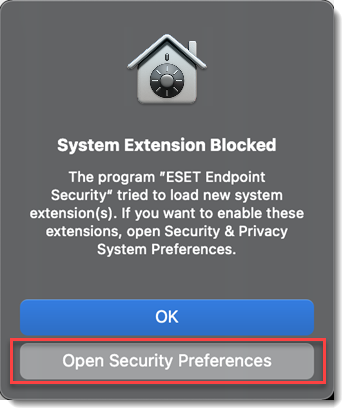
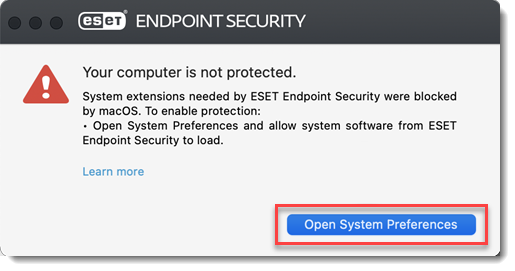
Obrázok 4-1 Kliknutím na ikonu zámku vľavo dole povoľte zmeny.
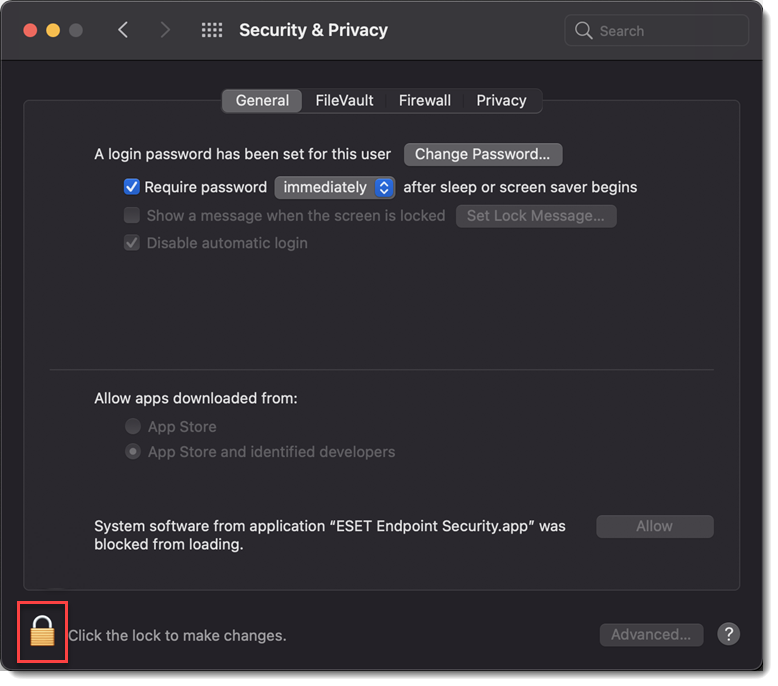
Obrázok 4-2 Použite Touch ID alebo kliknite na Use Password… (Použiť heslo) a zadajte Username (Užívateľské meno) a Password (Heslo). Potom kliknite na Unlock (Odomknúť).
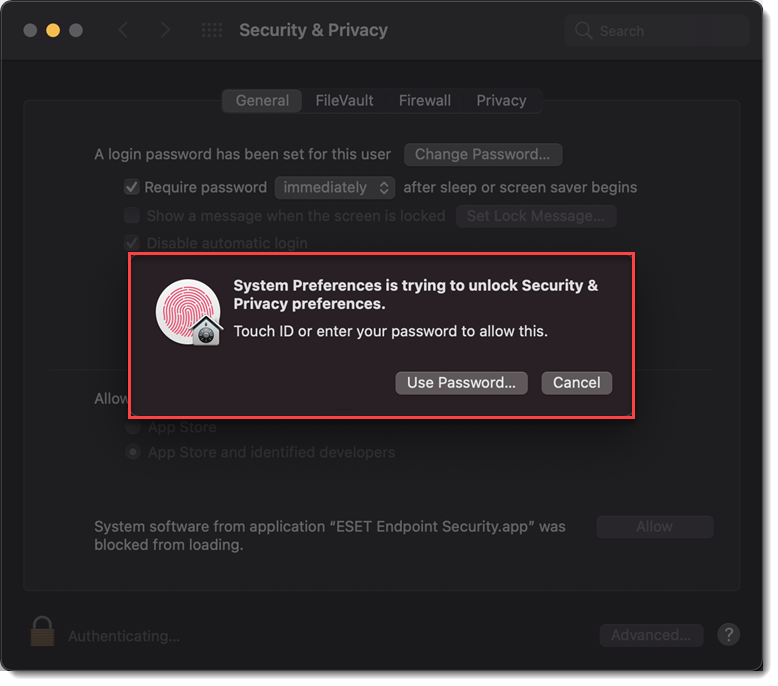
Obrázok 4-3 Kliknite na Details (Podrobnosti).
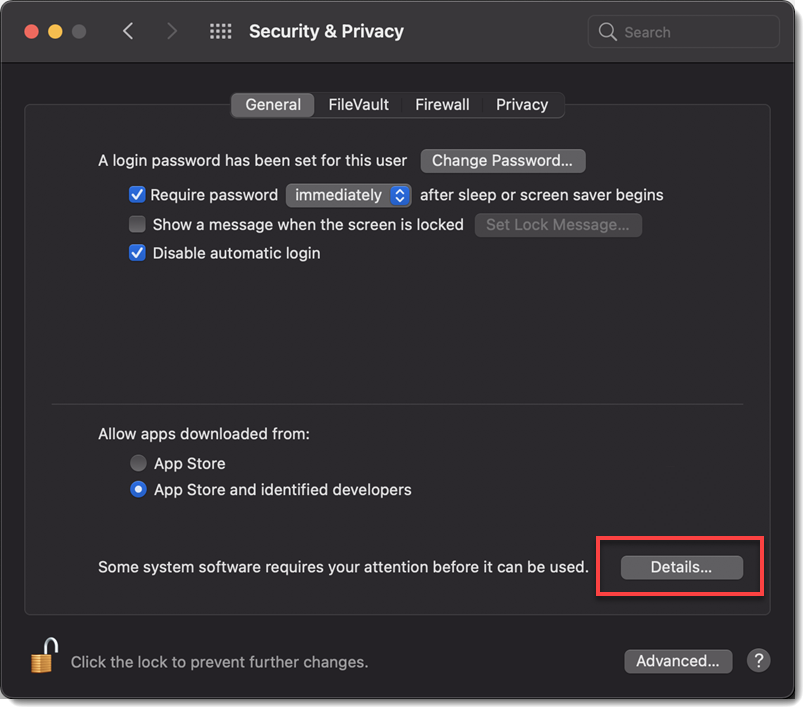
Obrázok 4-4 Začiarknite všetky políčka pri vašom produkte ESET pre macOS a kliknite na OK.
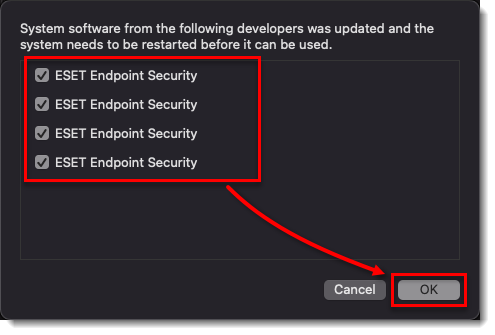
Obrázok 4-5 Kliknutím na ikonu zámku uložte a zatvorte nastavenia v okne Security & Privacy (Bezpečnosť a súkromie), potom reštartujte počítač.