Probleem
- U ontvangt de melding: "Systeemuitbreiding geblokkeerd"
- U ontvangt de melding: "Uw computer is niet beveiligd"
Details
Klik om uit te breiden
In macOS Big Sur (11) zijn systeemextensies in de plaats gekomen van kernelextensies. Om nieuwe systeemextensies van derden te laden, moet de gebruiker de extensies goedkeuren.
Raadpleeg de Apple documentatie over systeemintegriteitsbescherming.
Oplossing
- macOS Sequoia (15) en hoger
- macOS Sonoma (14) en hoger
- macOS Ventura (13) en hoger
- macOS Monterey (12) en eerder
macOS Sequoia (15) en nieuwer
Klik op het Apple menupictogram
 → Systeeminstellingen.
→ Systeeminstellingen.Klik op Algemeen → Aanmeldingsitems en extensies.
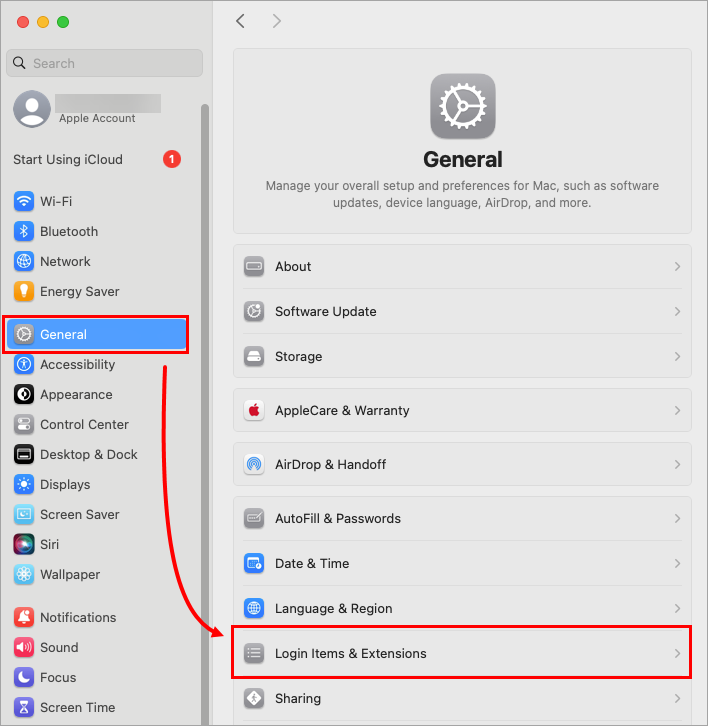
Afbeelding 1-1 Scroll naar beneden naar Extensies en klik op het informatiesymbool naast Extensies voor Endpointbeveiliging.
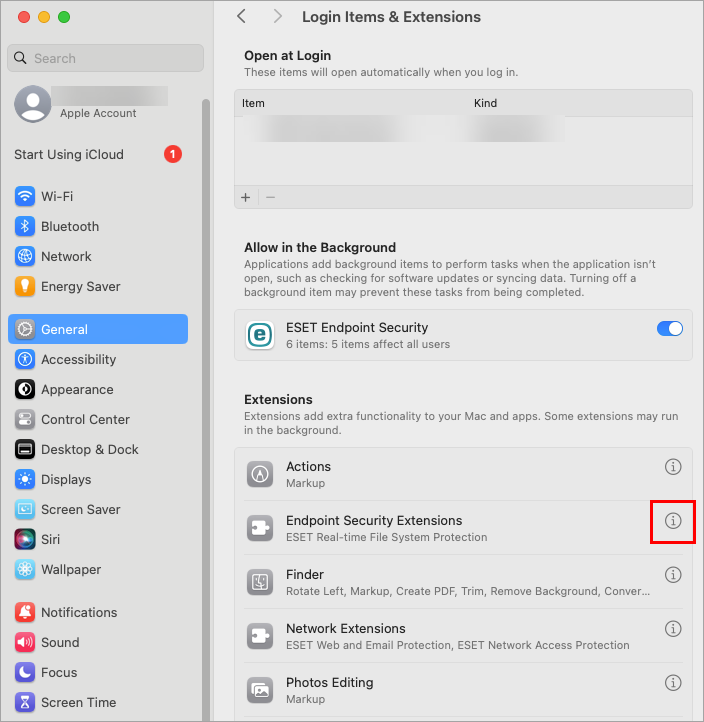
Afbeelding 1-2 Klik op het schakelaartje naast ESET Real-time File System Protection om het in te schakelen en klik op Gereed. Mogelijk moet u uw Touch ID gebruiken of op Wachtwoord gebruiken klikken, dan uw wachtwoord intypen en op OK klikken.
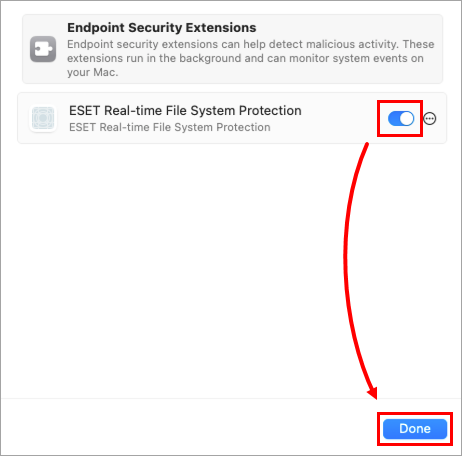
Afbeelding 1-3 Klik op het informatiesymbool naast Netwerkuitbreidingen.
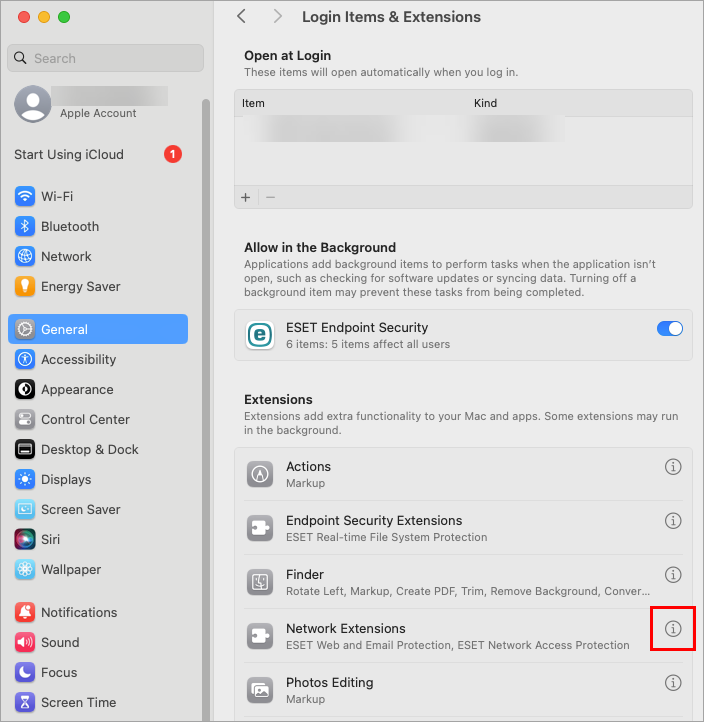
Afbeelding 1-4 Klik op de knoppen naast ESET Web and Email Protection en ESET Network Access Protection om ze in te schakelen. Mogelijk moet u uw Touch ID gebruiken of klik op Wachtwoord gebruiken, typ vervolgens uw wachtwoord in en klik op OK.
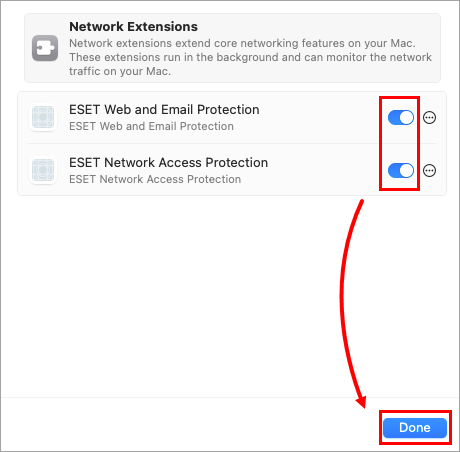
Afbeelding 1-5 Klik op Toestaan wanneer een ESET Endpoint Security-waarschuwing toegang vraagt tot gegevens van andere apps.
Klik op Toestaan wanneer de ESET Web- en e-mailbeveiligingswaarschuwing wordt weergegeven om proxyconfiguratie toe te voegen. Als u proxyconfiguratie niet toestaat wanneer de waarschuwing wordt weergegeven, moet u uw computer opnieuw opstarten om de waarschuwing te starten en de optie te hebben om proxyconfiguratie opnieuw toe te staan.
klik op Toestaan wanneer de melding ESET Endpoint Security wil netwerkcontent filteren verschijnt. Anders zal de firewall niet werken.
Er kan een waarschuwingsvenster verschijnen waarin staat dat uw apparaat verbinding maakt met een nieuw netwerk. Selecteer Privénetwerk of Openbaar netwerk voor het netwerk waarmee u verbonden bent en klik op Gereed.
macOS Sonoma (14) en hoger
Klik op het Apple-menupictogram
 → Systeeminstellingen.
→ Systeeminstellingen.Klik op Privacy & beveiliging, scrol omlaag en klik op de knop Details naast Sommige systeemsoftware vereist uw aandacht voordat deze kan worden gebruikt.
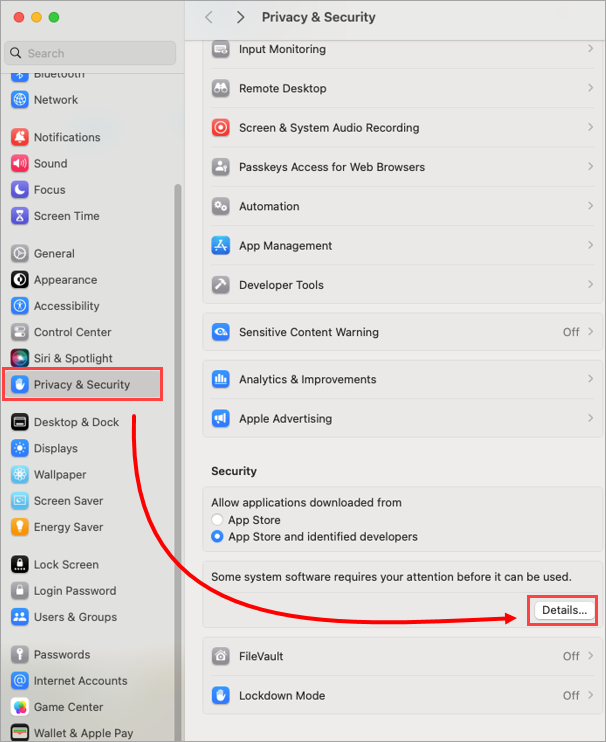
Afbeelding 2-1 Voer uw Gebruikersnaam en Wachtwoord in en klik op Instellingen wijzigen.
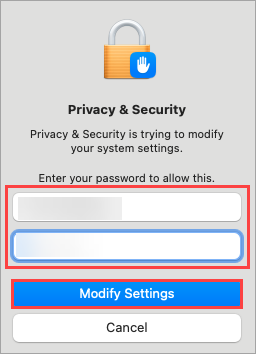
Afbeelding 2-2 Klik op de vinkjes naast ESET Real-time File System Protection, ESET Web and Email Protection en klik op OK.
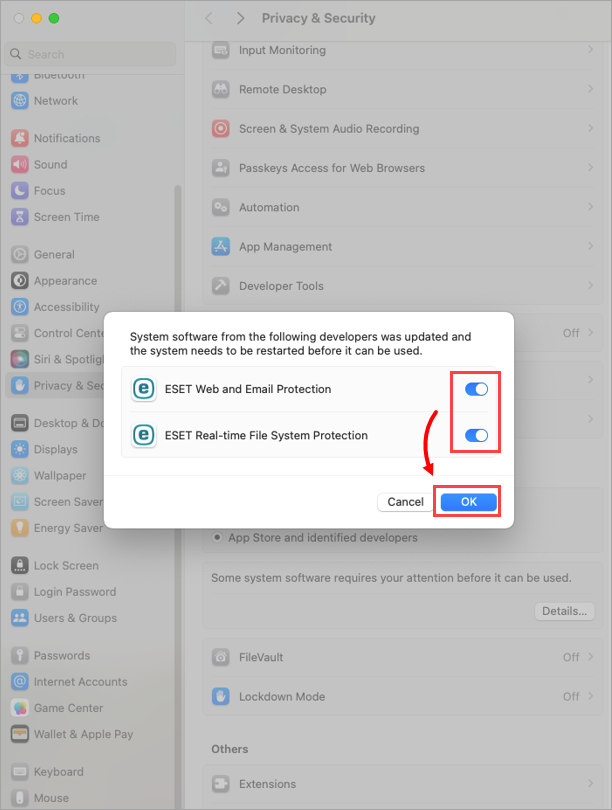
Afbeelding 2-3 Klik op Toestaan wanneer de waarschuwing voor ESET Web- en e-mailbeveiliging wordt weergegeven om proxyconfiguratie toe te voegen. Als u proxyconfiguratie niet toestaat wanneer de waarschuwing wordt weergegeven, moet u uw computer opnieuw opstarten om de waarschuwing te starten en de optie te hebben om proxyconfiguratie opnieuw toe te staan.
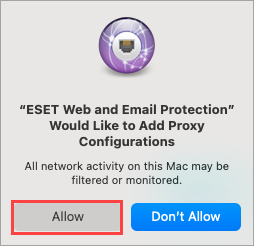
Afbeelding 2-4
macOS Ventura (13) en hoger
Klik op Systeeminstellingen openen.
Als je geen meldingen ziet, klik je in de rechterbovenhoek van het scherm op het Apple-menupictogram
 → Systeeminstellingen → Privacy & beveiliging.
→ Systeeminstellingen → Privacy & beveiliging.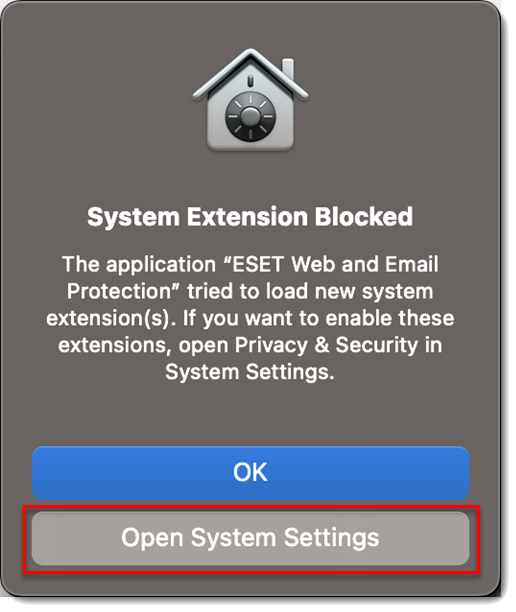
Afbeelding 3-1 Klik in het gedeelte Beveiliging op de knop Details naast Sommige systeemsoftware vereist uw aandacht voordat deze kan worden gebruikt.
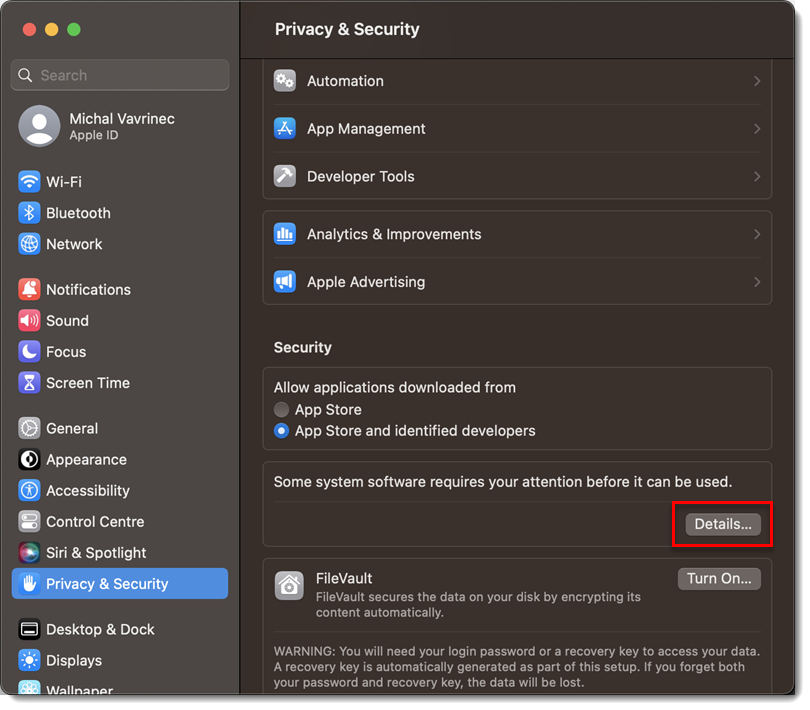
Afbeelding 3-2 Gebruik uw Touch ID of klik op Wachtwoord gebruiken... en voer uw gebruikersnaam en wachtwoord in, klik vervolgens op Ontgrendelen.
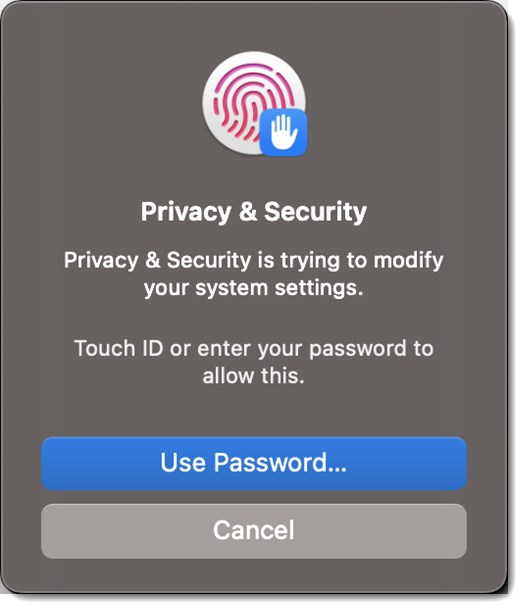
Afbeelding 3-3 Klik op de keuzeknoppen naast alle ESET-opties en klik op OK.
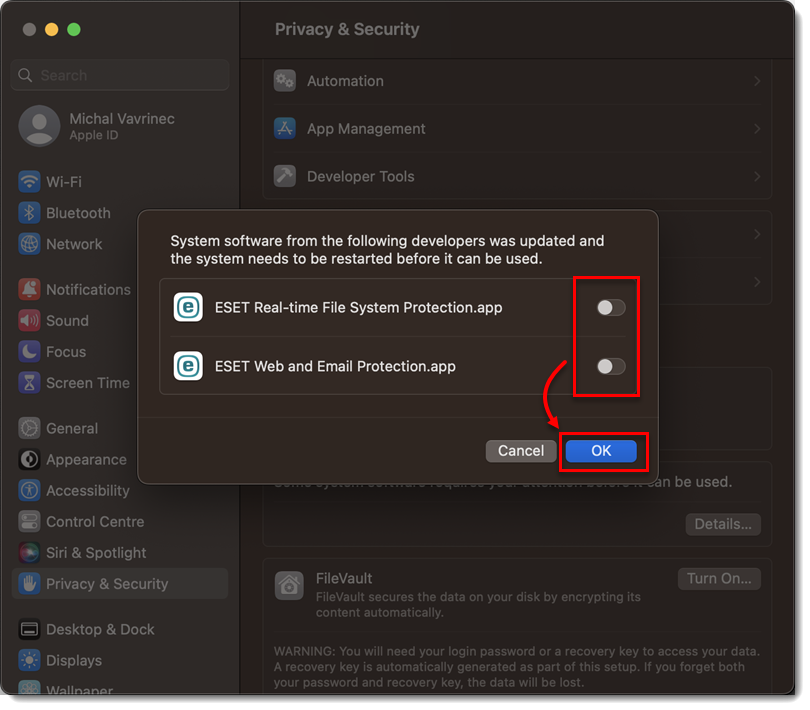
Afbeelding 3-4
macOS Monterey (12) en eerder
Klik op Systeemvoorkeuren openen of Beveiligingsvoorkeuren openen.
Als je geen meldingen ziet, klik je in de rechterbovenhoek van het scherm op het Apple-menu
 → Systeemvoorkeuren → Beveiliging & privacy.
→ Systeemvoorkeuren → Beveiliging & privacy.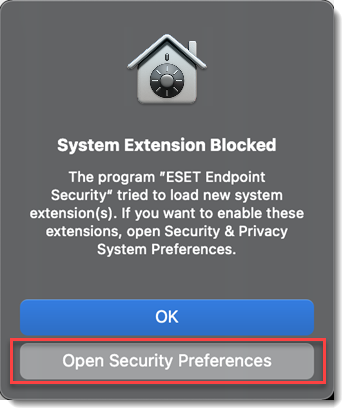
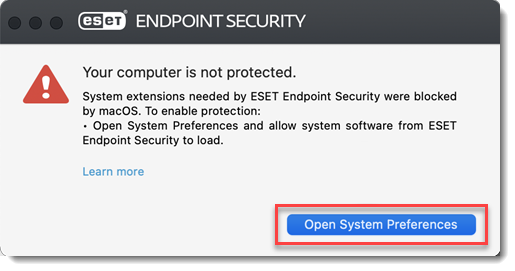
Afbeelding 4-1 Klik op het slotpictogram linksonder om wijzigingen toe te staan.
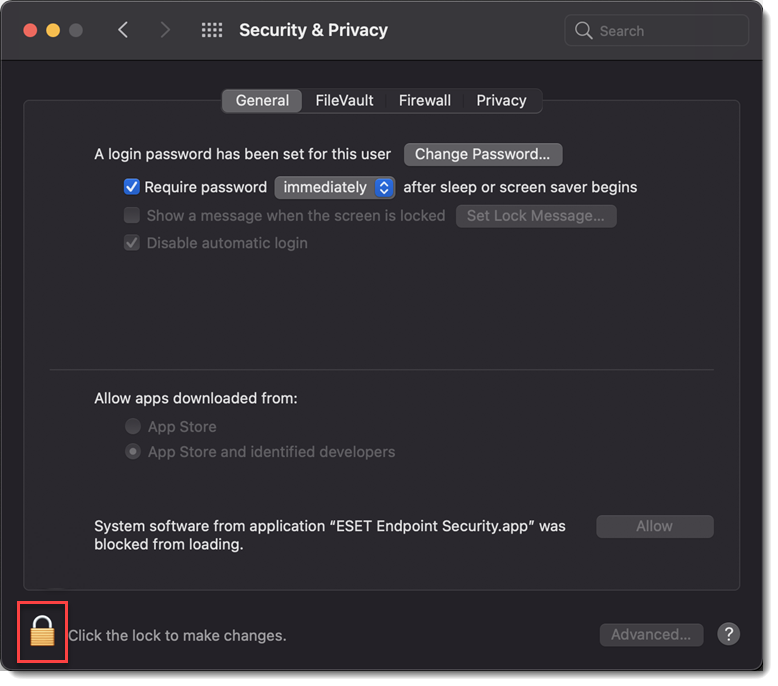
Afbeelding 4-2 Gebruik uw Touch ID of klik op Wachtwoord gebruiken... en voer uw Gebruikersnaam en Wachtwoord in, klik vervolgens op Ontgrendelen.
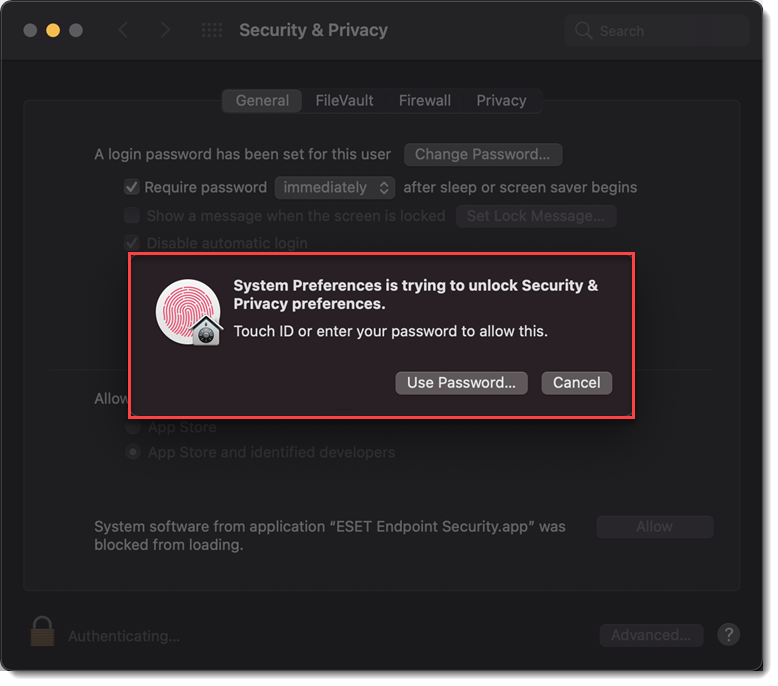
Afbeelding 4-3 Klik op Details.
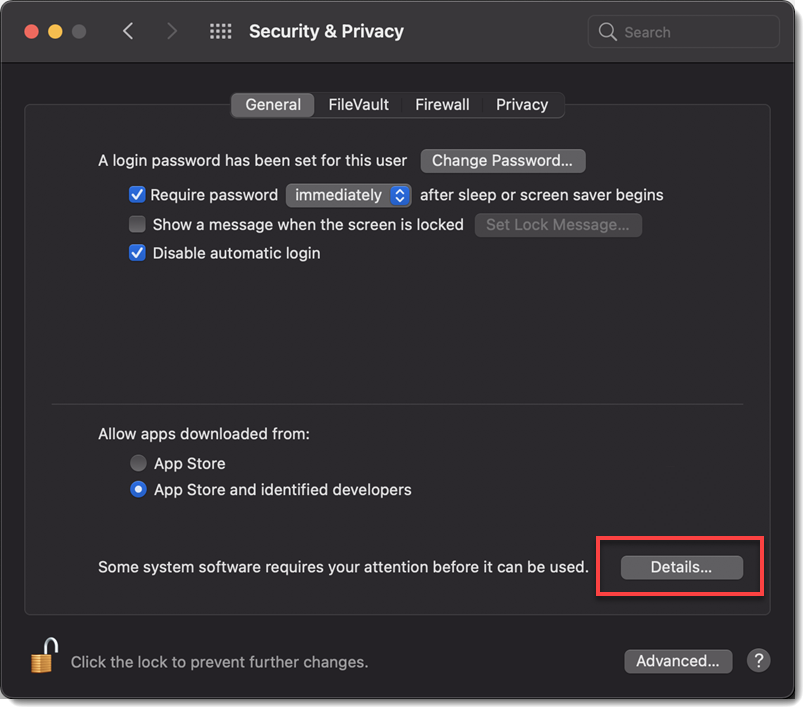
Afbeelding 4-4 Schakel alle selectievakjes in voor uw ESET-product voor macOS en klik op OK.
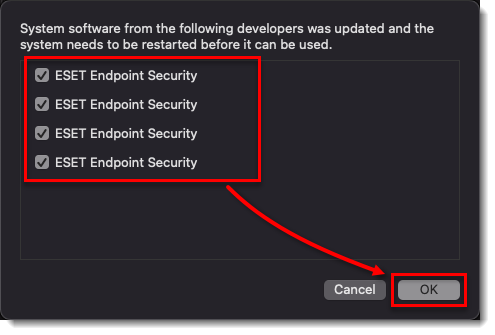
Afbeelding 4-5 Klik op het slotpictogram om de instellingen voor Beveiliging en privacy op te slaan en te sluiten.