Problema
- Ați primit notificarea:"Extensie de sistem blocată"
- Primiți notificarea:"Computerul dvs. nu este protejat"
Programul/aplicația [Produsul dumneavoastră ESET] a încercat să încarce noi extensii de sistem. Pentru a activa aceste extensii, deschideți Privacy & Security (Confidențialitate și securitate ) în System Preferences (Preferințe de sistem).
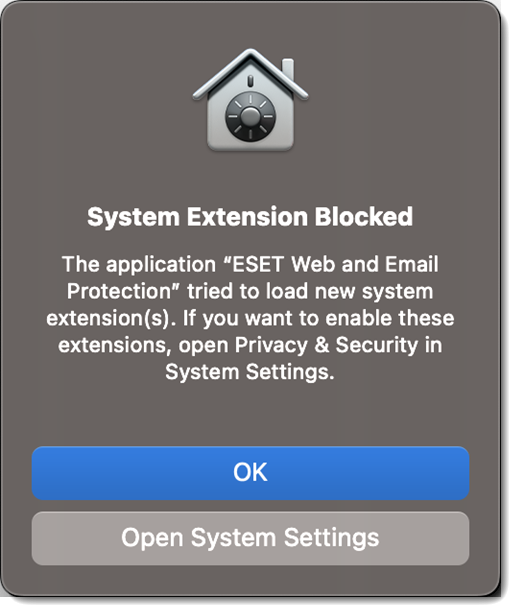
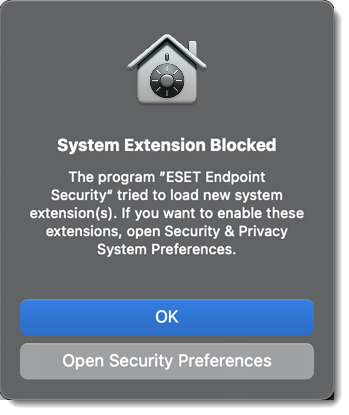
Computerul dvs. nu este protejat
Extensiile de sistem necesare pentru [Produsul dumneavoastră ESET] au fost blocate de macOS. Pentru a activa protecția, deschideți System Preferences (Preferințe de sistem ) și permiteți încărcarea software-ului de sistem de la [Produsul dumneavoastră ESET].
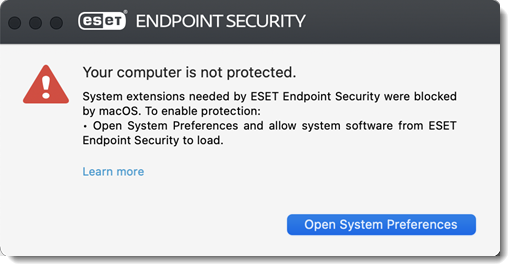
Detalii
Faceți clic pentru a extinde
În macOS Big Sur (11), extensiile de sistem au înlocuit extensiile de kernel. Pentru a încărca noile extensii de sistem de la terți, utilizatorul trebuie să aprobe extensiile.
Consultați documentația Apple privind protecția integrității sistemului.
Soluție
macOS Ventura (13) și versiunile ulterioare
Faceți clic pe Open System Settings (Deschideți setările sistemului).
Dacă nu vedeți nicio notificare, în colțul din dreapta sus al ecranului, faceți clic pe meniul Apple
 → System Settings → Privacy & Security( Setări sistem → Confidențialitate și securitate).
→ System Settings → Privacy & Security( Setări sistem → Confidențialitate și securitate).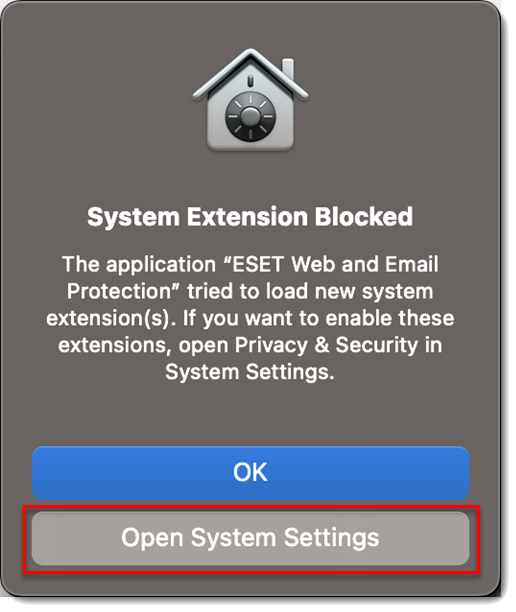
Figura 1-1 În secțiunea Security (Securitate ), faceți clic pe butonul Details (Detalii ) de lângă Some system software requires your attention before it can be used.
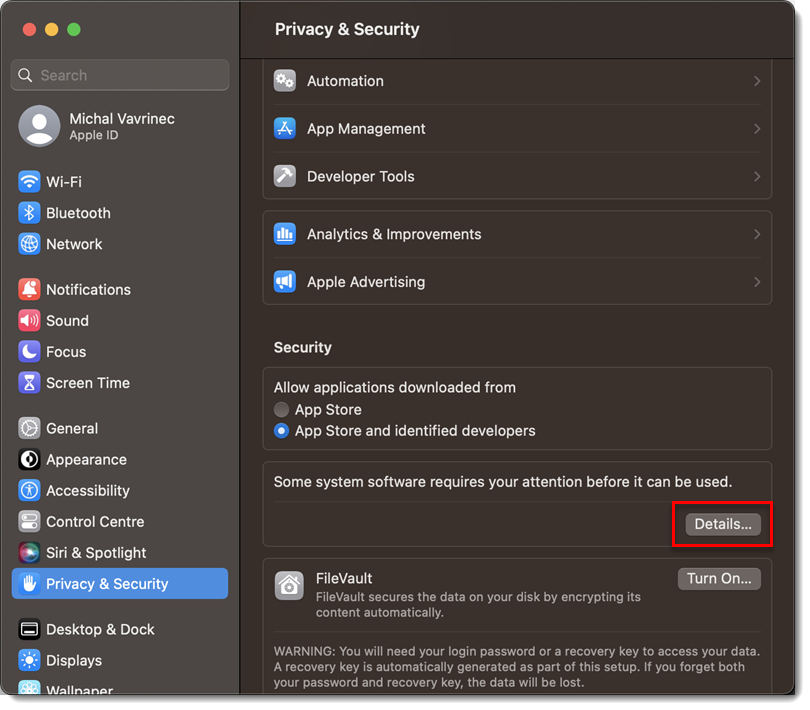
Figura 1-2 Utilizați Touch ID sau faceți clic pe Use Password... și introduceți numele de utilizator și parola, apoi faceți clic pe Unlock (Deblocare).
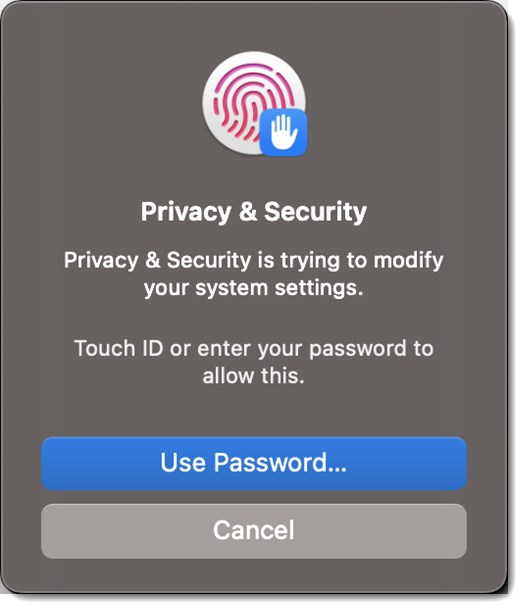
Figura 1-3 Faceți clic pe butoanele de lângă toate opțiunile ESET și faceți clic pe OK.
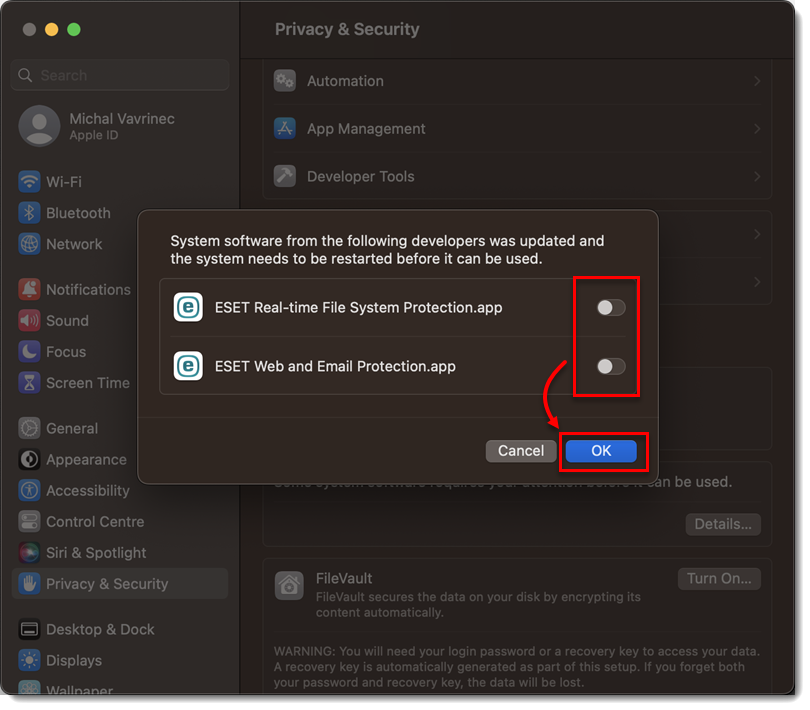
Figura 1-4
macOS Monterey (12) și versiunile anterioare
Faceți clic pe Open System Preferences (Deschideți preferințele sistemului ) sau Open Security Preferences (Deschideți preferințele de securitate).
Dacă nu vedeți nicio notificare, în colțul din dreapta sus al ecranului, faceți clic pe meniul Apple
 → Preferințe de sistem → Securitate și confidențialitate.
→ Preferințe de sistem → Securitate și confidențialitate.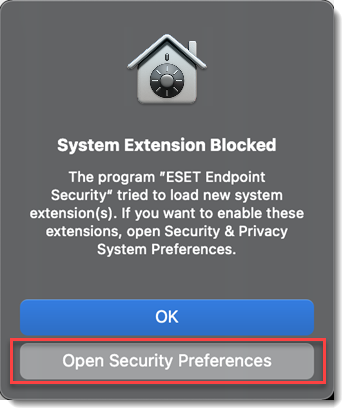
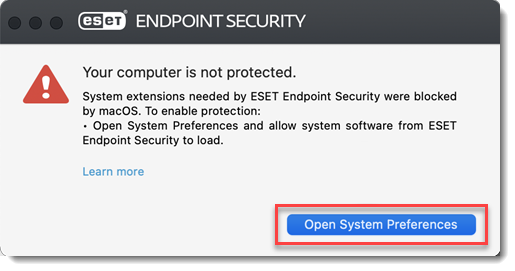
Figura 2-1 Faceți clic pe pictograma de blocare din stânga jos pentru a permite modificări.
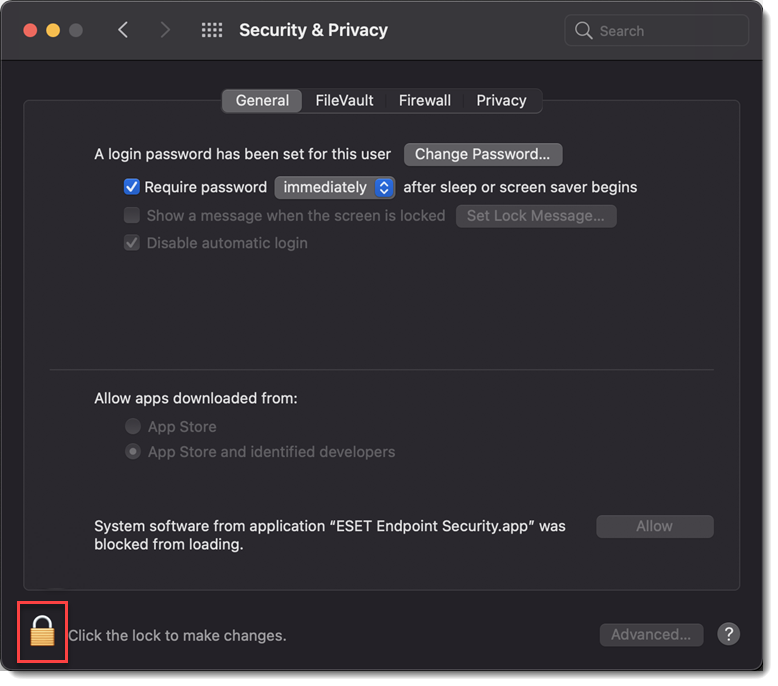
Figura 2-2 Utilizați Touch ID sau faceți clic pe Use Password... și introduceți numele de utilizator și parola, apoi faceți clic pe Unlock (Deblocare).
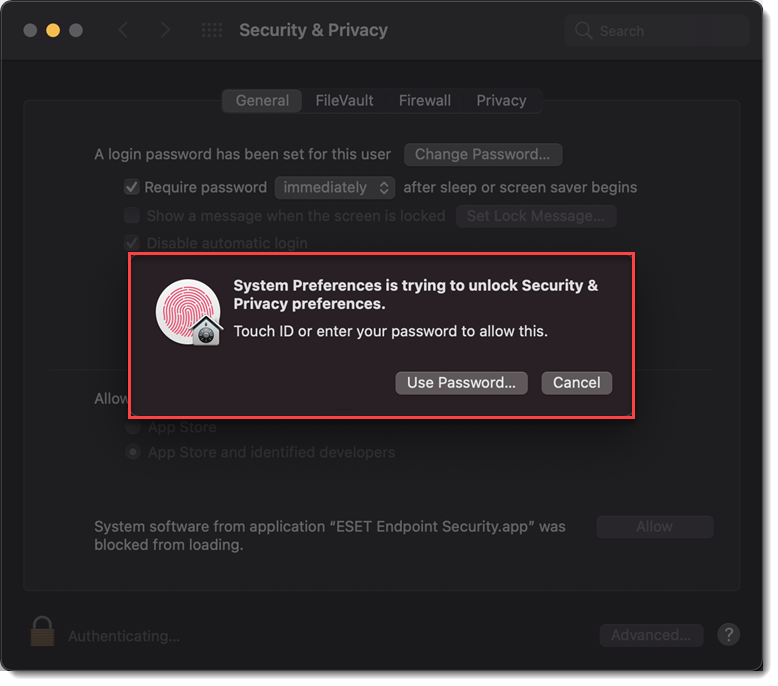
Figura 2-3 Faceți clic pe Details (Detalii).
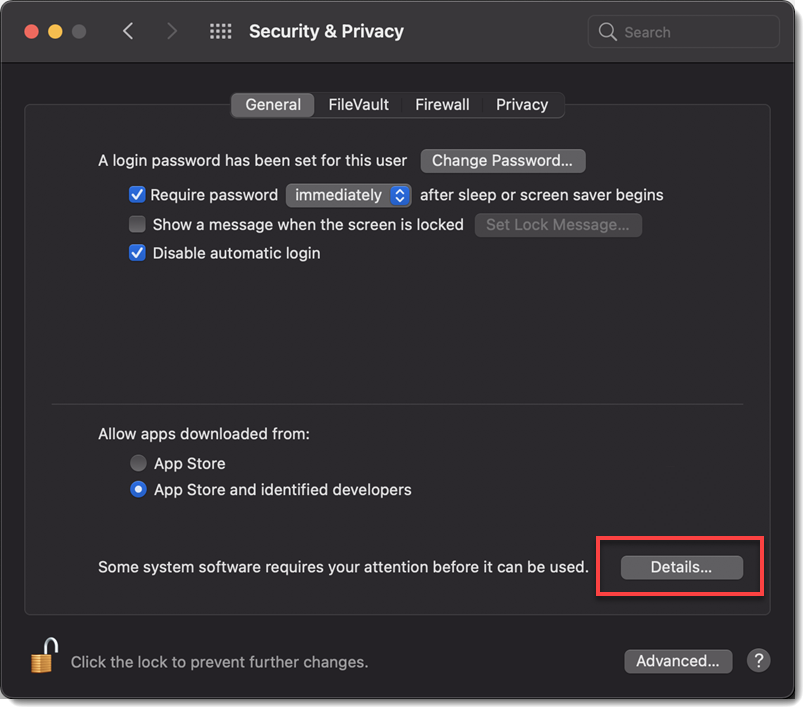
Figura 2-4 Selectați toate căsuțele de selectare pentru produsul ESET pentru macOS și faceți clic pe OK.
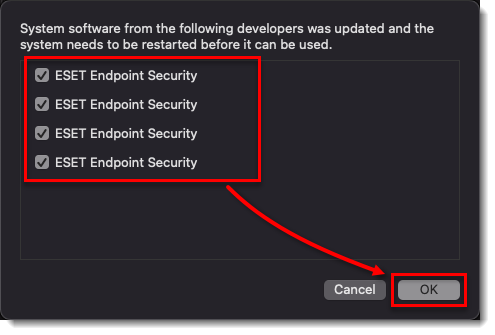
Figura 2-5 Faceți clic pe pictograma de blocare pentru a salva și închide setările Security & Privacy, apoi reporniți calculatorul.