Issue
- Pause the ESET Firewall for diagnostic or troubleshooting purposes
- Create a rule to permanently allow all network traffic and stop the ESET Firewall from interrupting web browsing without exposing your system to security risks. If an intrusion is detected, your system will still be protected using this method
- Disable the firewall until re-enabled by user (potential security risk)—This method can potentially expose your system to attack and is not recommended unless you are advised by ESET technical support to disable the firewall entirely
- Re-enable the firewall after you have finished troubleshooting
Details
Click to expand
As an alternative to disabling the firewall, create a rule to open all connections through TCP and UDP. Using this method, the Intrusion Detection System (IDS) will remain active, but the ESET Firewall will not interrupt regular web browsing. We recommend always leaving the firewall active except when diagnosing/troubleshooting system problems.
Solution
![]() Business users: Use ESET PROTECT On-Prem to disable endpoint firewall
Business users: Use ESET PROTECT On-Prem to disable endpoint firewall
Pause the ESET Firewall until a system restart is performed
To troubleshoot your connection issues, follow the steps below to pause the firewall. With the firewall paused, attempt to re-connect the device or open the app that is not working properly.
Click Setup → Network protection.
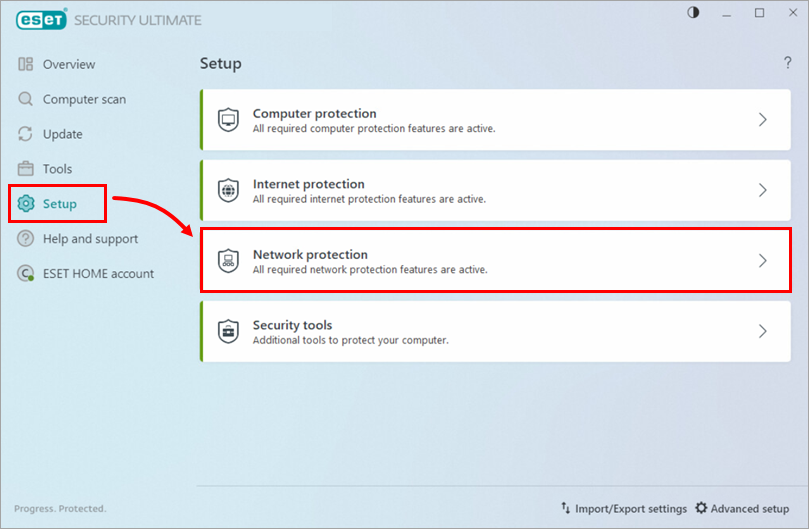
Figure 1-1 Click the toggle next to Firewall.
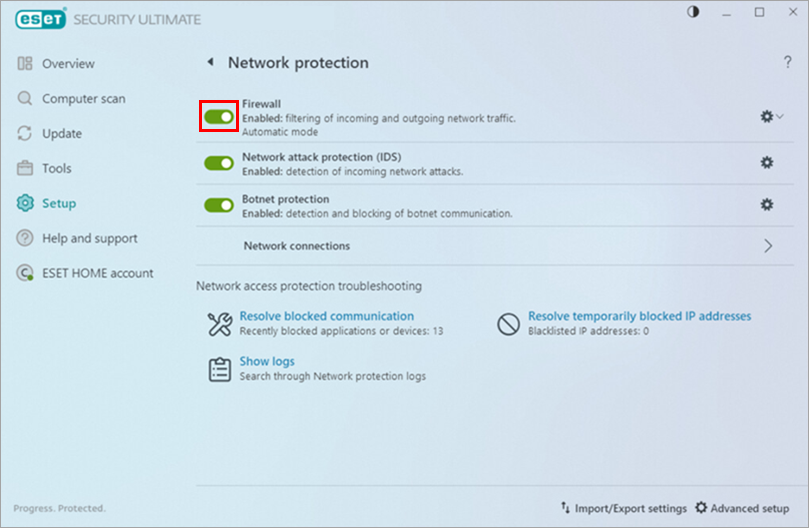
Figure 1-2 Select Pause until restart and click Apply. The ESET Firewall will remain paused until the next time you restart your computer.
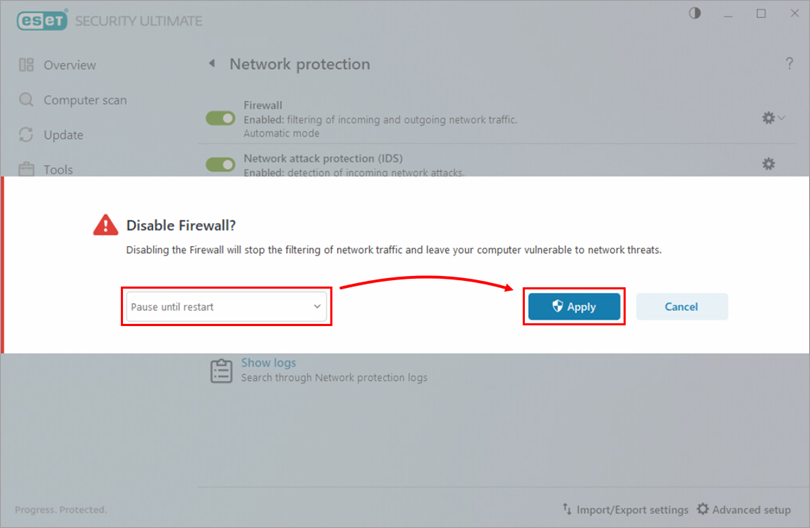
Figure 1-3 - While the ESET Firewall is paused, the protection status will turn red to indicate that maximum protection is not ensured and your computer is vulnerable to threats.
If you are diagnosing potential firewall issues, attempt to connect the device or use the app that is not working properly. If you are successful, your issue is related to the firewall. Re-enable your firewall and resolve your connection issues.
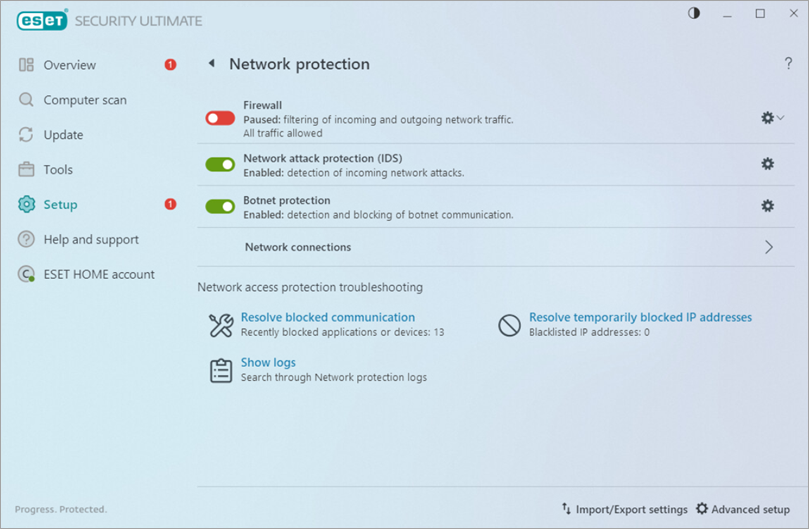
Figure 1-4
Create a rule to permanently allow all network traffic
Press the F5 key to open Advanced setup.
Click Protections → Network access protection and expand Firewall. In the Filtering mode drop-down menu, select Interactive.
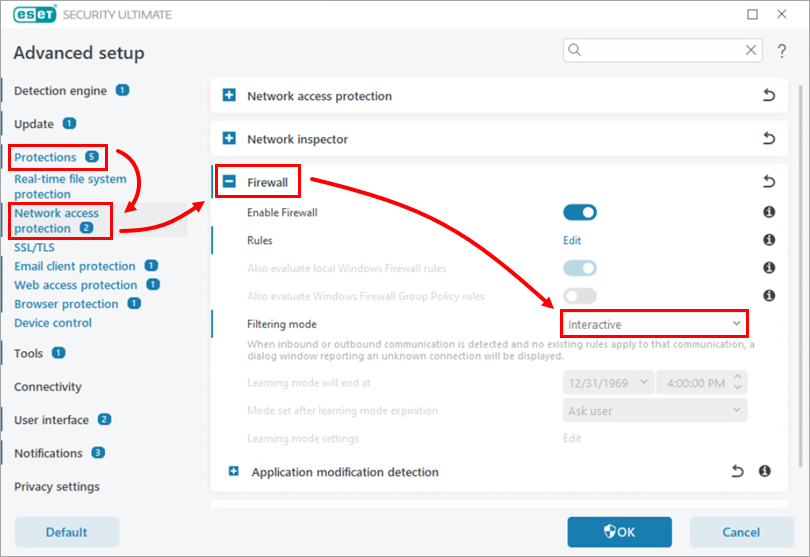
Figure 2-1 Next to Rules, click Edit.
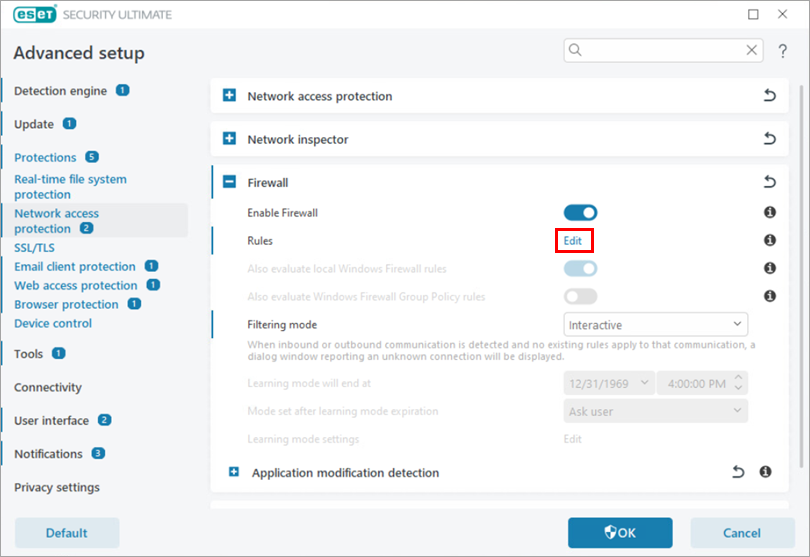
Figure 2-2 Click Add. In the Name field, type a name for your rule. Expand Action and select Allow.
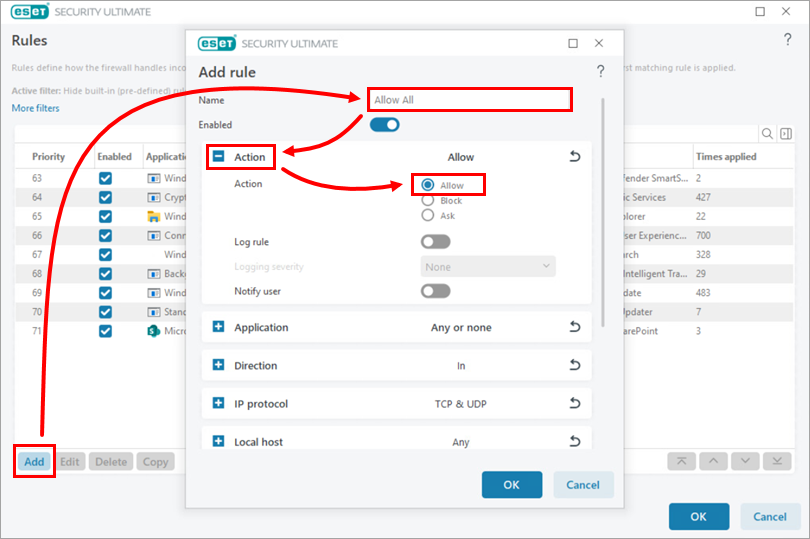
Figure 2-3 Expand Direction and select Both. Click OK.
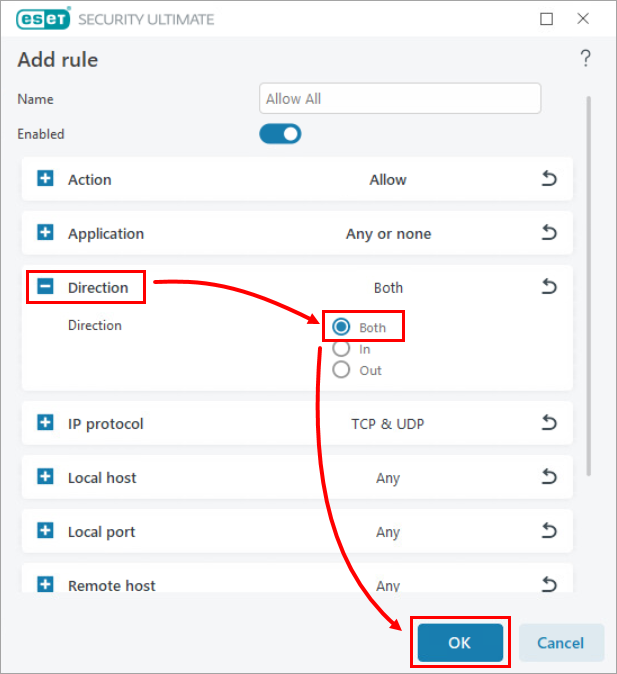
Figure 2-4 Click More filters, click the Hide built-in (pre-defined) rules toggle to disable the filters and then click Apply.
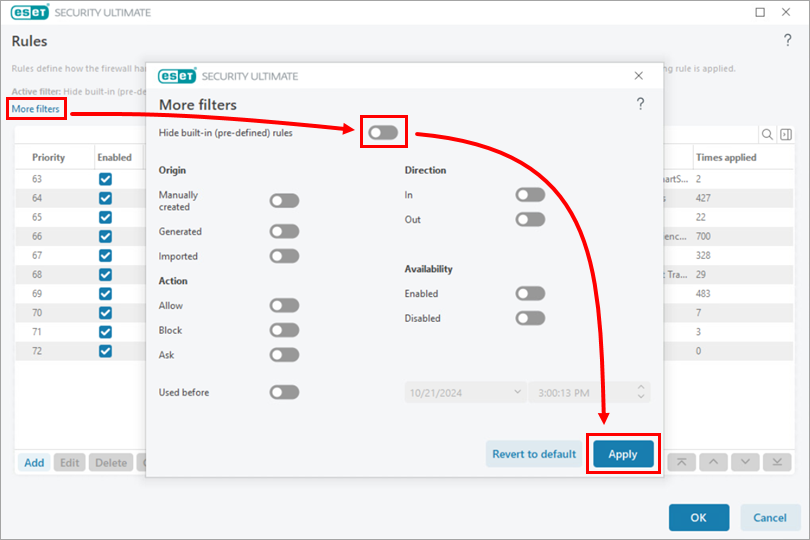
Figure 2-5 Scroll to the bottom of the list and select the rule you created. Click the up arrow. This will move your rule to the top and ensure it is enforced.
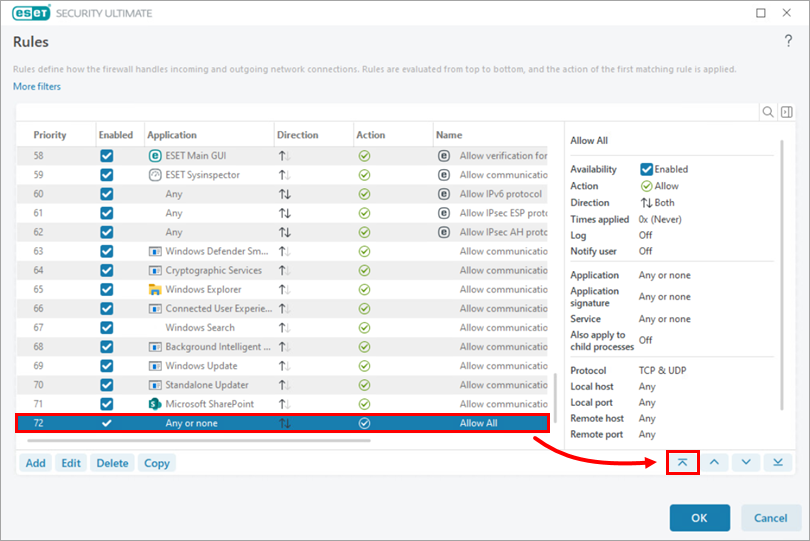
Figure 2-6 Click OK to save your changes.
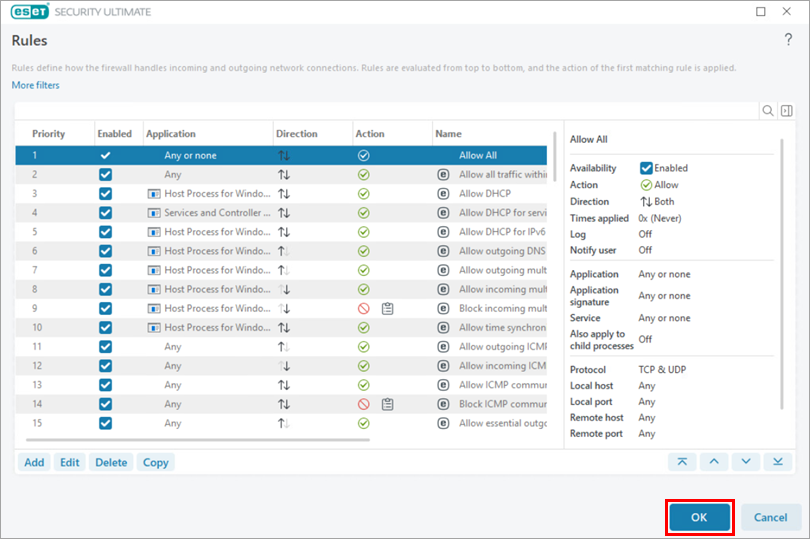
Figure 2-7
Permanently disable the ESET Firewall
Click Setup → Network protection.
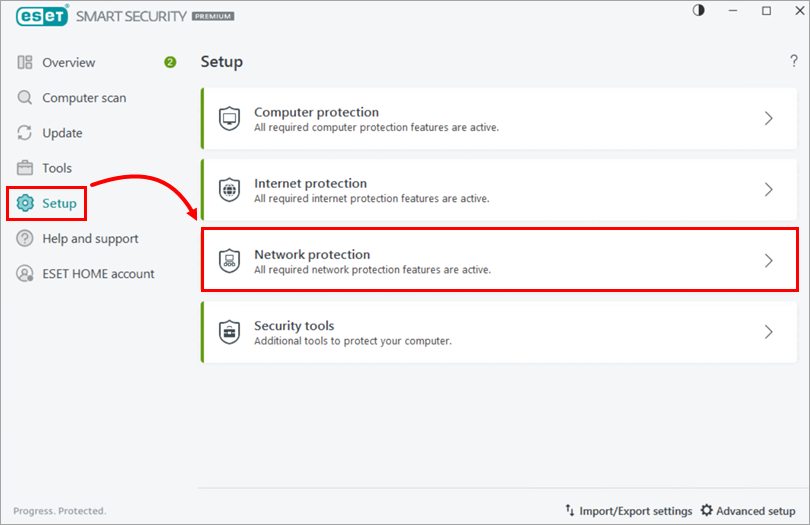
Figure 3-1 Click the toggle next to Firewall.
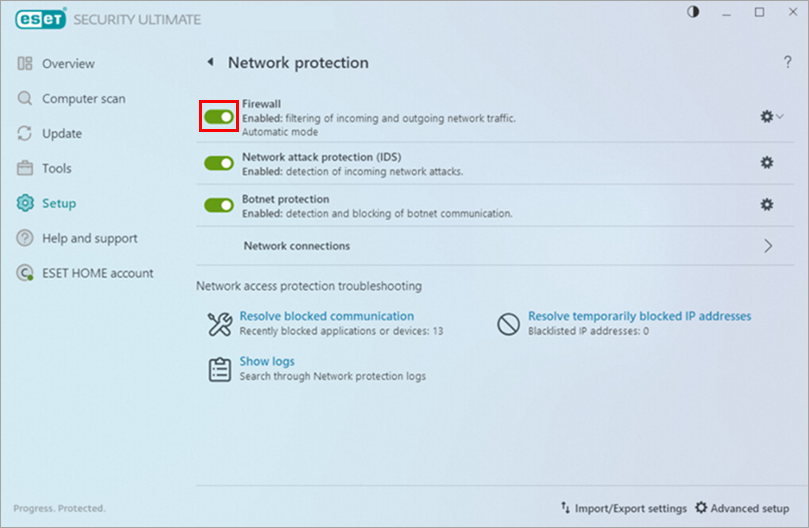
Figure 3-2 Select Disable permanently and click Apply. After finishing testing or troubleshooting, proceed to the next section to re-enable the firewall. The protection status color will not change to red, although your computer will be at risk while the firewall is disabled.
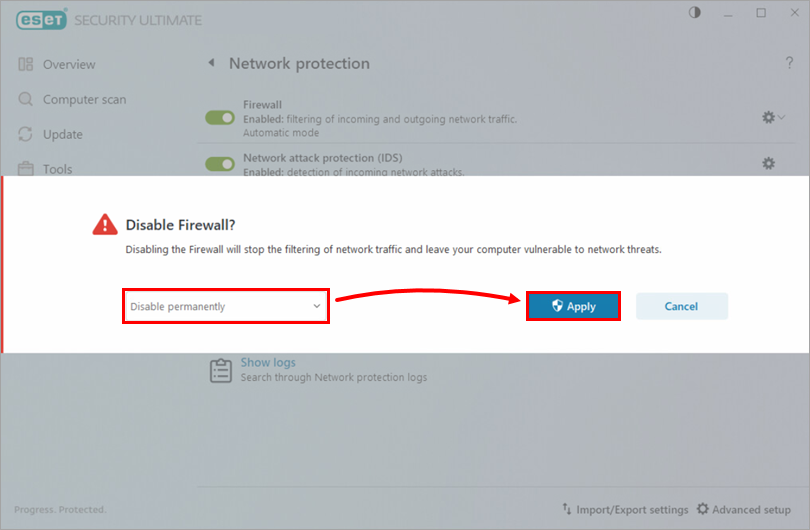
Figure 3-3
Re-enable the firewall
Click Setup → Network protection.
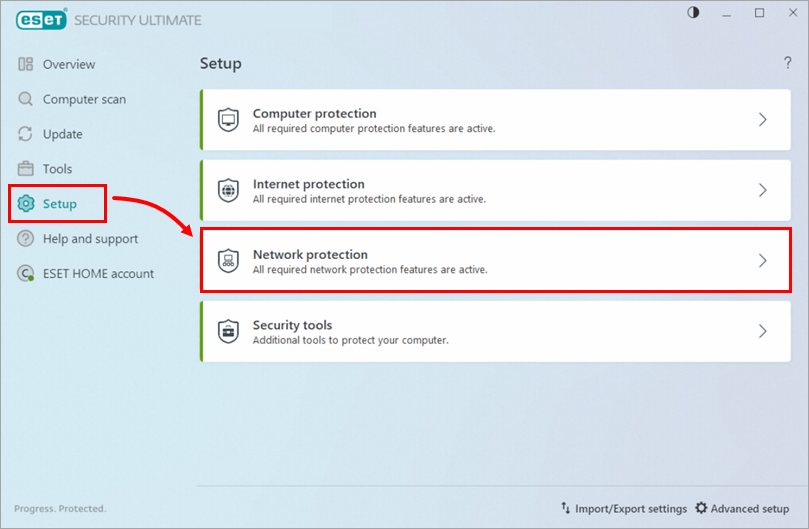
Figure 4-1 Click the toggle next to Firewall. The firewall status is now Enabled.
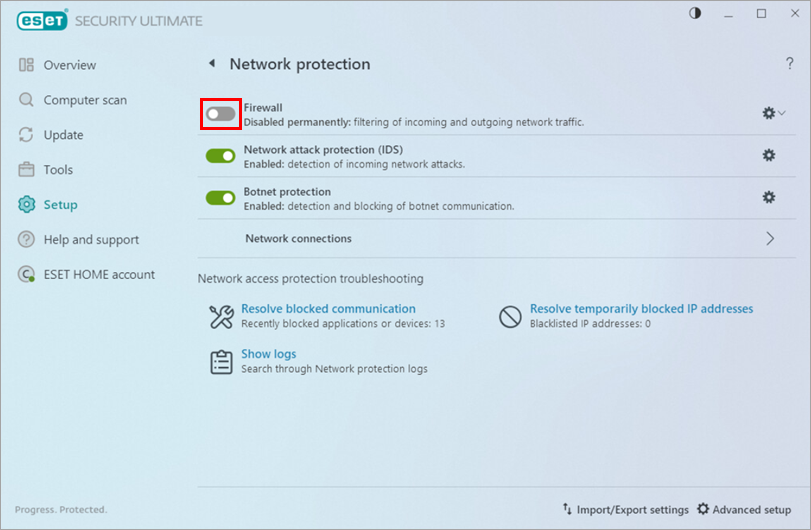
Figure 4-2