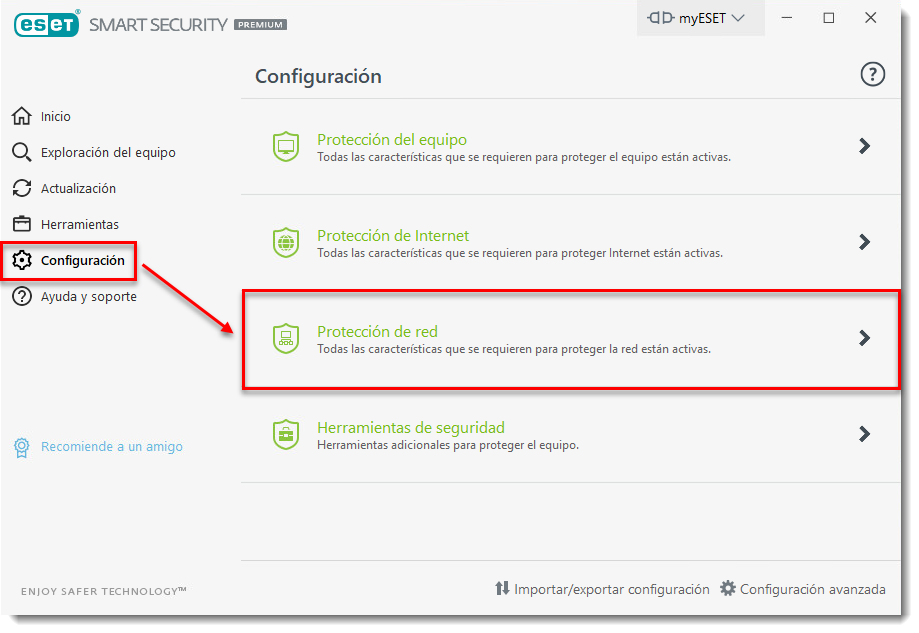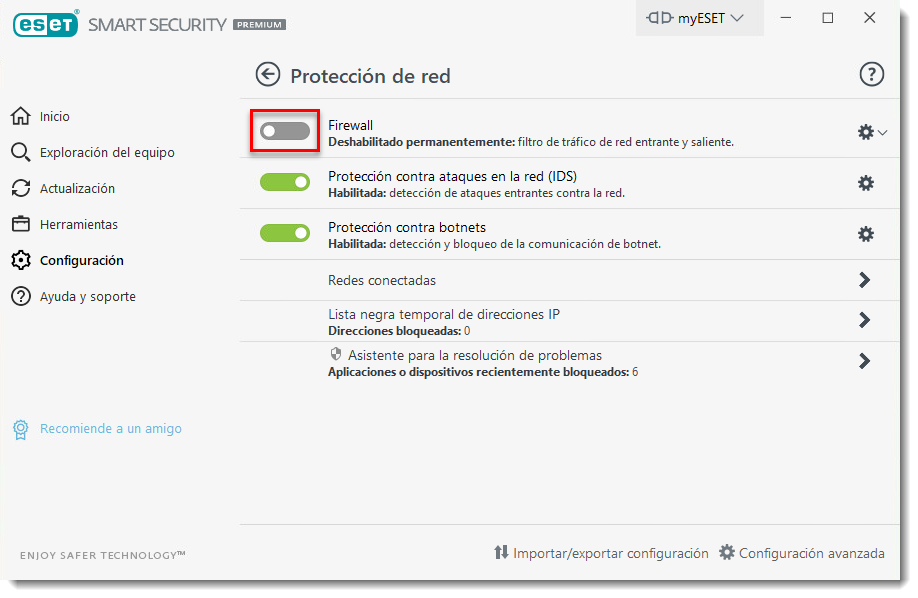Escenario
- Pausar el Firewall de ESET para diagnosticar o resolver problemas
- Evitar que el Firewall de ESET interrumpa la navegación web sin exponer su sistema a riesgos de seguridad. Si es detectada una intrusión, su sistema continuará protegido usando este método
- Deshabilitar el firewall hasta que sea reiniciado por el usuario (riesgo de seguridad potencial)—Este método puede exponer potencialmente su sistema a un ataque por lo que no es recomendado a menos que el Equipo de soporte de ESET aconseje deshabilitar completamente la funcionalidad.
- Reactivar el firewall luego de finalizar con el proceso de resolución de problemas
Detalles
Como una alternativa a deshabilitarlo, usted puede crear una regla para abrir todas las conexiones a través de TCP y UDP. Utilizando este método, el Sistema de detección de intrusiones (IDS) permanecerá activo pero el Firewall de ESET no interrumpirá la navegación web. Recomendamos que conserve el firewall activo excepto en ocasiones en las cuales deba diagnosticar o resolver inconvenientes en el sistema.
Solución
Pausar el Firewall de ESET
Para resolver correctamente los problemas de conexión, siga los pasos mostrados a continuación para pausar el firewall. Con el firewall pausado, intente reconectar el dispositivo o abrir la aplicación que no funcionaba adecuadamente.
- Haga clic en Configuración → Protección de red.
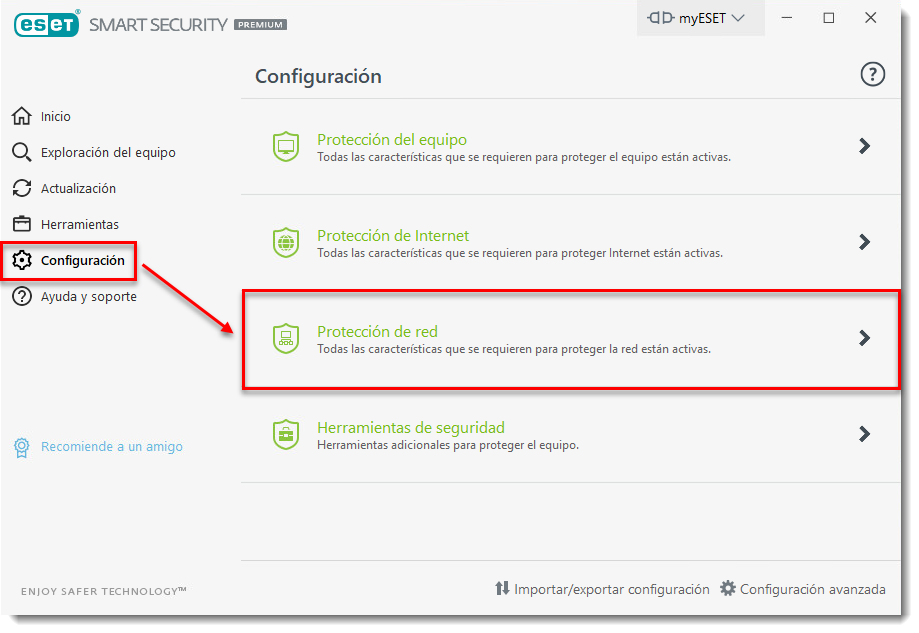
- Haga clic sobre la barra deslizante próxima a Firewall.
- Seleccione Pausar hasta el reinicio y haga clic en Aplicar. El Firewall de ESET continuará en pausa hasta la próxima ocasión en que se reinicie el sistema.
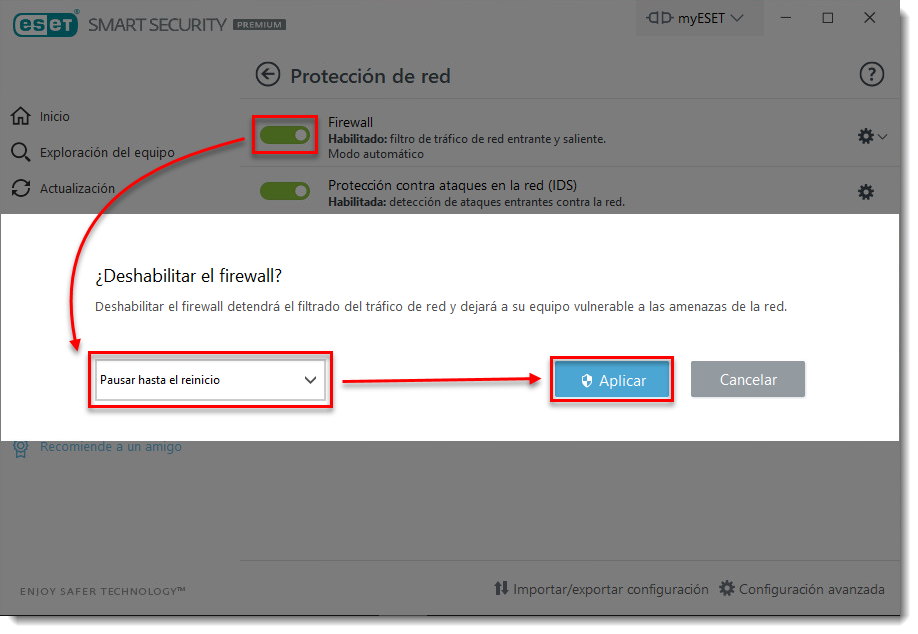
Mientras el Firewall de ESET se encuentre pausado, el estado de protección se tornará al color rojo, indicando que la máxima protección no se encuentra garantizada y que su equipo es más vulnerable a amenazas.
Si se encuentra diagnosticando potenciales problemas de firewall, intente conectar el dispositivo o utilice la aplicación que no funciona adecuadamente. Si el resultado es satisfactorio, su problema se vincula al firewall. Reactive el firewall y luego complete los pasos descriptos en este artículo de la Base de conocimiento para solucionar los problemas de conexión.
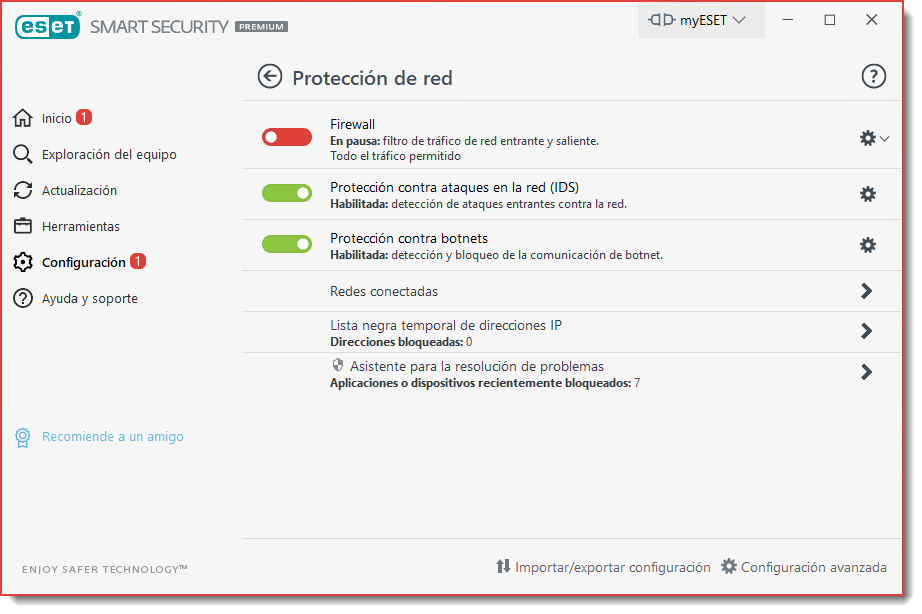
Crear una regla para permitir permanentemente todo el tráfico de red
1. Abra la ventana principal de su producto ESET para Windows.
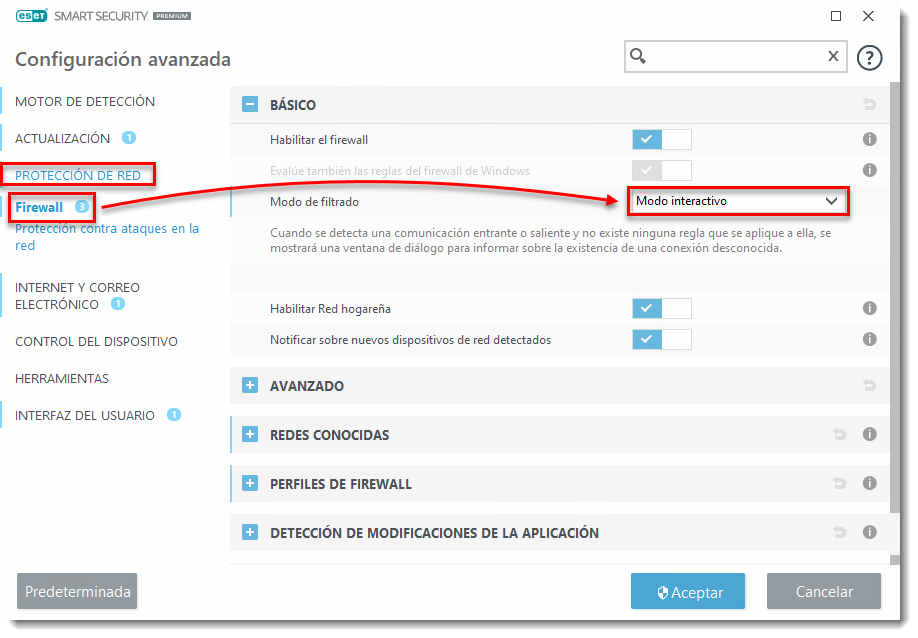
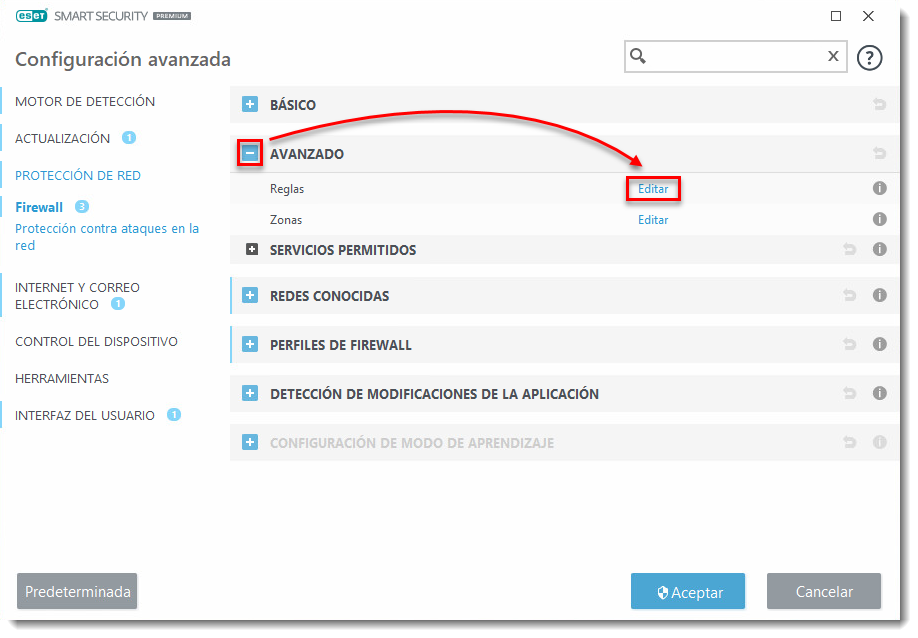
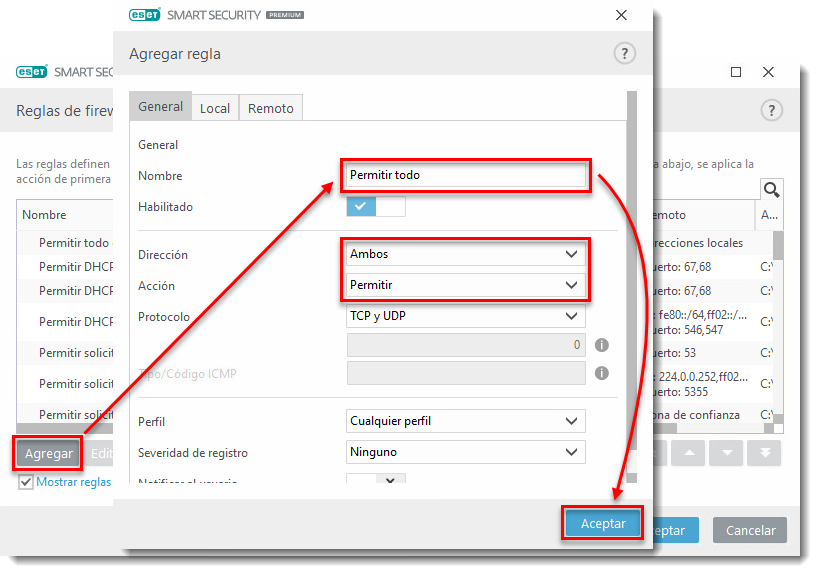
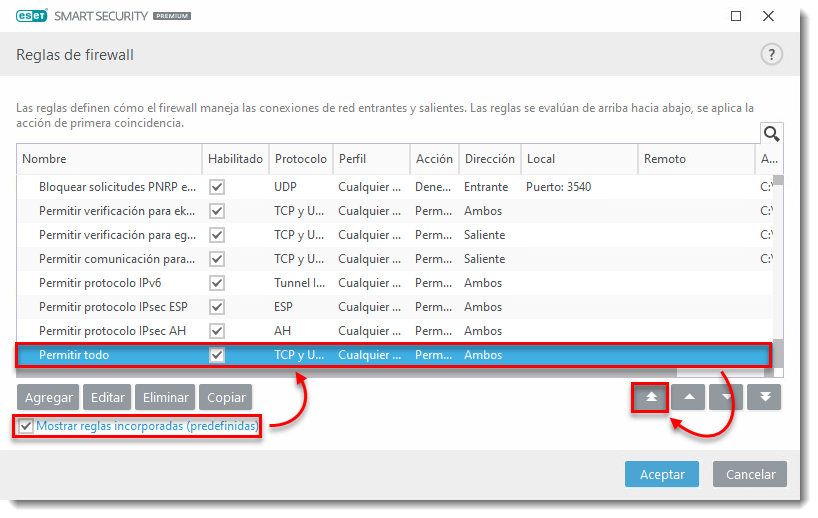
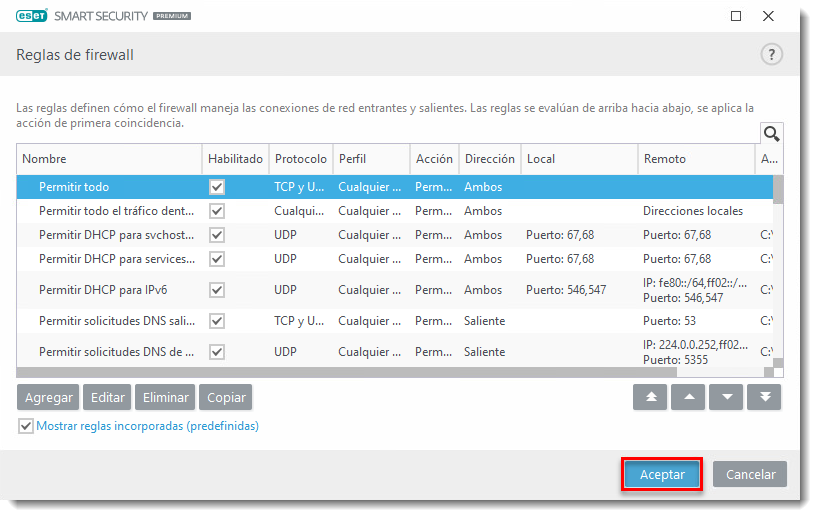
Deshabilitar permanentemente el Firewall de ESET
1. Abra la ventana principal de su producto ESET para Windows.
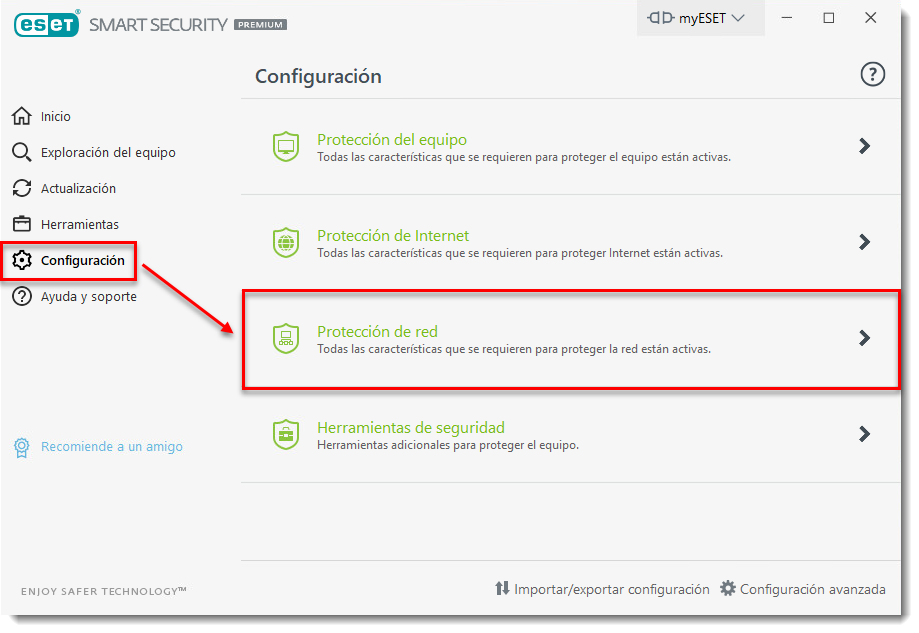
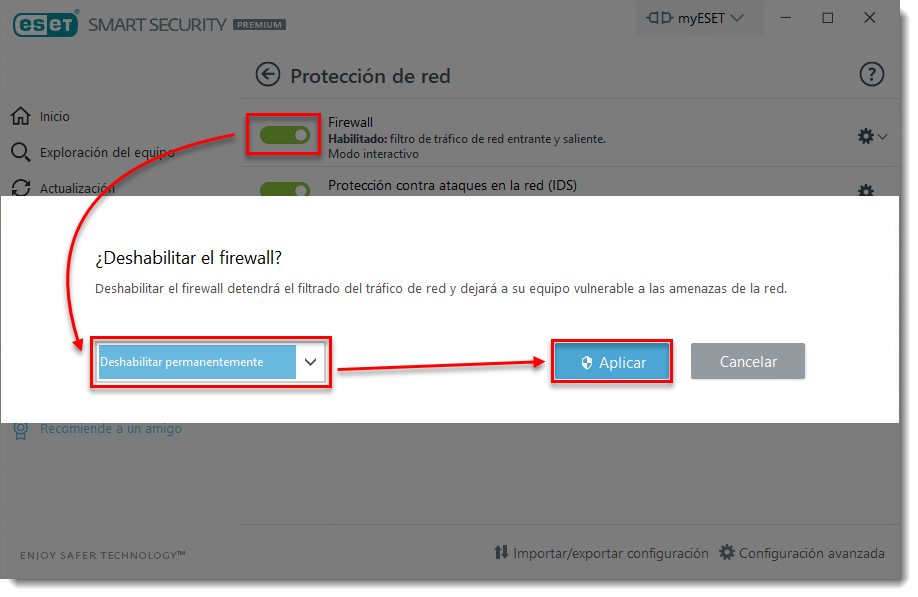
Reactivar el firewall
1. Abra la ventana principal de su producto ESET para Windows.