問題
- 診断やトラブルシューティングのためにESET Firewall を一時停止したい
- すべてのネットワークトラフィックを恒久的に許可するルールを作成し、システムをセキュリティリスクにさらすことなく、ESET Firewall による Web 閲覧の中断を停止します。侵入が検出された場合でも、この方法でシステムは保護されます。
- ユーザが再有効化するまでファイアウォールを無効にする(潜在的なセキュリティリスク)- この方法は、システムを攻撃にさらす可能性があるため、ESET テクニカルサポ ートからファイアウォールを完全に無効にするようアドバイスがない限り、推奨されません。
- トラブルシューティングが終了したら、ファイアウォールを再度有効にします。
詳細
クリックして拡大
ファイアウォールを無効にする代わりに、TCP および UDP を介してすべての接続を開くルールを作成します。この方法を使用すると、侵入検知システム(IDS)はアクティブのままですが、ESET ファイアウォールによって通常の Web ブラウジングが中断されることはありません。システムの問題を診断/トラブルシューティングするとき以外は、常にファイアウォールをアクティブにしておくことをお勧めします。
解決方法
システムの再起動が実行されるまで、ESET ファイアウォールを一時停止する
接続の問題をトラブルシューティングするには、以下の手順に従ってファイアウォールを一時停止します。ファイアウォールを一時停止した状態で、デバイスを再接続するか、正しく動作していないアプリケーションを開いてみてください。
Setup →Network protection をクリックします。
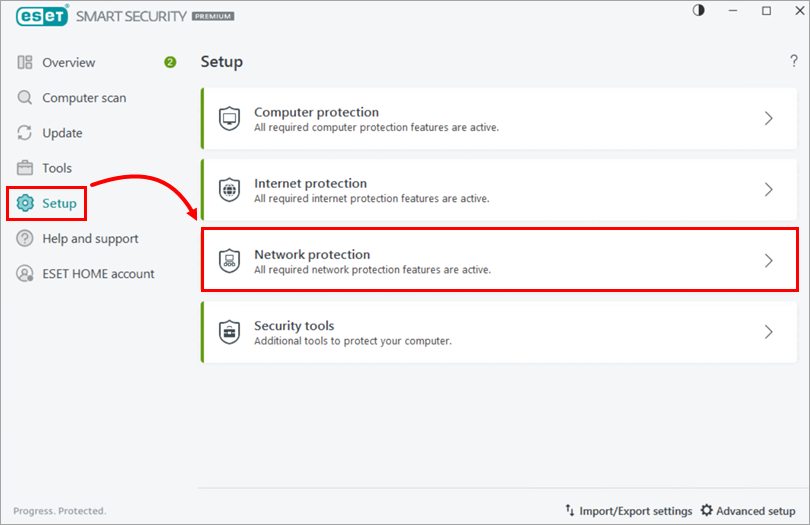
図1-1 ファイアウォールの横のトグルをクリックします。
再起動まで一時停止 ] を選択し、[適用] をクリックします。ESET Firewall は、次回コンピュータを再起動するまで一時停止されたままになります。
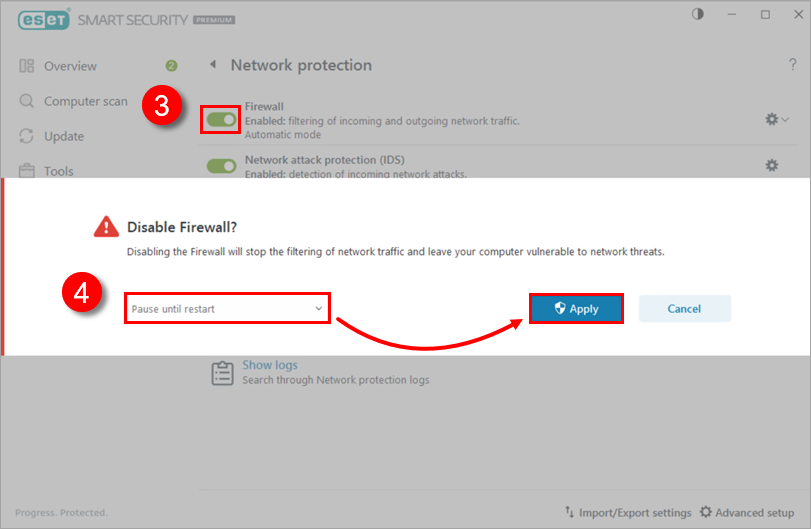 図
図1-2
ESET Firewall が一時停止している間は、保護ステータスが赤色に変わり、最大限の保護が確保され ておらず、コンピュータが脅威に対して脆弱であることを示します。
ファイアウォールの潜在的な問題を診断している場合は、正しく動作していないデバイスに接続するか、アプリケーションを使用してみてください。成功した場合、問題はファイアウォールに関連しています。ファイアウォールを再度有効にして、接続の問題を解決する。
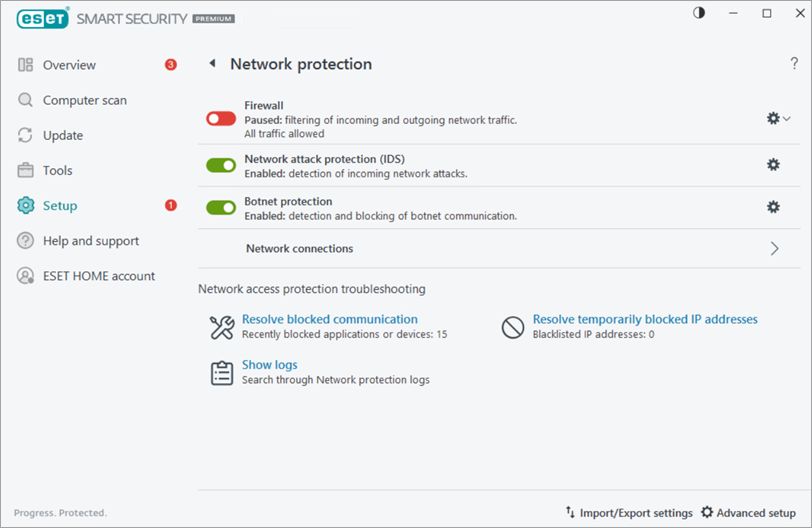
全てのネットワークトラフィックを恒久的に許可するルールを作成する
F5キーを押して、詳細設定を開きます。
保護]→[ネットワーク アクセス保護] をクリックし、[ファイアウォール] を展開します。フィルタリング モード] ドロップダウン メニューで、[インタラクティブ] を選択します。
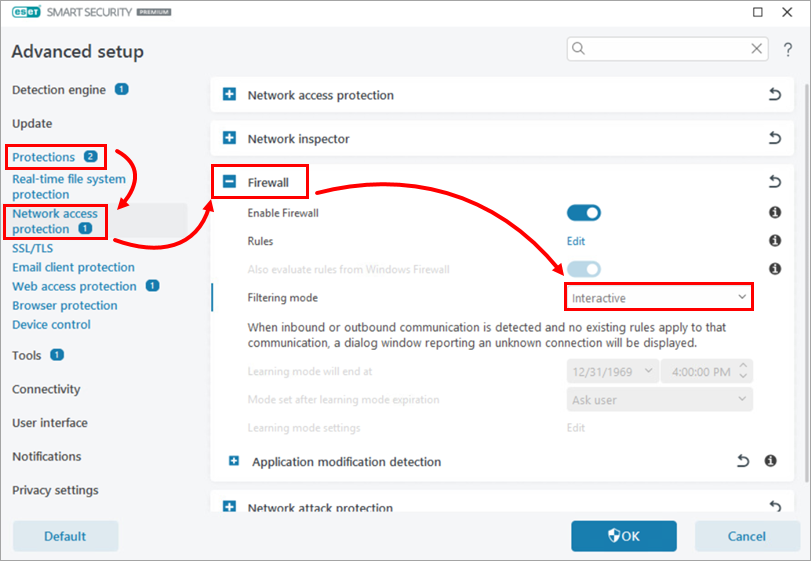
図2-1 Rules] の横にある [Edit] をク リ ックします。
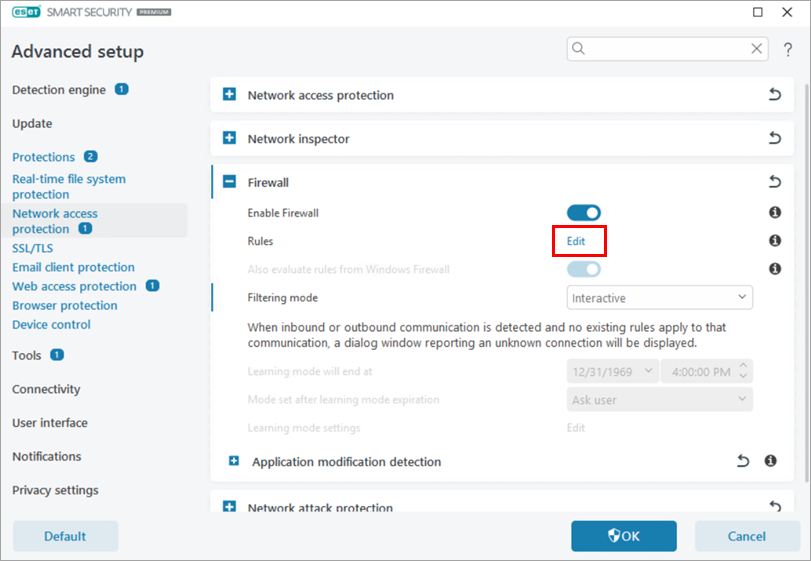 図
図2-2 Add] をクリックします。Name] フィールドにルールの名前を入力する。Action(アクション )」を展開し、「Allow(許可)」を選択する。
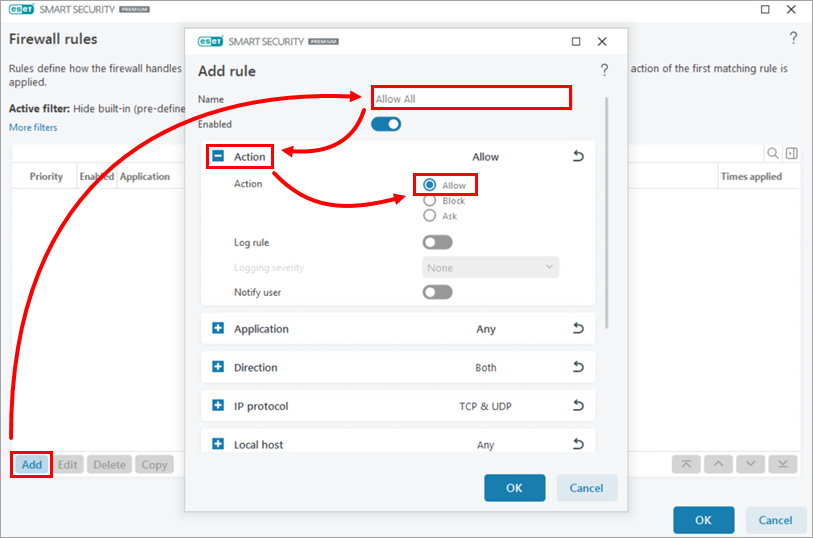 図2
図2- 3Direction(方向)」を展開し、「Both(両方)」を選択する。OK」をクリックする。
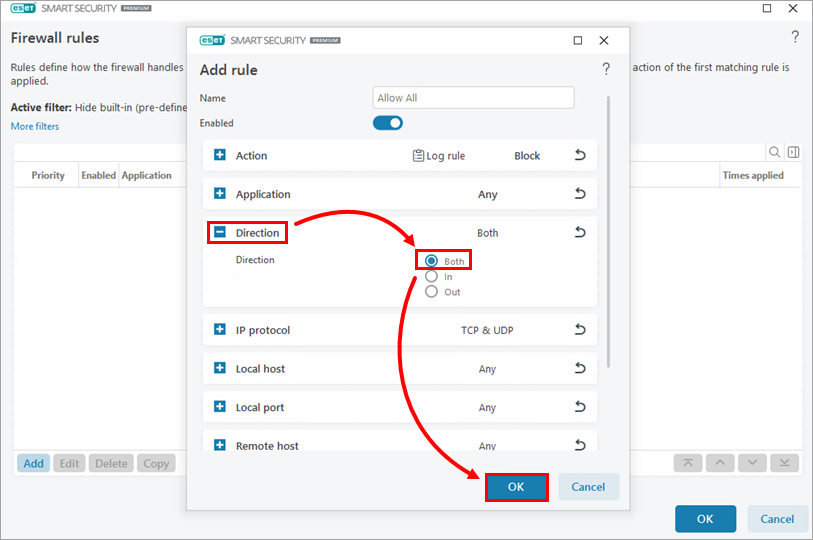
図2- 4More filters]をクリックし、[Hide built-in (pre-defined) rules]トグルをクリックしてフィルタを無効にし、[Apply]をクリックします。
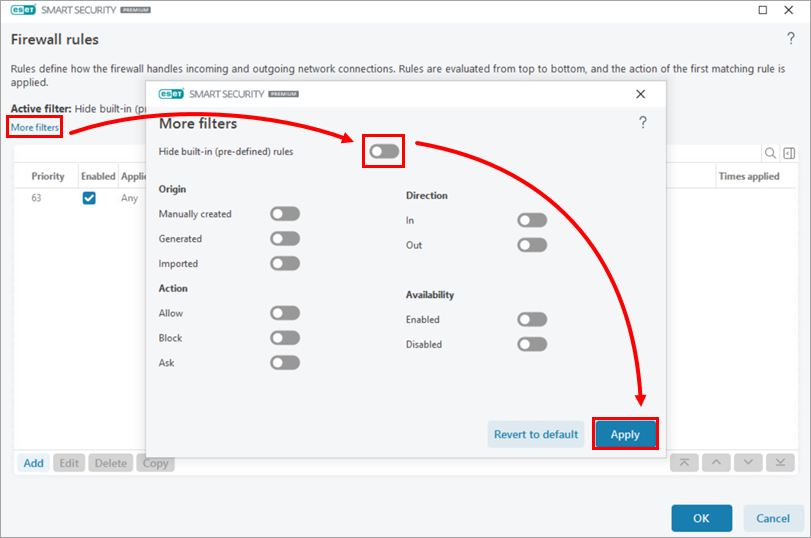 図
図2-5 リストの一番下までスクロールし、作成したルールを選択します。上矢印をクリックする。これでルールが一番上に移動し、確実に適用されます。
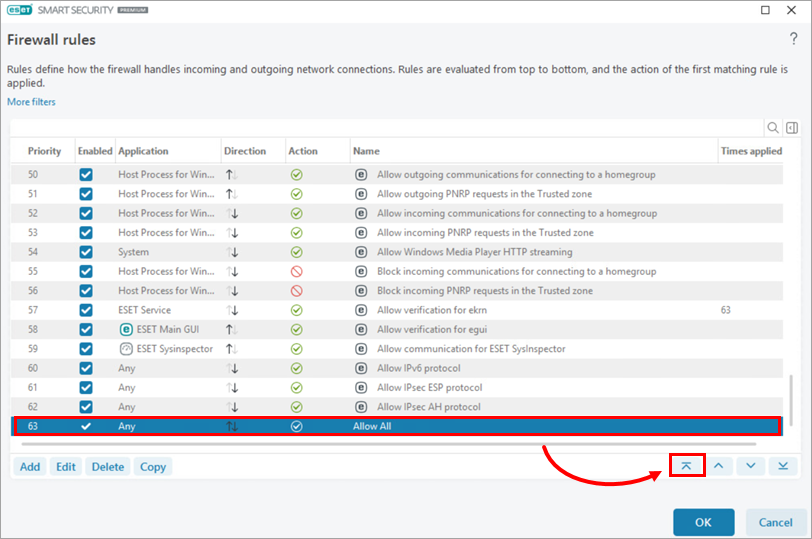 図
図2- 6OKをクリックして変更を保存します。
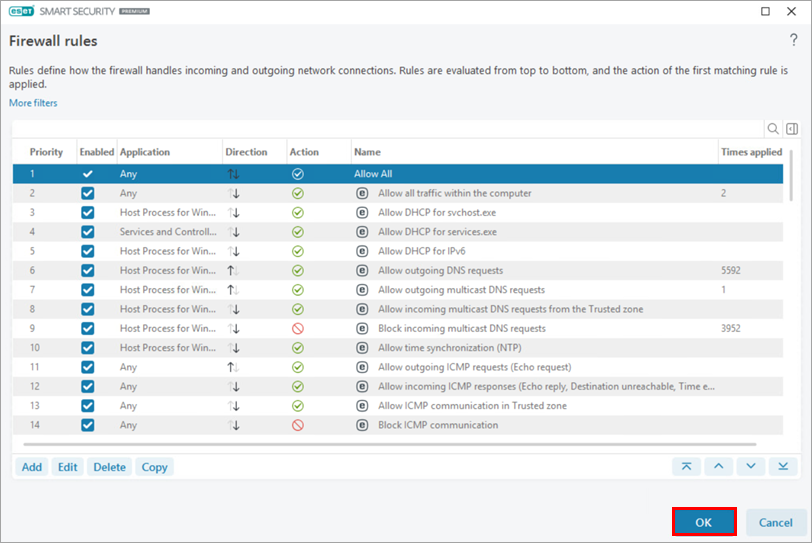 図
図2-7
ESET Firewall を恒久的に無効にする
Setup → Network protection をクリックします。
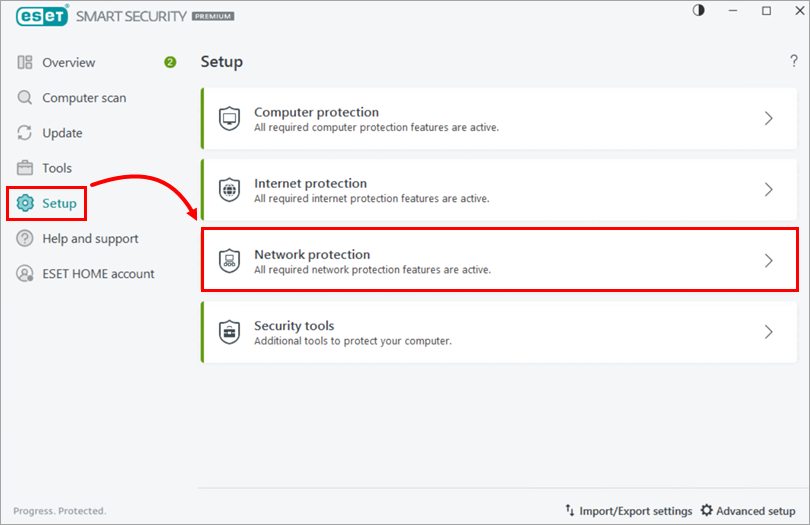
図3-1 ファイアウォールの横のトグルをクリックします。
永久に無効にする] を選択し、[適用] をクリックします。テストまたはトラブルシューティングが終了したら、次のセクションに進み、ファイアウォールを再度有効にします。ファイアウォールが無効になっている間、コンピュータは危険にさらされますが、保護ステータスの色は赤に変わりません。
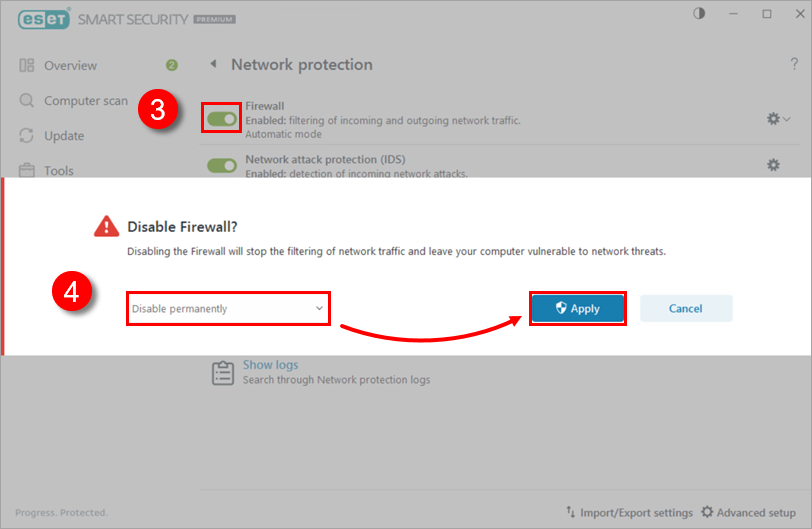
図 3-2
ファイアウォールの再有効化
Setup→Network protection をクリックします。
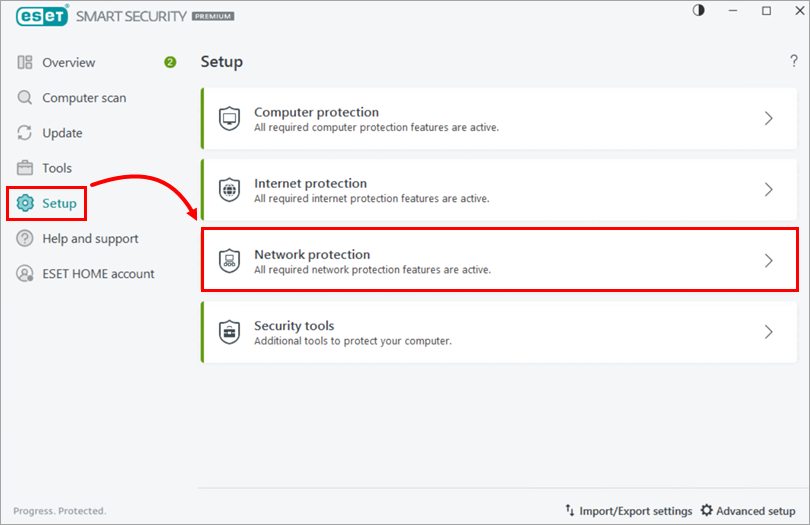
図4-1 ファイアウォールの横のトグルをクリックします。ファイアウォールのステータスが「有効」になります。
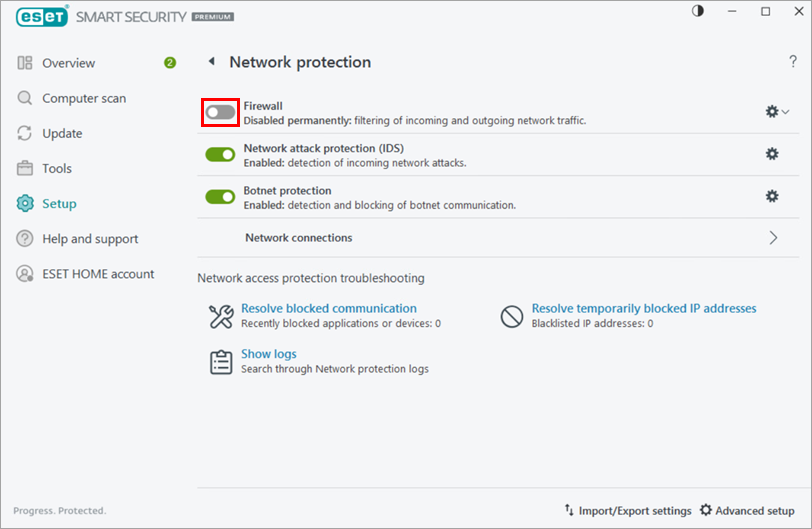 図
図4-2