Situace
- Pozastavte ESET Firewall pro účely diagnostiky nebo řešení problémů
- Vytvořte pravidlo, kterým na trvalo povolíte veškerou síťovou komunikaci a zabraňte ESET Firewallu přerušovat prohlížení webových stránek, aniž byste vystavili svůj systém bezpečnostním rizikům. Pokud dojde k narušení bezpečnosti, tímto způsobem bude váš systém chráněný.
- Vypněte firewall do doby, než jej uživatel znovu povolí (potenciálně bezpečnostní riziko) – Tato metoda může vystavit váš systém útoku. Pokud od technické podpory společnosti ESET nedostanete pokyn na úplné vypnutí firewallu, nedoporučuje se firewall vypínat.
- Po dokončení řešení problémů znovu zapněte firewall
Detaily
Klikněte pro rozbalení
Alternativou k vypnutí firewallu je vytvoření pravidla pro povolení všech spojení přicházejících přes TCP a UPD. Při použití této metody zůstane systém IDS (Intrusion Detection System) aktivní, ale ESET Firewall nebude přerušovat běžné prohlížení webových stránek. Doporučujeme, abyste firewall nechali vždy zapnutý, mimo případů diagnostiky/řešení problémů se systémem.
Řešení
Pozastavení ESET Firewallu až do dokončení restartu systému
Pro vyřešení problémů s připojením postupujte podle kroků uvedených dále a pozastavte firewall. Po pozastavení firewallu se pokuste znovu připojit zařízení nebo otevřít aplikaci, která nefunguje správně.
-
Otevřete hlavní okno bezpečnostní produktu ESET pro Windows.
-
Klikněte na Nastavení → Síťová ochrana.
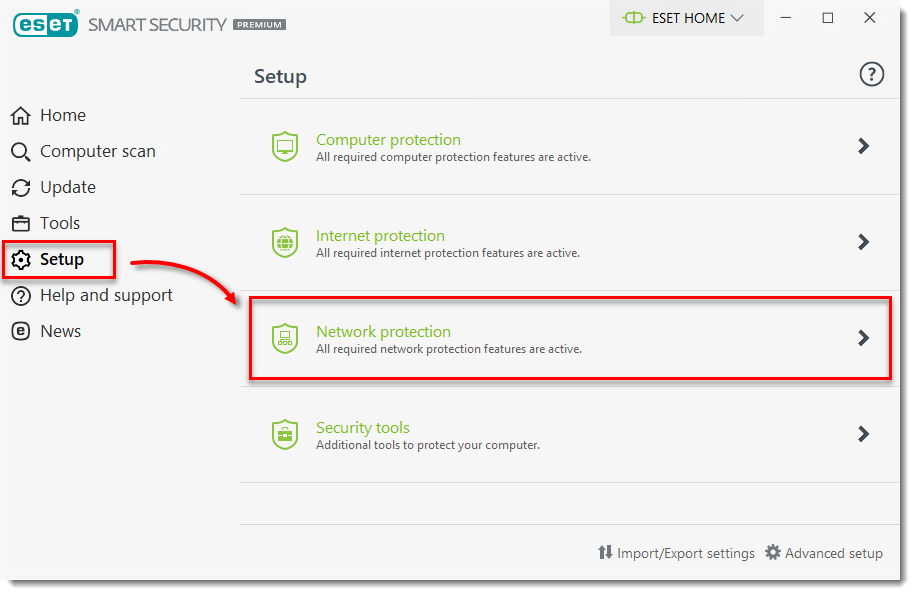
Obrázek 1-1 -
Klikněte na přepínač u položky Firewall.
-
Zvolte možnost Pozastavit do restartu a klikněte na tlačítko Použít. ESET Firewall zůstane pozastavený do dalšího restartu počítače.
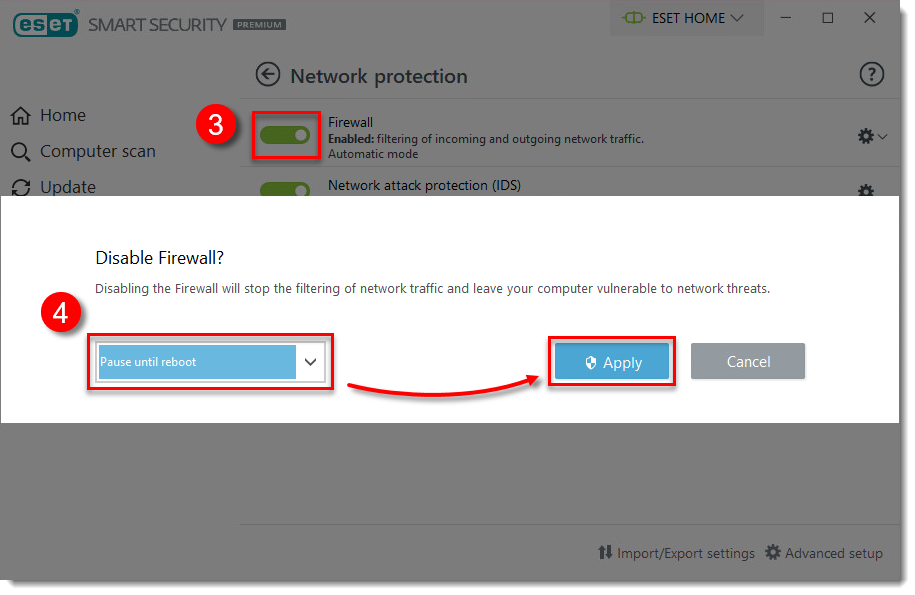
Obrázek 1-2
Pokud je ESET Firewall pozastavený, stav ochrany se změní na červenou barvu, což znamená, že není zajištěna maximální ochrana a váš počítač je zranitelný vůči hrozbám.
Pokud diagnostikujete potencionální problémy s firewallem, zkuste připojit zařízení nebo použít aplikaci, která nefunguje správně. Pokud se vám to podaří, problém souvisí s firewallem. Znovu zapněte firewall a vyřešte problémy s připojením.
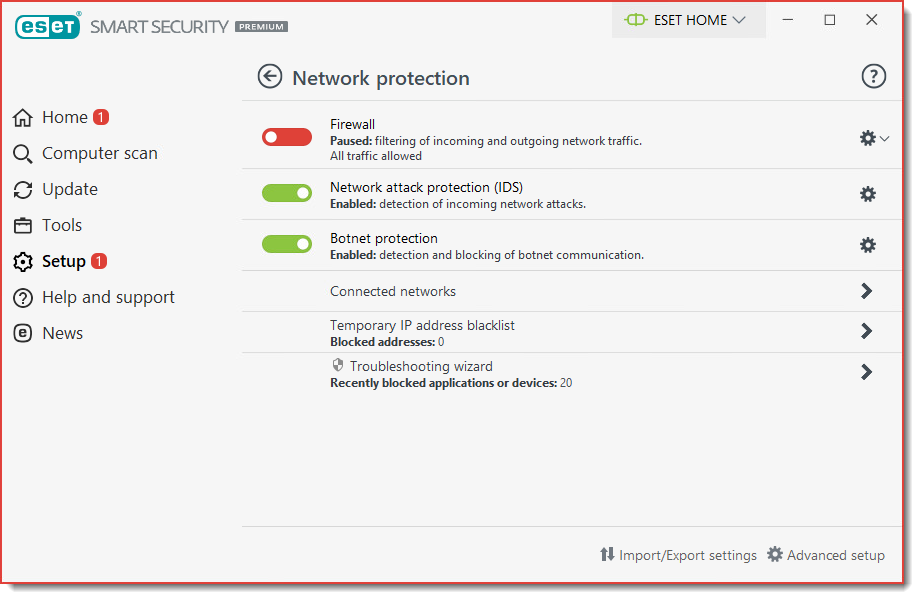
Vytvoření pravidla pro trvalé povolení veškerého síťového provozu
-
Otevřete hlavní okno bezpečnostního produktu ESET pro Windows.
-
Stisknutím klávesy F5 otevřete Rozšířené nastavení.
-
Klikněte na Ochrana sítě → Firewall. V nabídce Režim filtrování vyberte možnost Interaktivní režim.
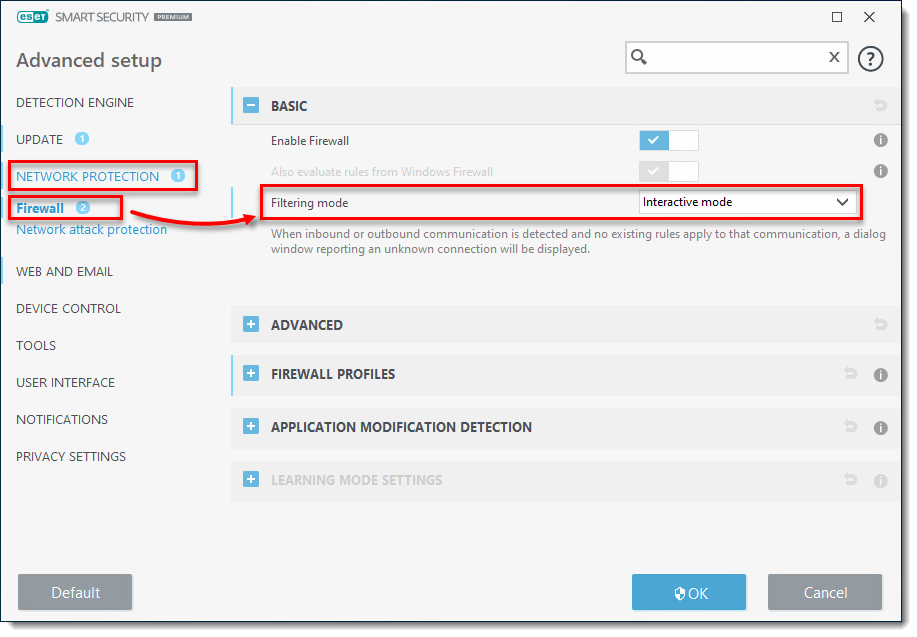
Obrázek 2-1 -
Rozklikněte položku Pokročilé a u položky Pravidla klikněte na Upravit.
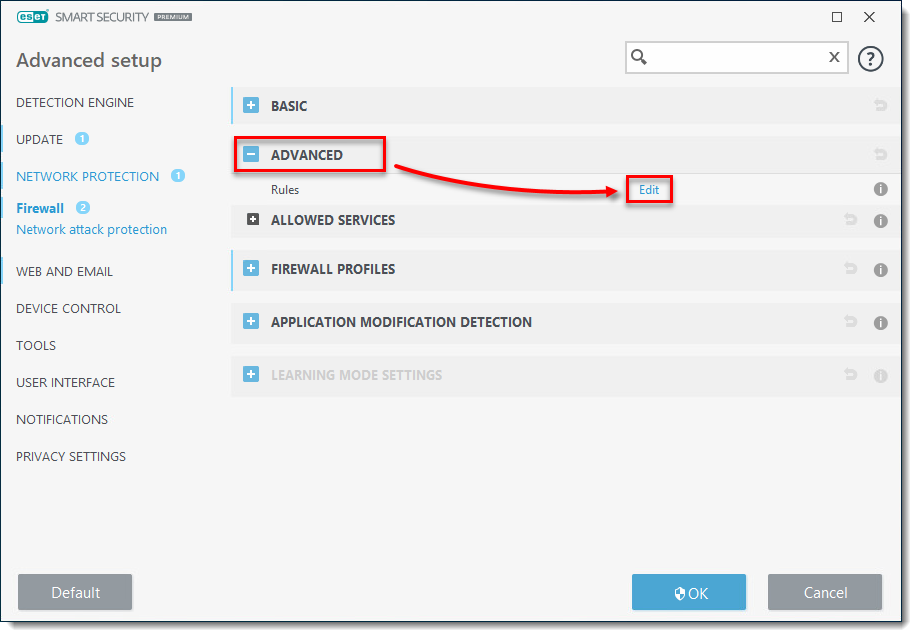
Obrázek 2-2 -
Klikněte na Přidat. Do pole Název zadejte název pravidla. V nabídce Směr vyberte možnost Oba. V nabídce Akce vyberte možnost Povolit a klikněte na OK.
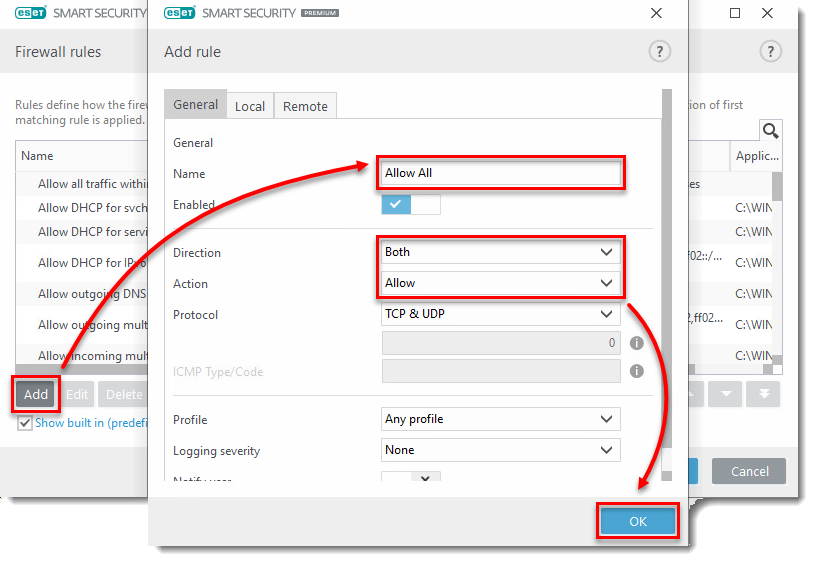
Obrázek 2-3 -
Zaškrtněte políčko u možnosti Skrýt vestavěná (předdefinovaná) pravidla a vyberte pravidlo, které jste vytvořili v kroku 5.
-
Klikněte na šipku nahoru. Tím se vaše pravidlo přesune na začátek a zabezpečí se jeho vynucení.
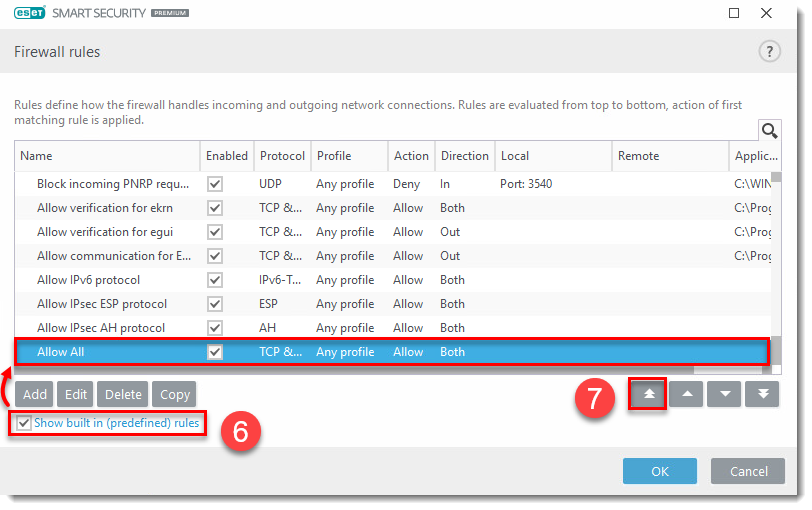
Obrázek 2-4 -
Kliknutím na OK uložte změny.
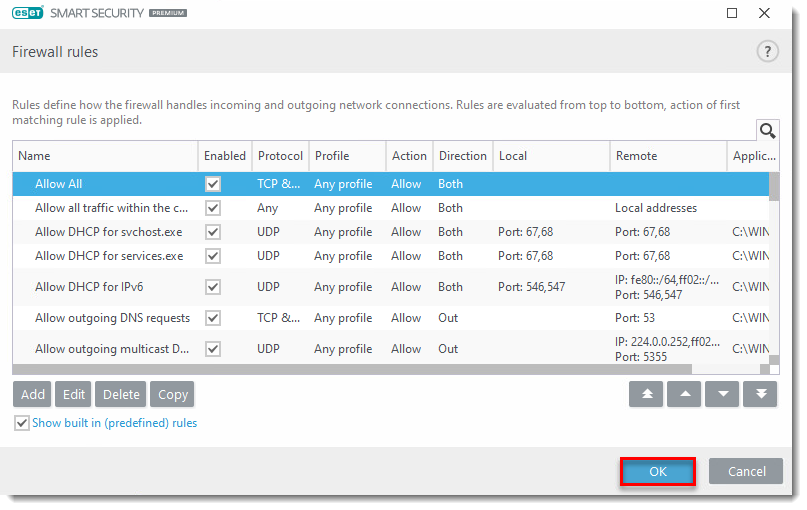
Obrázek 2-5 .
Trvalá vypnutí ESET Firewallu
-
Otevřete hlavní okno bezpečnostního produktu ESET pro Windows.
-
Klikněte na Nastavení →Ochrana sítě.
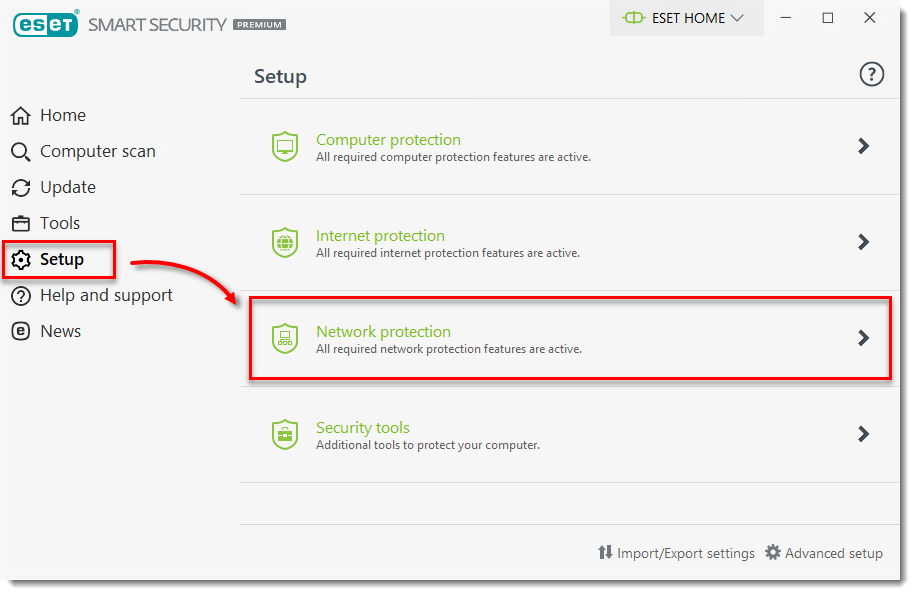
Obrázek 3-1 -
Klikněte na přepínač u položky Firewall.
-
Zvolte možnost Vypnout trvale a klikněte na Použít. Po dokončení testování nebo řešení problémů znovu zapněte firewall podle pokynů v další části tohoto článku. Barva stavu ochrany se nezmění na červenou, přestože váš počítač bude v době, kdy je brána firewall vypnutá, ohrožen.
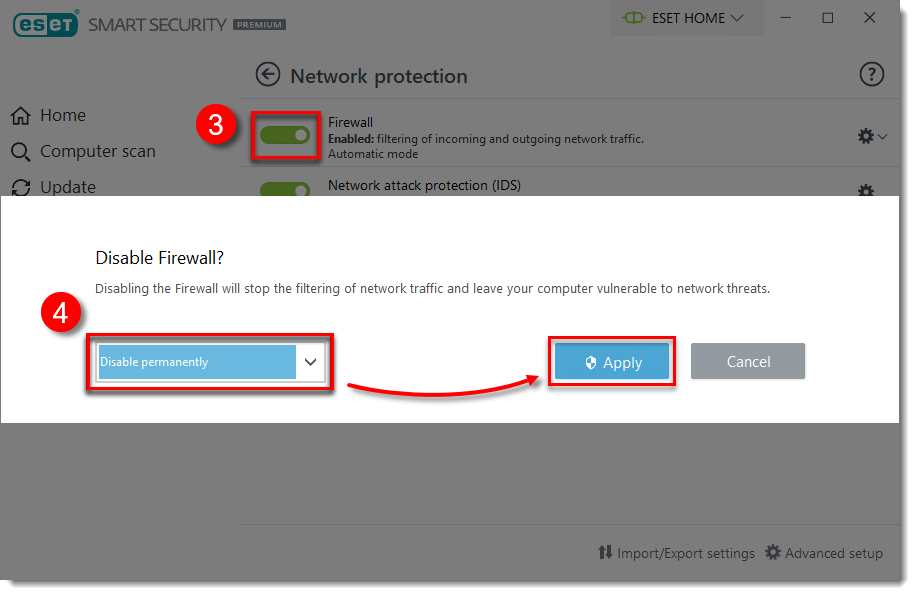
Obrázek 3-2
Znovu zapněte bránu firewall
-
Otevřít hlavní okno bezpečnostního produktu ESET pro Windows.
-
Klikněte na Nastavení → Síťová ochrana.
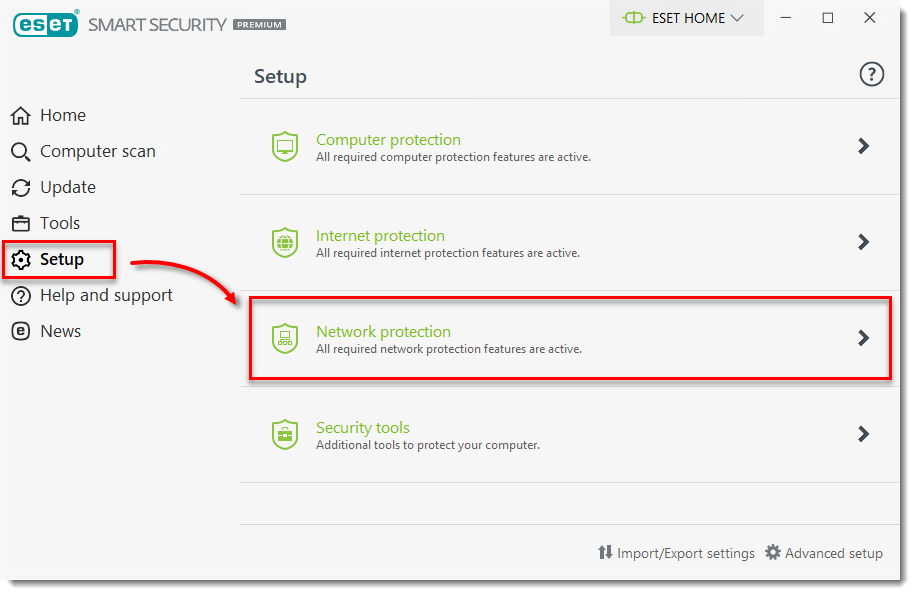
Obrázek 4-1 -
Klikněte na přepínač u položky Firewall. Stav firewall je nyní Zapnutý.
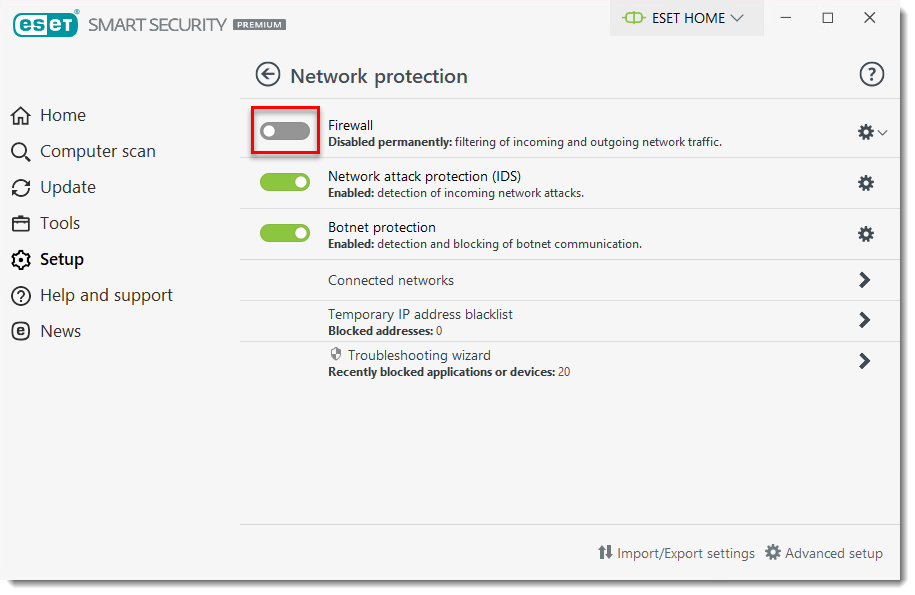
Obrázek 4-2