Probleem
- De ESET Firewall onderbreken voor diagnose of probleemoplossing
- Maak een regel aan om permanent al het netwerkverkeer toe te staan en de ESET Firewall te stoppen met het onderbreken van webbrowsing zonder uw systeem bloot te stellen aan beveiligingsrisico's. Als een inbraak wordt gedetecteerd, zal uw systeem nog steeds beschermd zijn met deze methode
- De firewall uitschakelen tot deze opnieuw wordt ingeschakeld door de gebruiker (potentieel veiligheidsrisico)- Deze methode kan uw systeem blootstellen aan aanvallen en wordt niet aanbevolen, tenzij u door de technische ondersteuning van ESET wordt geadviseerd om de firewall volledig uit te schakelen
- Schakel de firewall opnieuw in nadat u klaar bent met het oplossen van problemen
Details
Klik om uit te breiden
Als alternatief voor het uitschakelen van de firewall, maak je een regel aan om alle verbindingen via TCP en UDP te openen. Met deze methode blijft het Intrusion Detection System (IDS) actief, maar zal de ESET Firewall het gewone surfen op het web niet onderbreken. We raden aan om de firewall altijd actief te laten, behalve bij het diagnosticeren/oplossen van systeemproblemen.
Oplossing
![]() Zakelijke gebruikers: Gebruik ESET PROTECT On-Prem om endpoint firewall uit te schakelen
Zakelijke gebruikers: Gebruik ESET PROTECT On-Prem om endpoint firewall uit te schakelen
Zet de ESET Firewall op pauze totdat het systeem opnieuw is opgestart
Om uw verbindingsproblemen op te lossen, volgt u de onderstaande stappen om de firewall te pauzeren. Probeer terwijl de firewall is gepauzeerd opnieuw verbinding te maken met het apparaat of de toepassing te openen die niet goed werkt.
Klik op Setup → Netwerkbeveiliging.
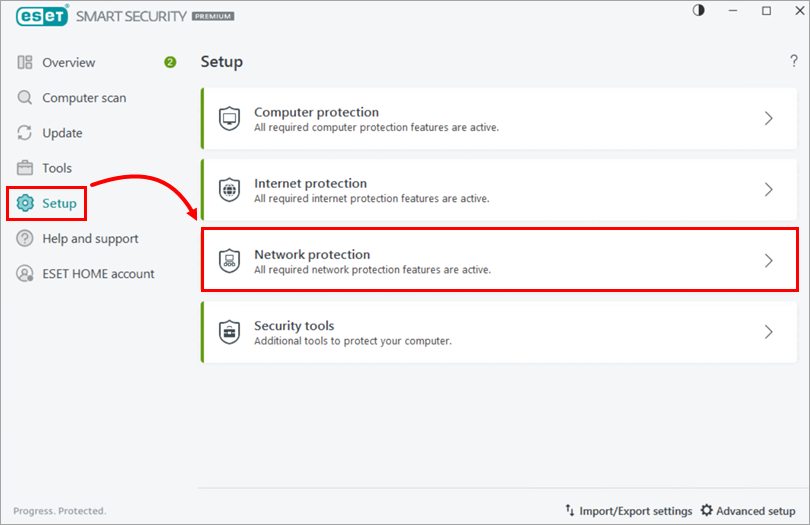
Afbeelding 1-1 Klik op het schakelaartje naast Firewall.
Selecteer Pauzeren tot herstart en klik op Toepassen. De ESET Firewall blijft gepauzeerd tot de volgende keer dat je de computer opnieuw opstart.
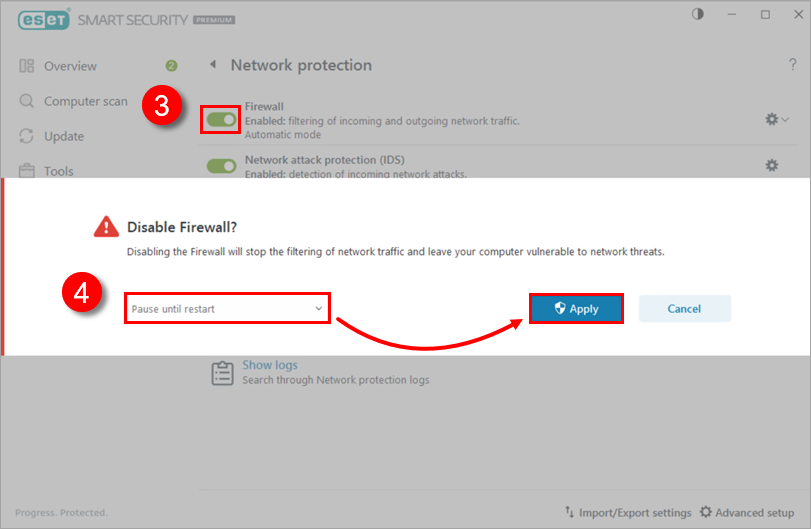
Afbeelding 1-2
Terwijl de ESET Firewall is gepauzeerd, wordt de beschermingsstatus rood om aan te geven dat maximale bescherming niet is gegarandeerd en dat uw computer kwetsbaar is voor bedreigingen.
Als u mogelijke firewallproblemen aan het diagnosticeren bent, probeer dan het apparaat aan te sluiten of de toepassing te gebruiken die niet goed werkt. Als dat lukt, is het probleem gerelateerd aan de firewall. Schakel uw firewall opnieuw in en los uw verbindingsproblemen op.
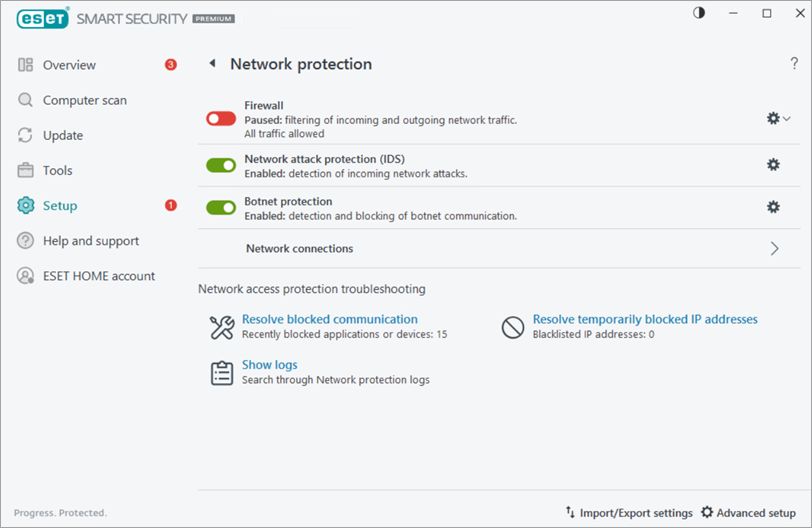
Maak een regel om al het netwerkverkeer permanent toe te staan
Druk op de F5-toets om Geavanceerde instellingen te openen.
Klik op Beveiligingen → Bescherming netwerktoegang en vouw Firewall uit. Selecteer Interactief in het vervolgkeuzemenu Filtermodus.
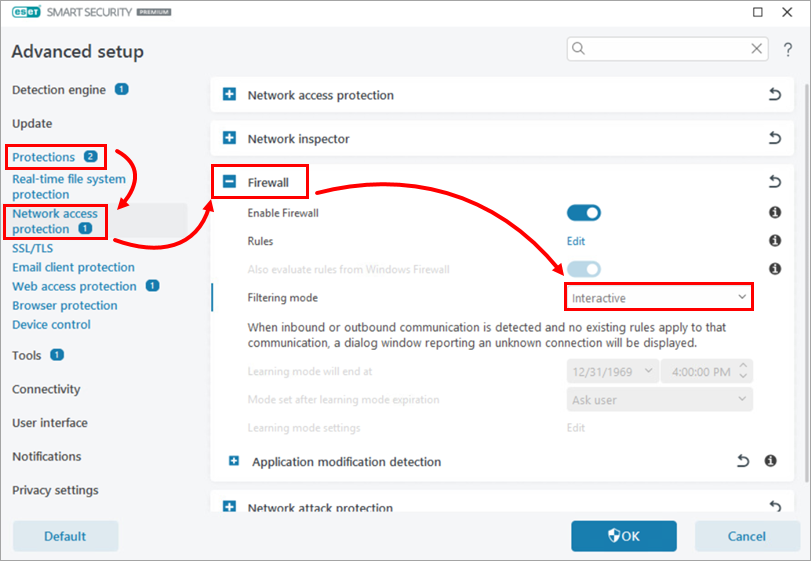
Afbeelding 2-1 Klik naast Regels op Bewerken.
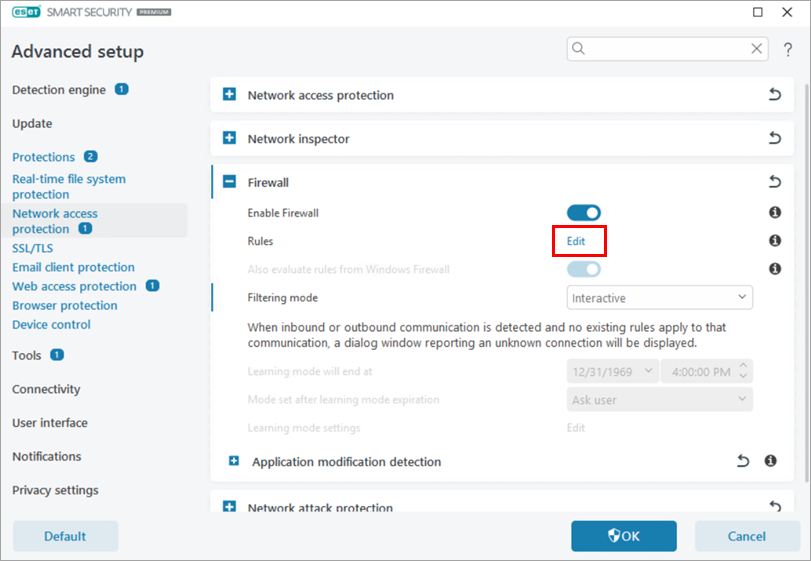
Afbeelding 2-2 Klik op Toevoegen. Typ een naam voor uw regel in het veld Naam. Vouw Actie uit en selecteer Toestaan.
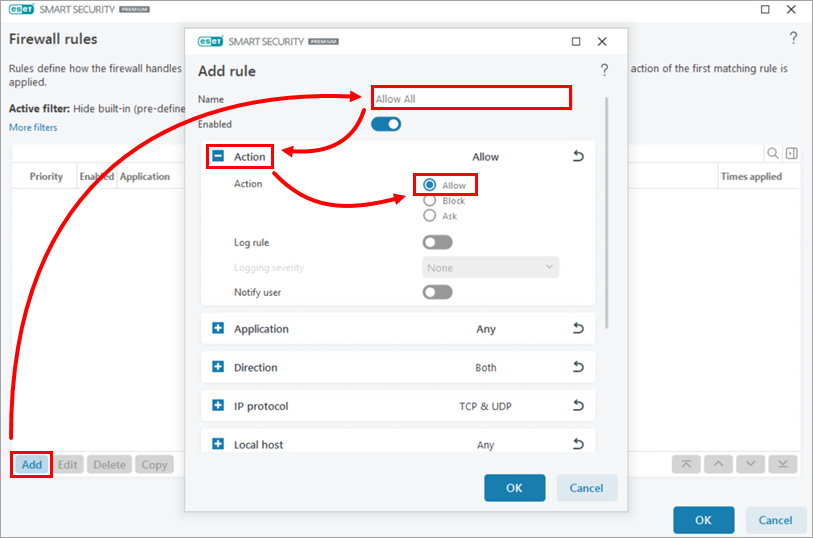
Figuur 2-3 Vouw Richting uit en selecteer Beide. Klik op OK.
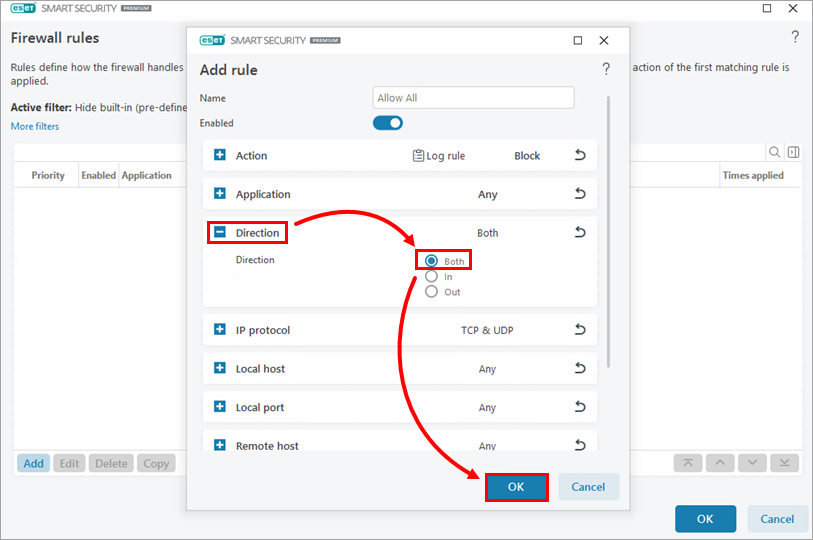 Afbeelding
Afbeelding2-4 Klik op Meer filters, klik op het schakelvlak Verberg ingebouwde (vooraf gedefinieerde) regels om de filters uit te schakelen en klik vervolgens op Toepassen.
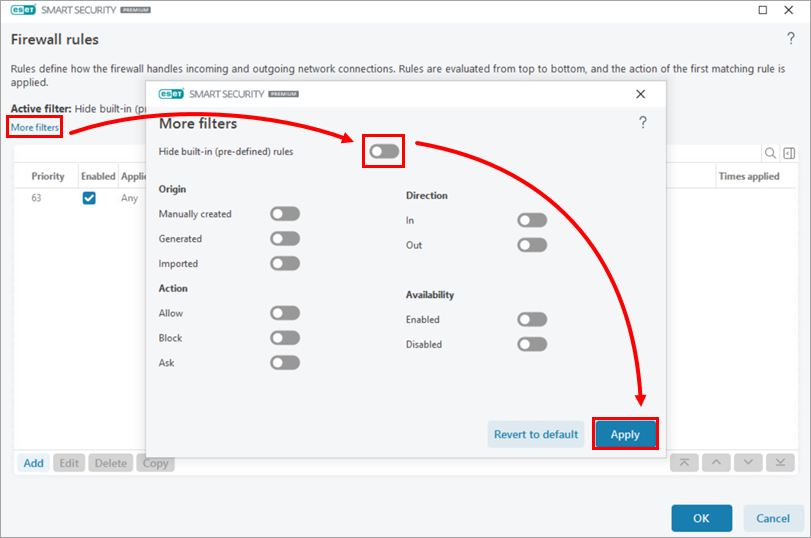
Figuur 2-5 Scroll naar de onderkant van de lijst en selecteer de regel die je hebt gemaakt. Klik op de pijl omhoog. Hierdoor komt je regel bovenaan te staan en wordt hij afgedwongen.
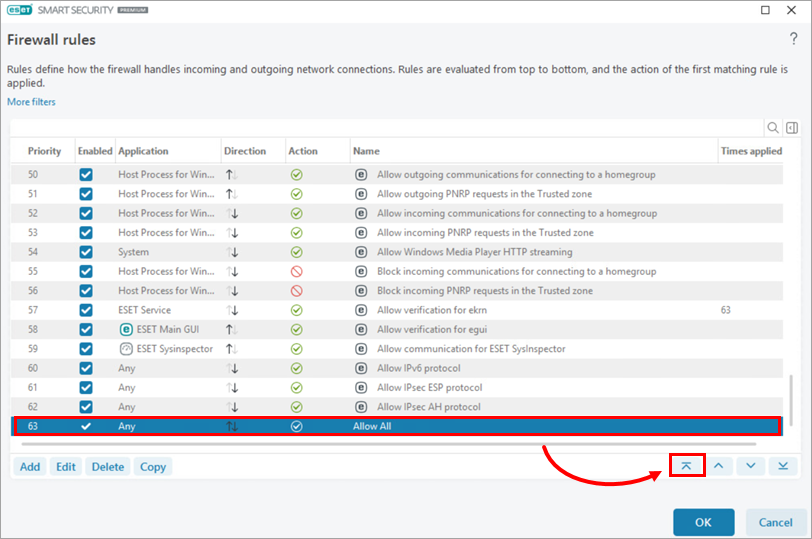 Afbeelding
Afbeelding2-6 Klik op OK om je wijzigingen op te slaan.
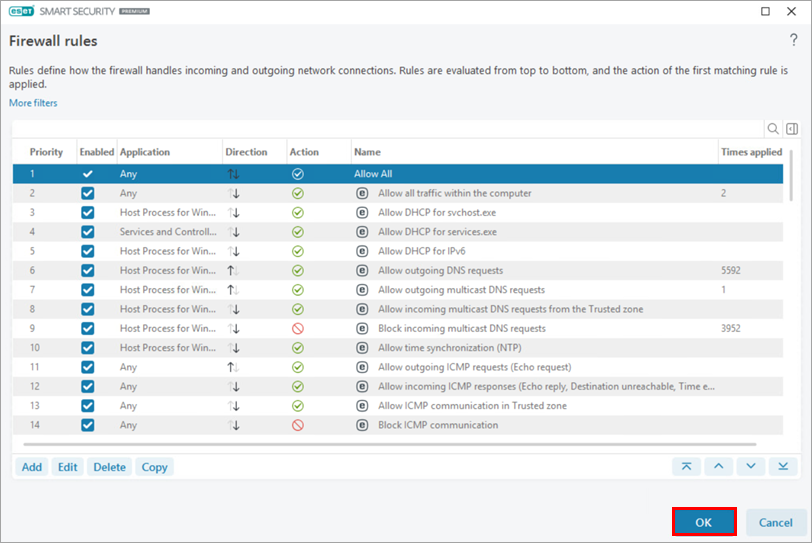 Afbeelding
Afbeelding2-7
De ESET Firewall permanent uitschakelen
Klik op Setup → Netwerkbeveiliging.
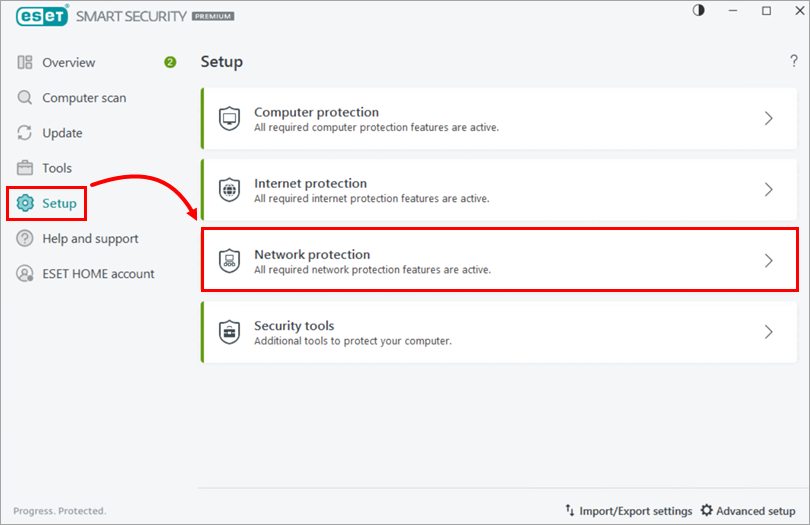
Afbeelding 3-1 Klik op het schakelaartje naast Firewall.
Selecteer Permanent uitschakelen en klik op Toepassen. Nadat u klaar bent met testen of het oplossen van problemen, gaat u verder met de volgende sectie om de firewall weer in te schakelen. De kleur van de beveiligingsstatus verandert niet in rood, hoewel uw computer gevaar loopt zolang de firewall is uitgeschakeld.
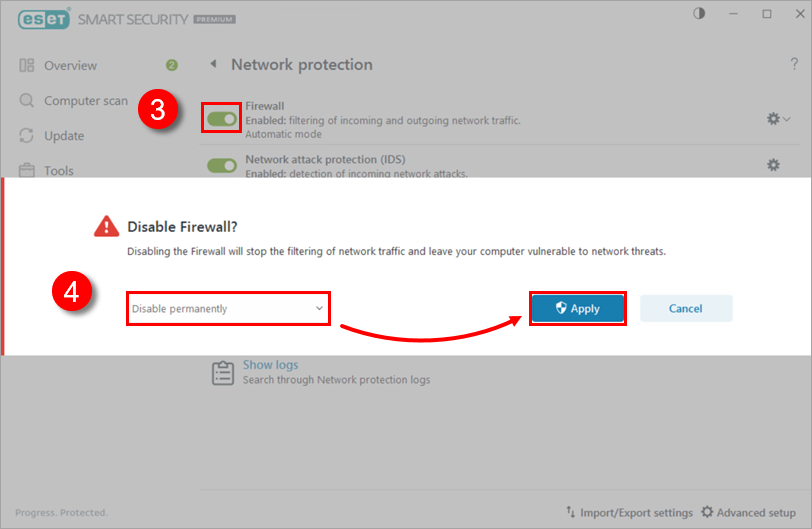
Afbeelding 3-2
De firewall opnieuw inschakelen
Klik op Setup → Netwerkbeveiliging.
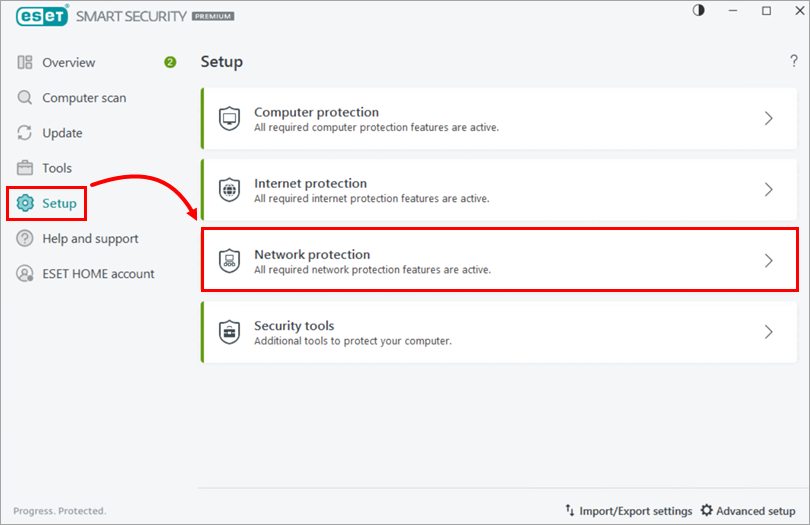
Afbeelding 4-1 Klik op het schakelaartje naast Firewall. De firewallstatus is nu Ingeschakeld.
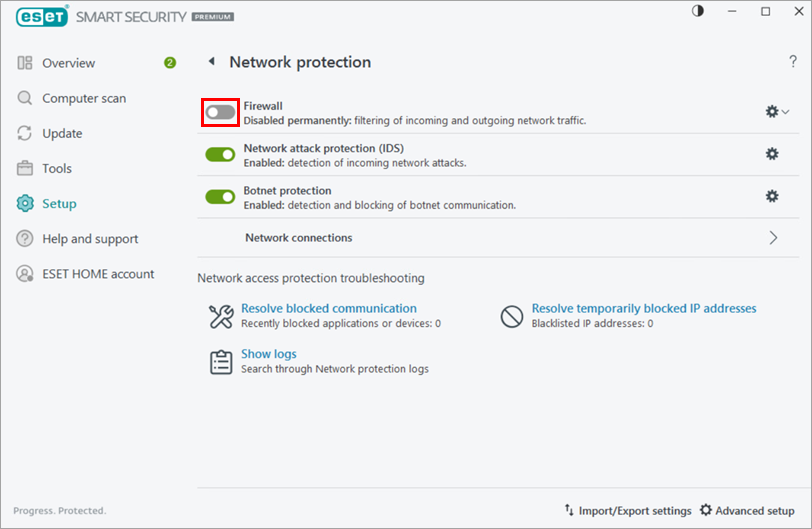
Afbeelding 4-2