Problem
- Sæt ESET Firewall på pause til diagnosticering eller fejlfinding
- Opret en regel for permanent at tillade al netværkstrafik og stoppe ESET Firewall fra at afbryde webbrowsing uden at udsætte dit system for sikkerhedsrisici. Hvis der opdages en indtrængen, vil dit system stadig være beskyttet ved hjælp af denne metode
- Deaktiver firewallen, indtil den genaktiveres af brugeren (potentiel sikkerhedsrisiko)- Denne metode kan potentielt udsætte dit system for angreb og anbefales ikke, medmindre du rådes af ESET's tekniske support til at deaktivere firewallen helt
- Genaktiver fire wallen, når du er færdig med fejlfindingen
Detaljer om firewall
Klik for at udvide
Som et alternativ til at deaktivere firewallen kan du oprette en regel, der åbner alle forbindelser via TCP og UDP. Med denne metode vil Intrusion Detection System (IDS) forblive aktivt, men ESET Firewall vil ikke afbryde almindelig webbrowsing. Vi anbefaler altid at lade firewallen være aktiv, undtagen ved diagnosticering/fejlfinding af systemproblemer.
Løsning
![]() Erhvervsbrugere: Brug ESET PROTECT On-Prem til at deaktivere endpoint firewall
Erhvervsbrugere: Brug ESET PROTECT On-Prem til at deaktivere endpoint firewall
Sæt ESET Firewall på pause, indtil en genstart af systemet er udført
Følg nedenstående trin for at sætte firewallen på pause for at fejlfinde dine forbindelsesproblemer. Når firewallen er sat på pause, skal du forsøge at genoprette forbindelsen til enheden eller åbne den app, der ikke fungerer korrekt.
Klik på Opsætning → Netværksbeskyttelse.
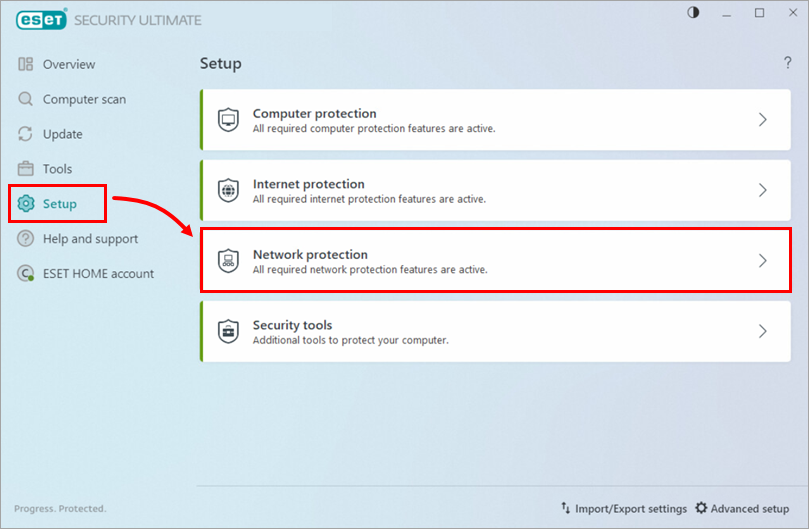
Figur 1-1 Klik på vippeknappen ved siden af Firewall.
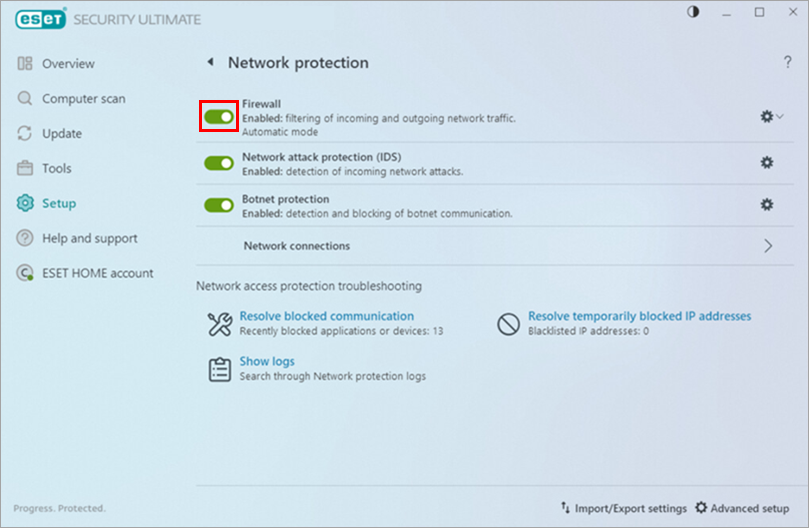
Figur 1-2 Vælg Pause indtil genstart , og klik på Anvend. ESET Firewall forbliver på pause, indtil næste gang du genstarter din computer.
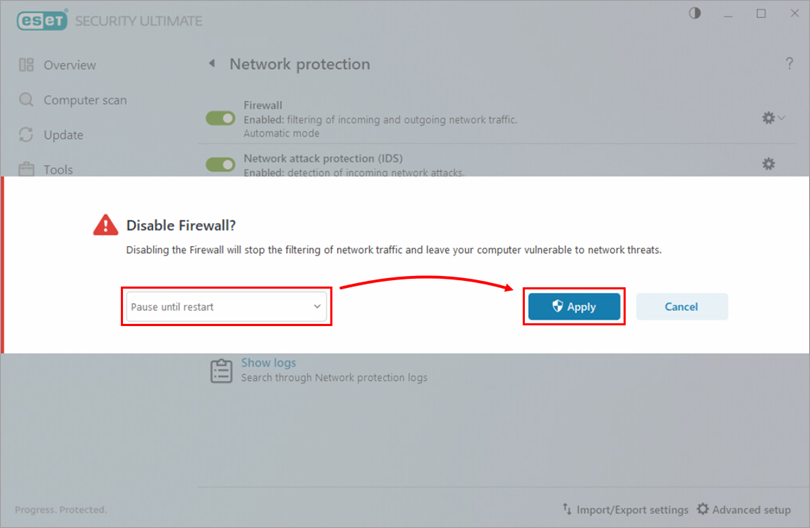
Figur 1-3 - Mens ESET Firewall er sat på pause, bliver beskyttelsesstatus rød for at indikere, at maksimal beskyttelse ikke er sikret, og at din computer er sårbar over for trusler.
Hvis du diagnosticerer potentielle firewallproblemer, skal du forsøge at tilslutte den enhed eller bruge den app, der ikke fungerer korrekt. Hvis det lykkes, er problemet relateret til firewallen. Genaktiver din firewall, og løs dine forbindelsesproblemer.
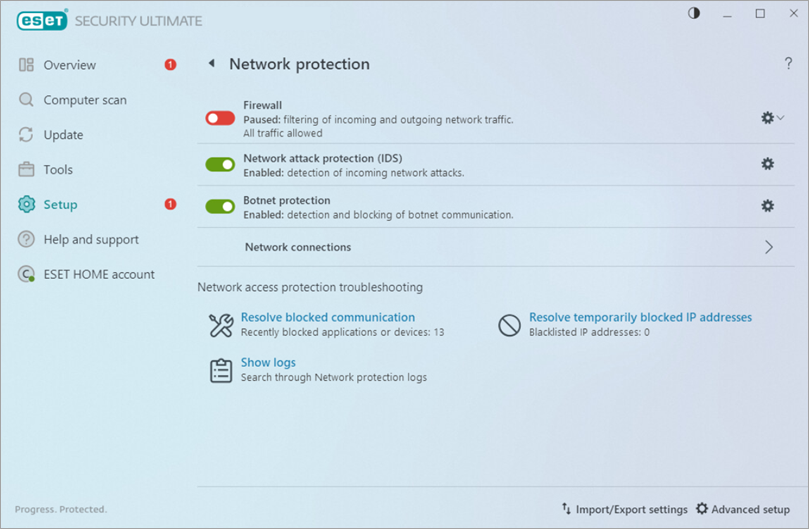
Figur 1-4
Opret en regel, der permanent tillader al netværkstrafik
Tryk på F5-tasten for at åbne Avanceret opsætning.
Klik på Beskyttelse → Beskyttelse af netværksadgang, og udvid Firewall. Vælg Interaktiv i rullemenuen Filtreringstilstand.
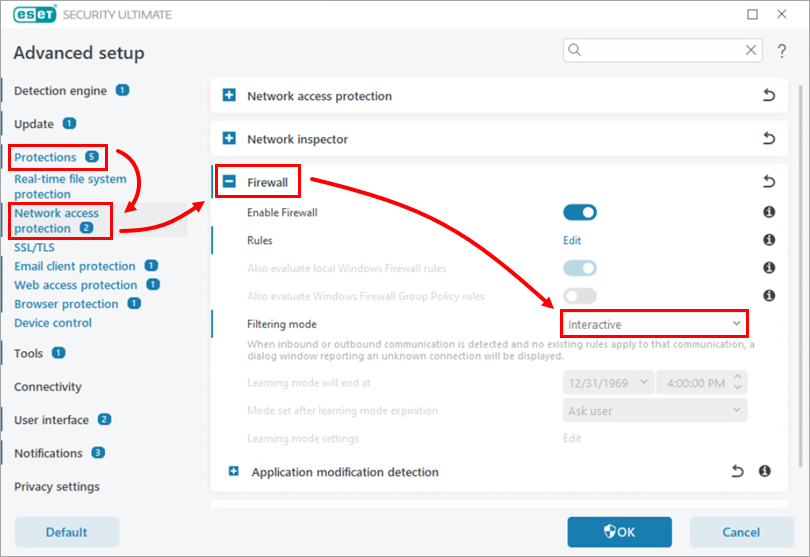
Figur 2-1 Klik på Rediger ved siden af Regler.
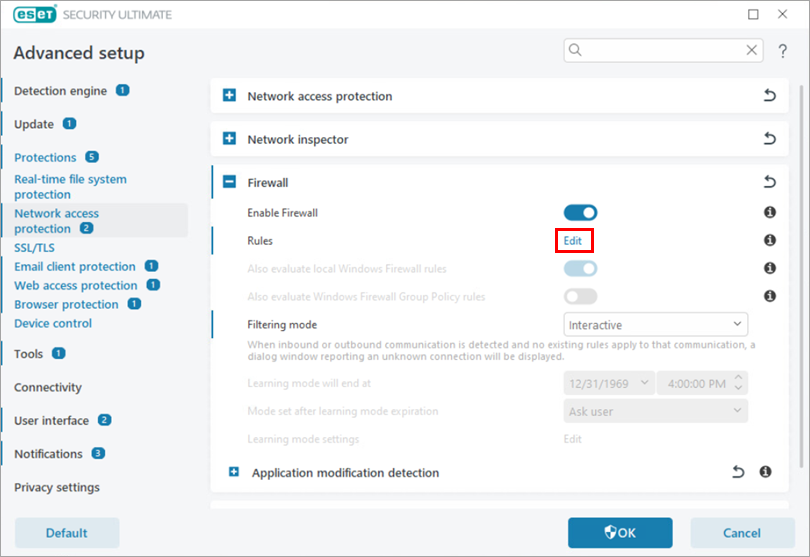
Figur 2-2 Klik på Tilføj. Skriv et navn til din regel i feltet Navn. Udvid Handling , og vælg Tillad.
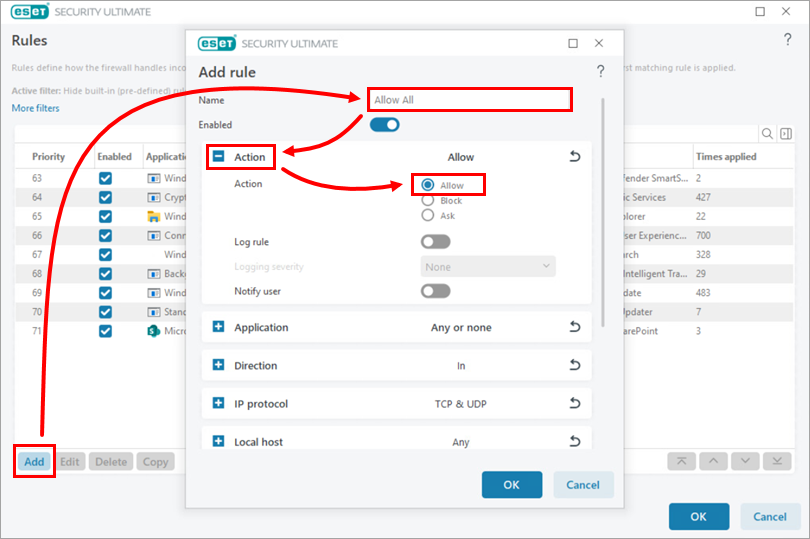
Figur 2-3 Udvid Retning, og vælg Begge. Klik på OK.
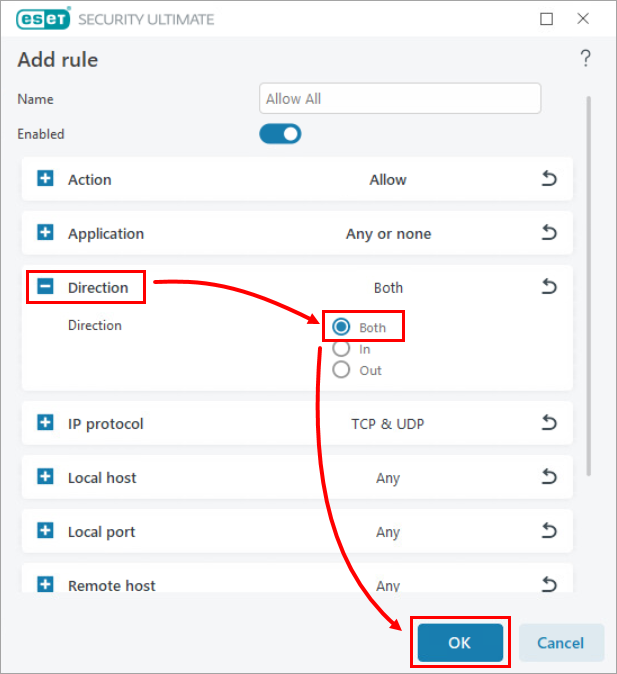
Figur 2-4 Klik på More filters, klik på Hide built-in (pre-defined) rules for at deaktivere filtrene, og klik derefter på Apply.
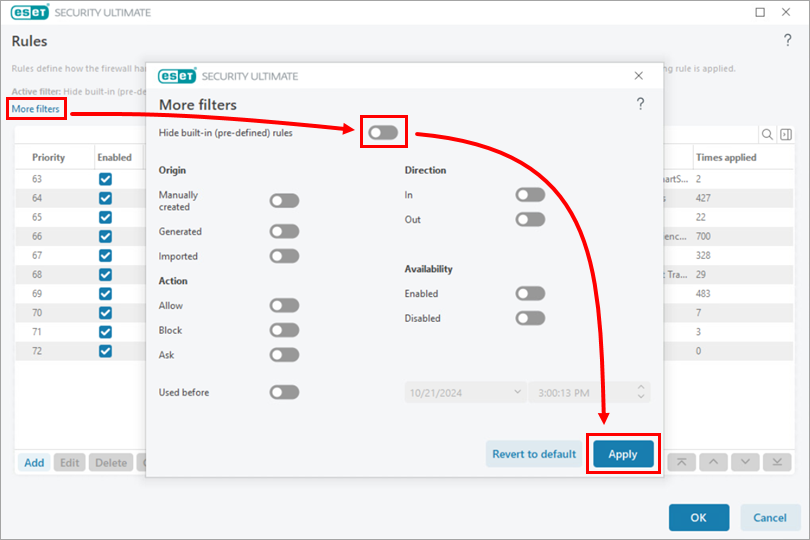
Figur 2-5 Rul til bunden af listen, og vælg den regel, du har oprettet. Klik på pilen op. Dette vil flytte din regel til toppen og sikre, at den håndhæves.
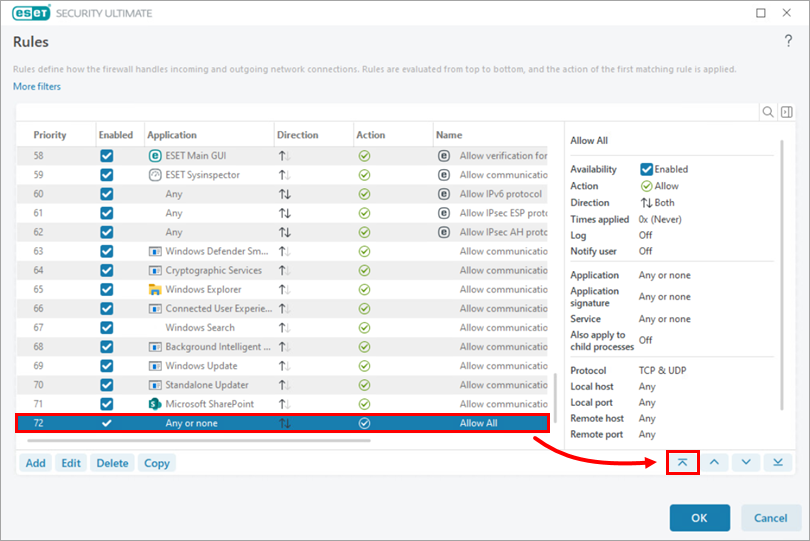
Figur 2-6 Klik på OK for at gemme dine ændringer.
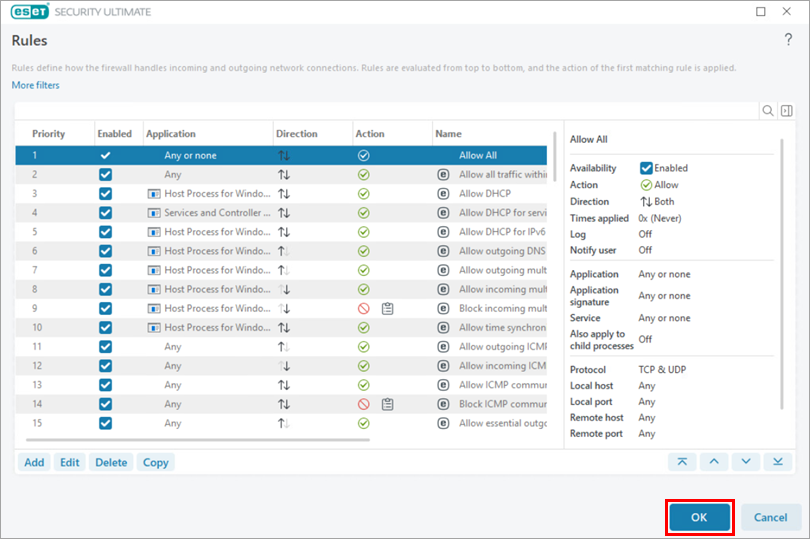
Figur 2-7
Deaktiver ESET Firewall permanent
Klik på Opsætning → Netværksbeskyttelse.
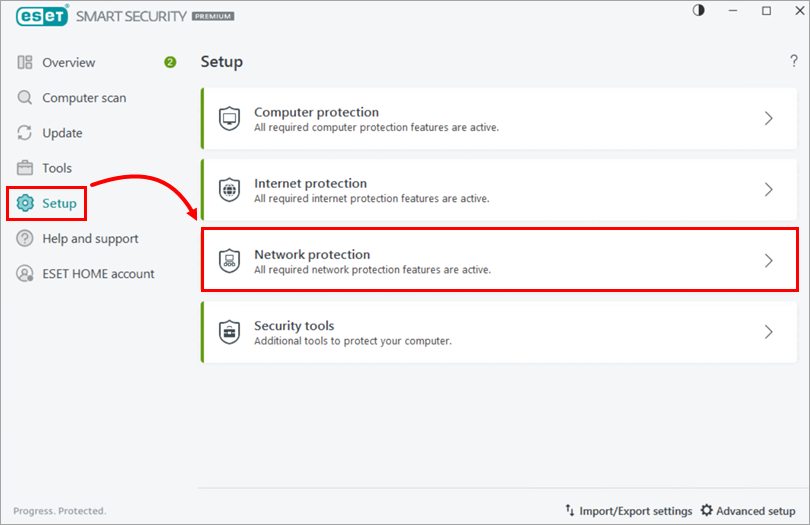
Figur 3-1 Klik på vippeknappen ved siden af Firewall.
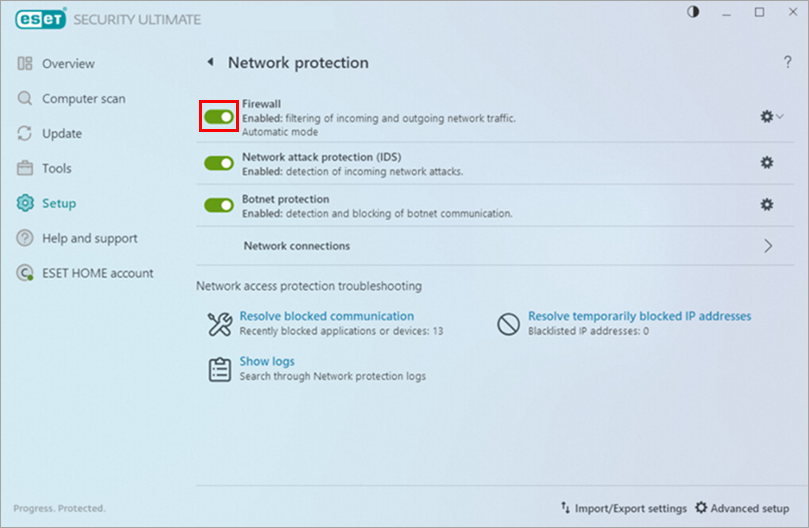
Figur 3-2 Vælg Deaktiver permanent, og klik på Anvend. Når du er færdig med at teste eller fejlfinde, skal du gå videre til næste afsnit for at genaktivere firewallen. Farven på beskyttelsesstatus skifter ikke til rød, selvom din computer er i fare, mens firewallen er deaktiveret.
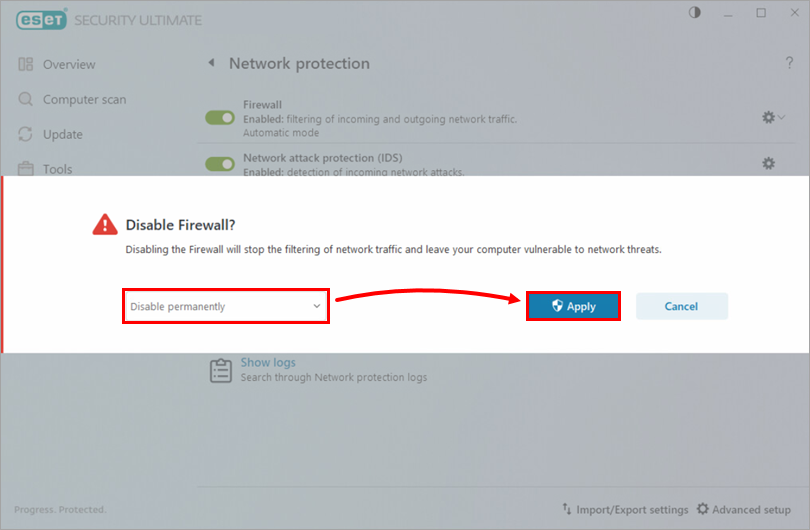
Figur 3-3
Genaktiver firewallen
Klik på Opsætning → Netværksbeskyttelse.
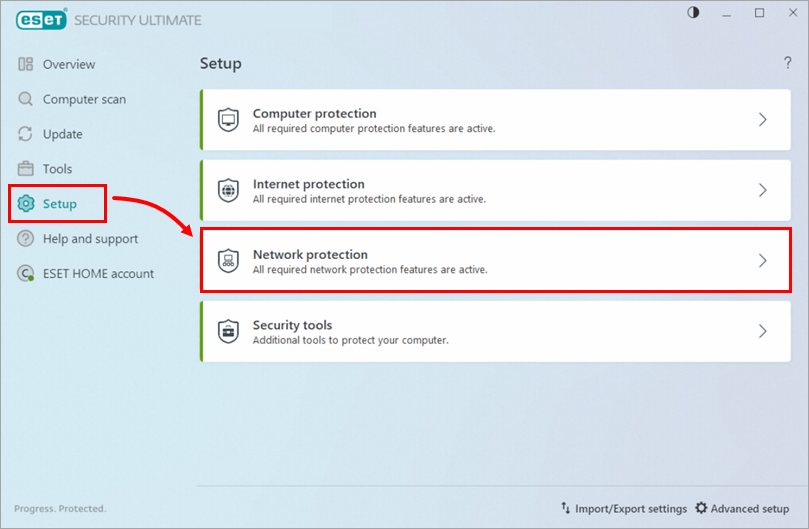
Figur 4-1 Klik på vippeknappen ved siden af Firewall. Firewallens status er nu Aktiveret.
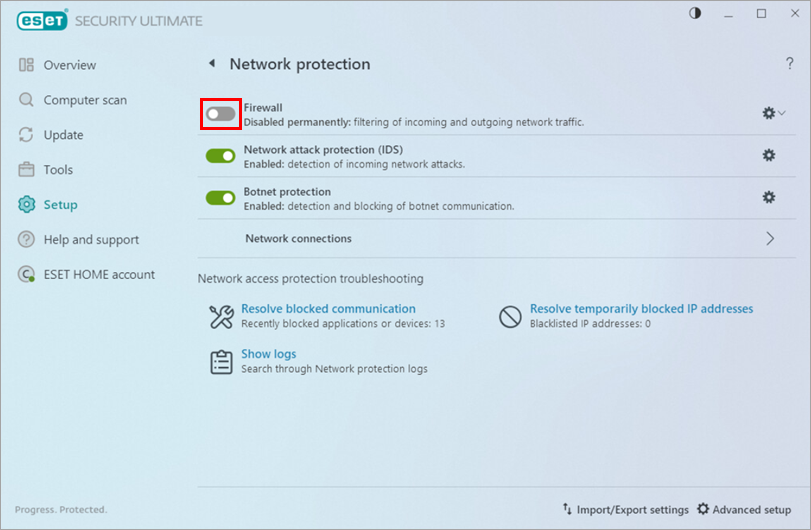
Figur 4-2