Problém
- Pozastavte ESET Firewall na účely diagnostiky alebo riešenia problémov.
- Vytvorte pravidlo, ktorým natrvalo povolíte všetku sieťovú komunikáciu a zabránite ESET Firewallu prerušovať prehliadanie webových stránok, a to všetko bez toho, aby ste vystavili svoj systém bezpečnostným rizikám. Ak dôjde k narušeniu bezpečnosti, týmto spôsobom bude váš systém stále chránený.
- Vypnite firewall, až kým ho používateľ znova nezapne (potenciálne bezpečnostné riziko) – táto metóda môže vystaviť váš systém útoku. Pokiaľ od technickej podpory spoločnosti ESET nedostanete pokyn na úplné vypnutie firewallu, neodporúča sa, aby ste tak robili.
- Po dokončení riešenia problémov znova zapnite firewall.
Podrobnosti
Kliknutím rozbaľte
Alternatívou k vypnutiu firewallu je vytvorenie pravidla na povolenie všetkých spojení prichádzajúcich cez TCP a UDP. Pri použití tejto metódy zostane systém IDS (Intrusion Detection System) aktívny, ale ESET Firewall nebude prerušovať bežné prehliadanie webových stránok. Odporúčame, aby ste firewall nechali vždy zapnutý, okrem prípadov diagnostiky/riešenia problémov so systémom.
Riešenie
Pozastavenie ESET Firewallu až do vykonania reštartu systému
Na vyriešenie problémov s pripojením postupujte podľa krokov uvedených ďalej a pozastavte firewall. Po pozastavení firewallu sa pokúste znovu pripojiť zariadenie alebo otvoriť aplikáciu, ktorá nefunguje správne.
-
Otvorte hlavné okno bezpečnostného produktu ESET pre Windows.
-
Kliknite na Nastavenia → Ochrana siete.
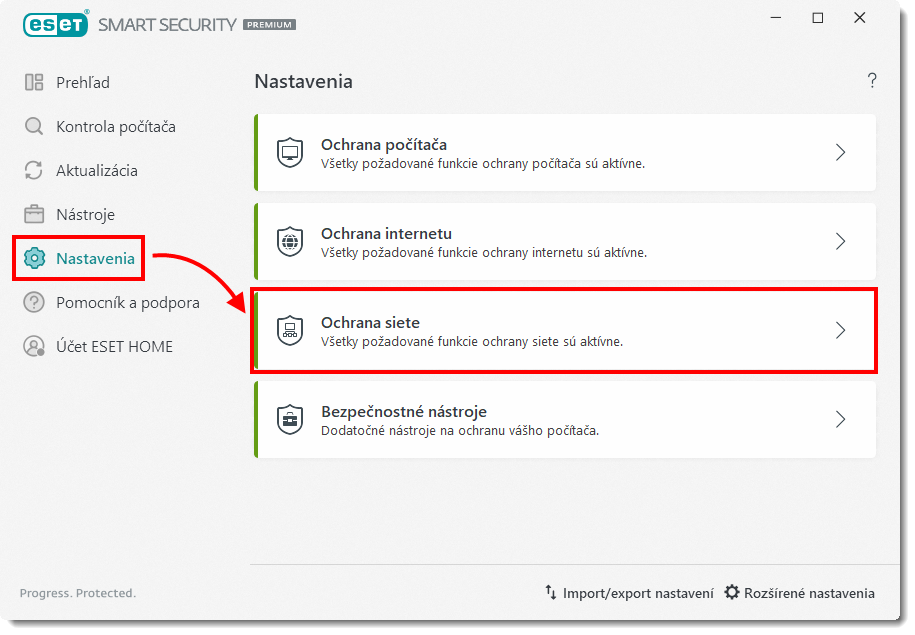
Obrázok 1-1 -
Kliknite na prepínacie tlačidlo vedľa možnosti Firewall.
-
Vyberte možnosť Pozastaviť do reštartu a kliknite na Použiť. ESET Firewall zostane pozastavený až do ďalšieho reštartu počítača.
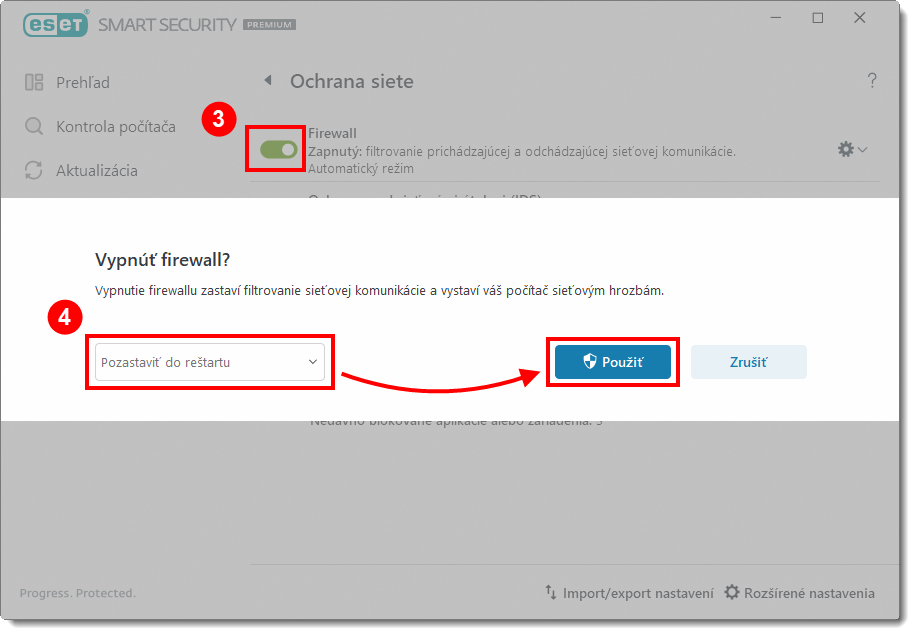
Obrázok 1-2
Kým je ESET Firewall pozastavený, stav ochrany sa bude zobrazovať červenou farbou, čo značí, že nie je zabezpečená maximálna ochrana a váš počítač nie je chránený pred hrozbami.
Na diagnostiku potenciálnych problémov s firewallom sa pokúste pripojiť zariadenie alebo použiť aplikáciu, ktorá nefunguje správne. Ak sa vám to podarí, váš problém súvisí s firewallom. Znovu zapnite firewall a vyriešte problémy s pripojením.
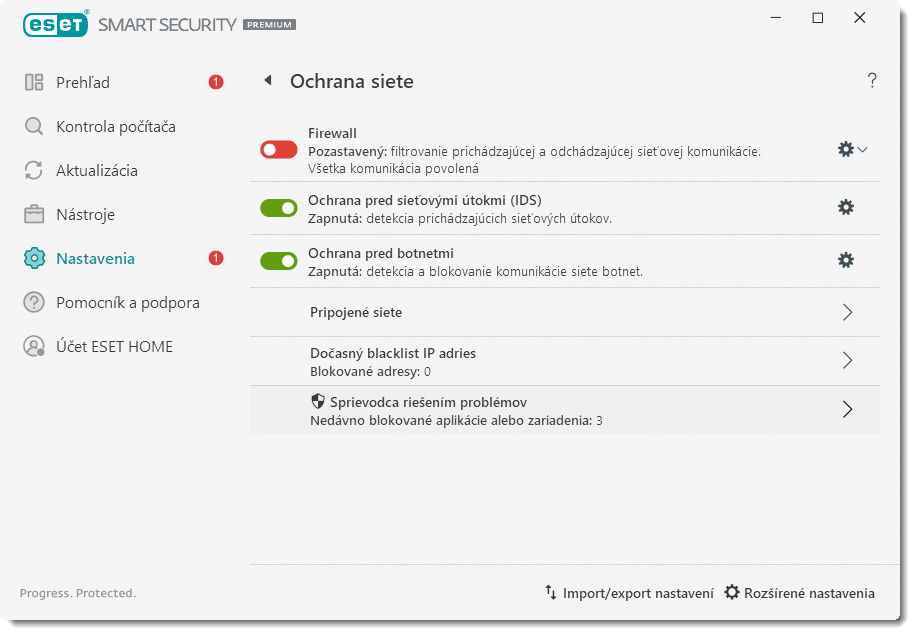
Vytvorenie pravidla na trvalé povolenie všetkej sieťovej komunikácie
-
Otvorte hlavné okno bezpečnostného produktu ESET pre Windows.
-
Stlačením klávesu F5 otvorte Rozšírené nastavenia.
-
Kliknite na položku Ochrana → Ochrana sieťového pripojenia a rozbaľte sekciu Firewall. V roletovom menu Režim filtrovania vyberte možnosť Interaktívny.
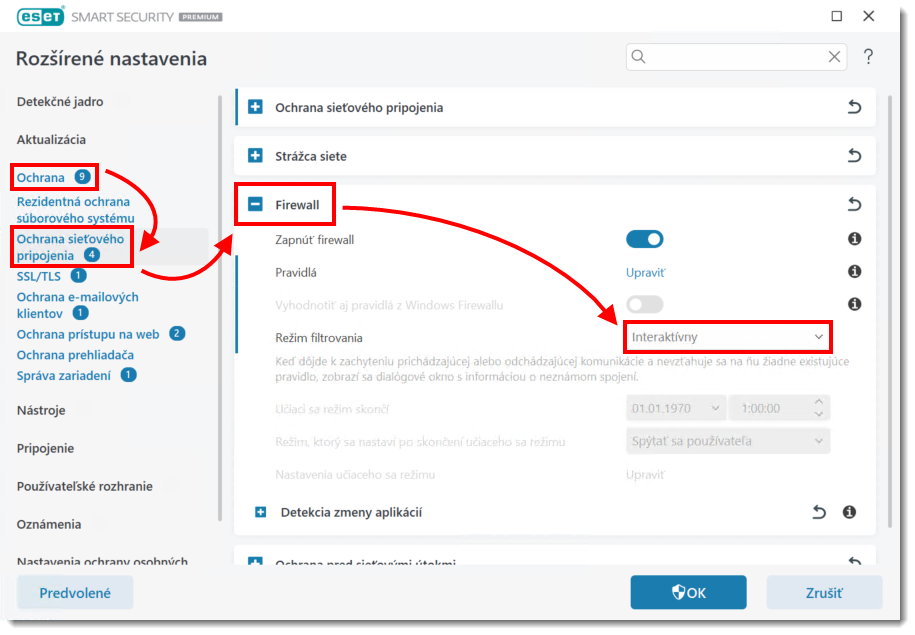
Obrázok 2-1 -
Vedľa položky Pravidlá kliknite na Upraviť.
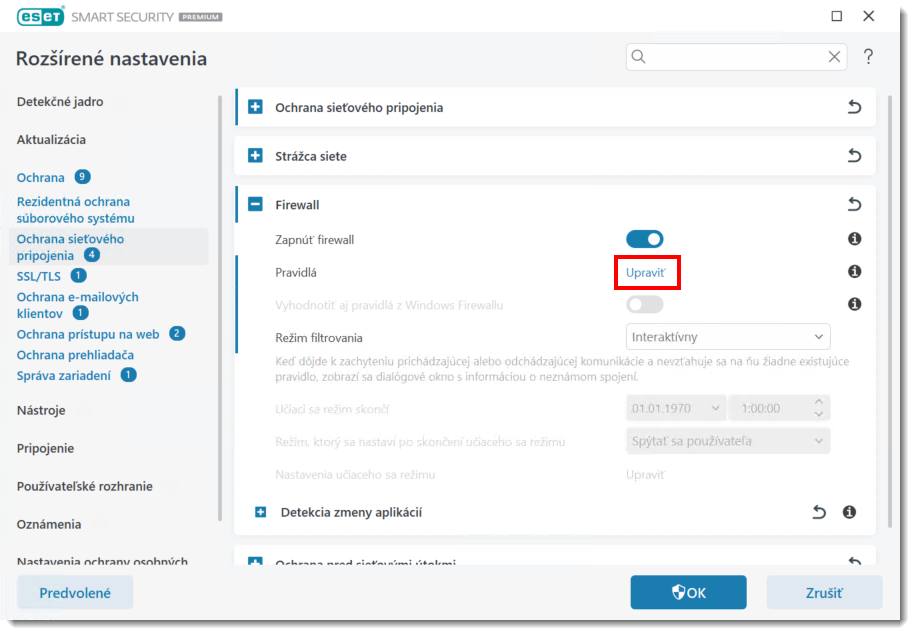
Obrázok 2-2 -
Kliknite na Pridať. Do poľa Názov zadajte názov pravidla. Rozbaľte sekciu Akcia a vyberte možnosť Povoliť.
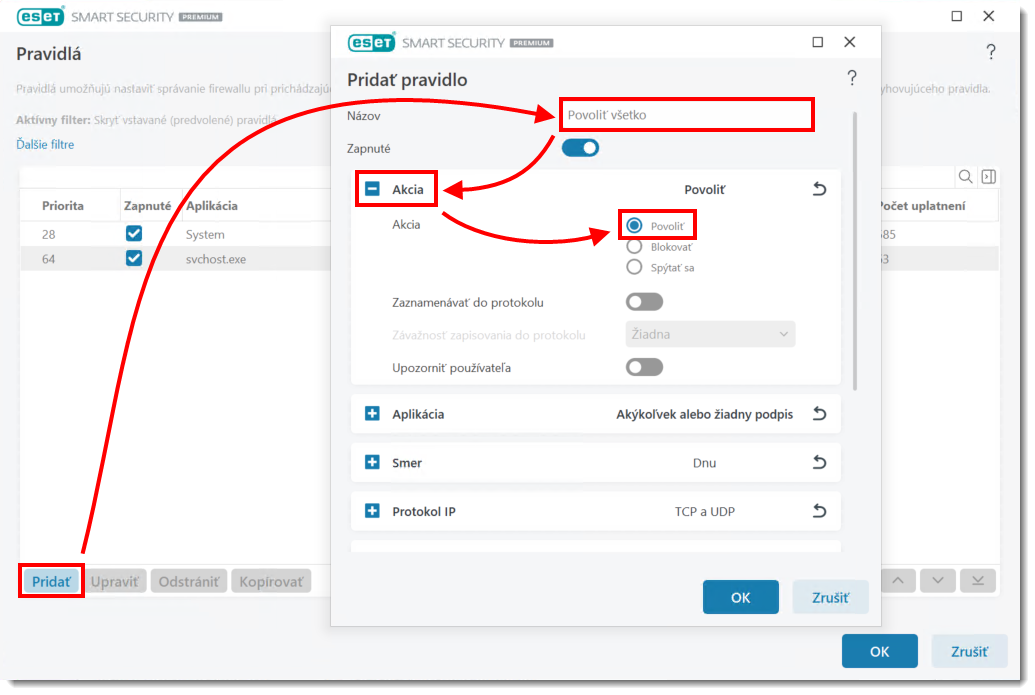
Obrázok 2-3 -
Rozbaľte sekciu Smer a vyberte možnosť Oba. Kliknite na tlačidlo OK.
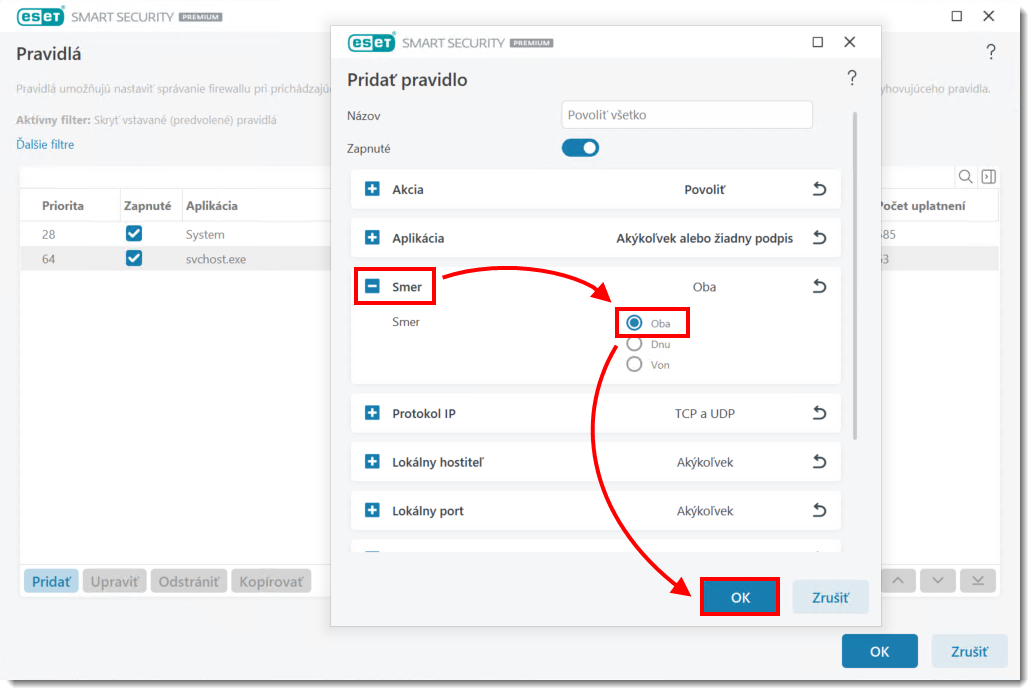
Obrázok 2-4 -
Kliknite na možnosť Ďalšie filtre, pomocou prepínacieho tlačidla vedľa nastavenia Skryť vstavané (predvolené) pravidlá vypnite dané filtre a potom kliknite na Použiť.
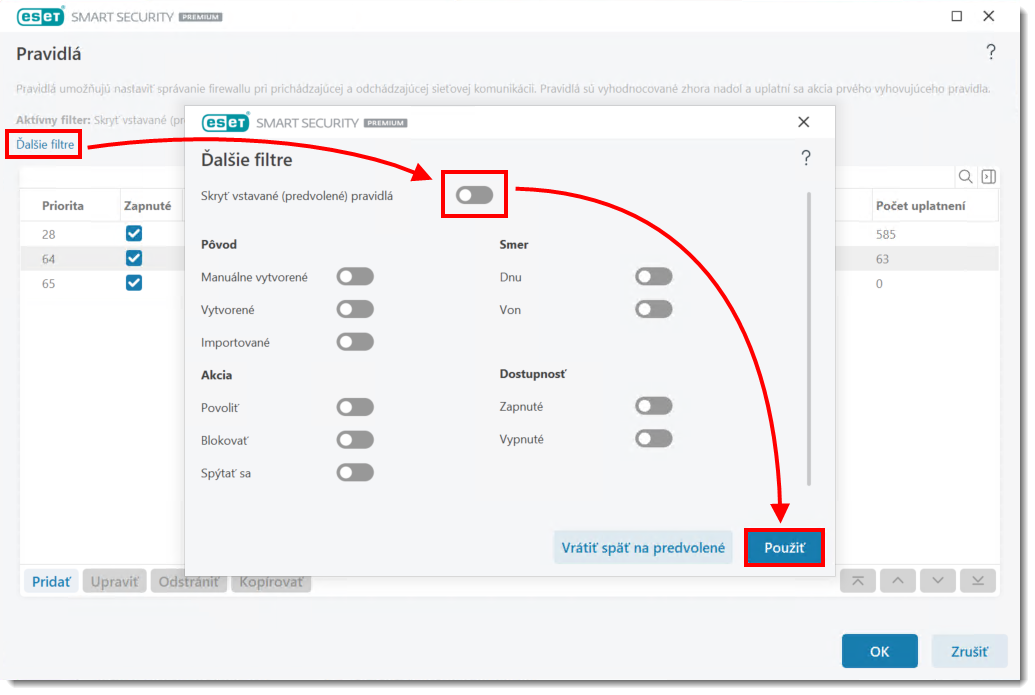
Obrázok 2-5 -
Posuňte sa na koniec zoznamu a vyberte vytvorené pravidlo. Kliknite na šípku nahor. Tým sa vaše pravidlo presunie úplne navrch a zabezpečí sa jeho vynucovanie.
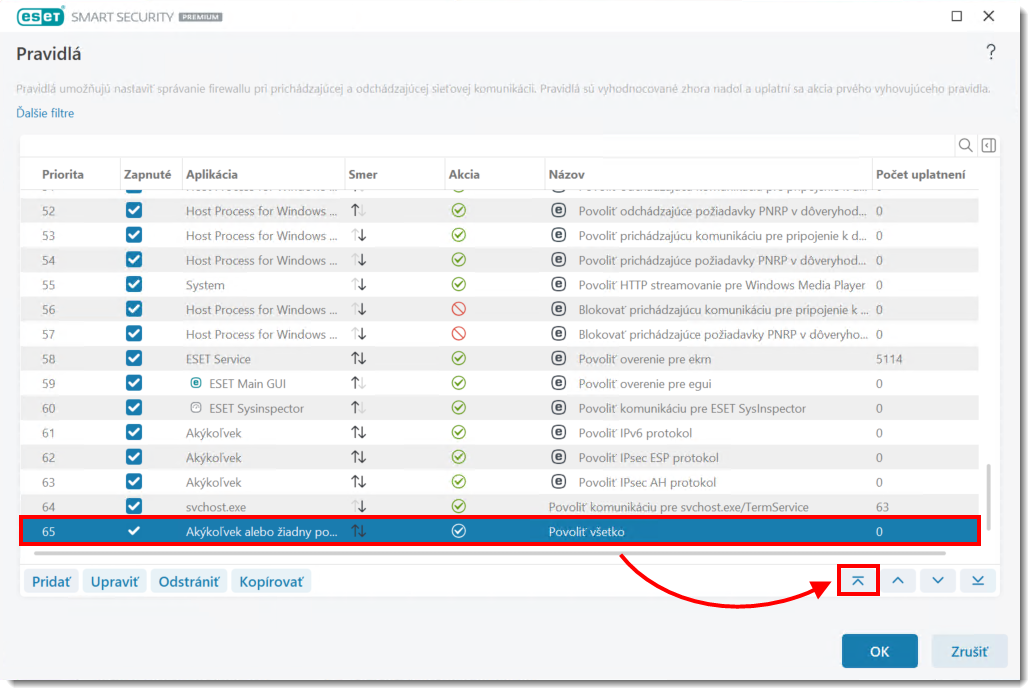
Obrázok 2-6 -
Kliknutím na OK zmeny uložte.
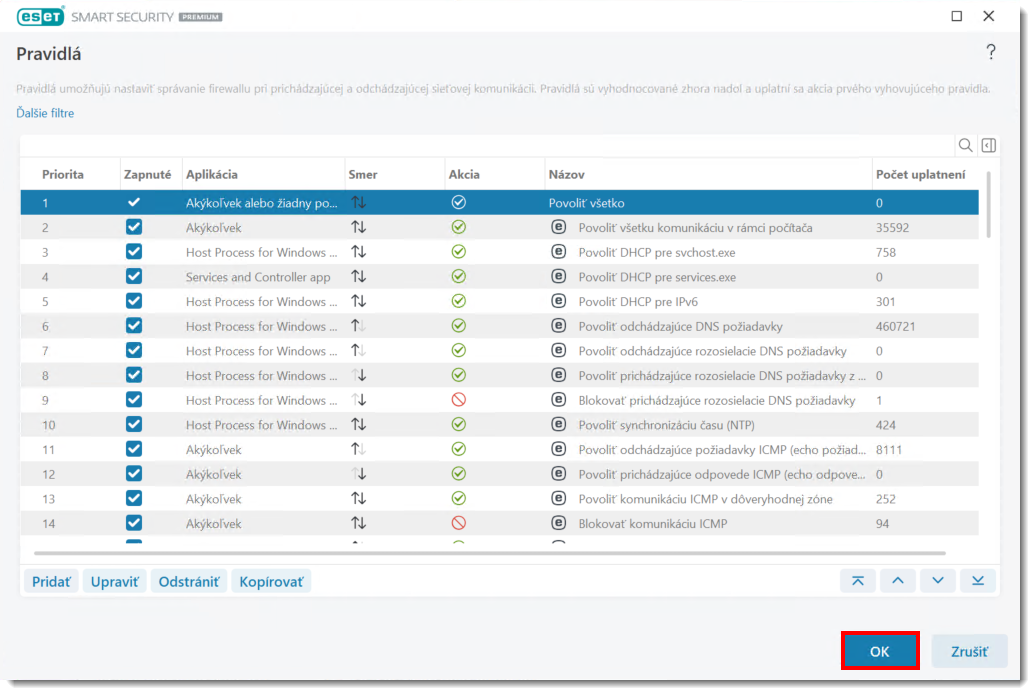
Obrázok 2-7
Trvalé vypnutie ESET Firewallu
-
Otvorte hlavné okno bezpečnostného produktu ESET pre Windows.
-
Kliknite na Nastavenia → Ochrana siete.
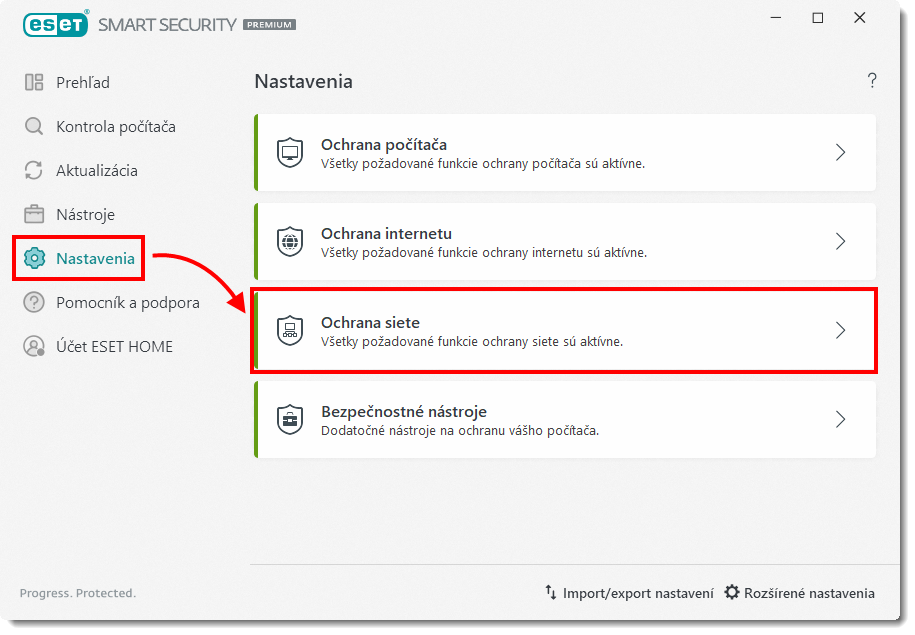
Obrázok 3-1 -
Kliknite na prepínacie tlačidlo vedľa možnosti Firewall.
-
Vyberte možnosť Vypnúť natrvalo a kliknite na Použiť. Po dokončení testovania alebo riešenia problémov znovu zapnite firewall podľa pokynov v ďalšej časti tohto článku. Stav ochrany sa nebude zobrazovať červenou farbou, no váš počítač bude počas toho, ako je firewall vypnutý, vystavený bezpečnostným rizikám.
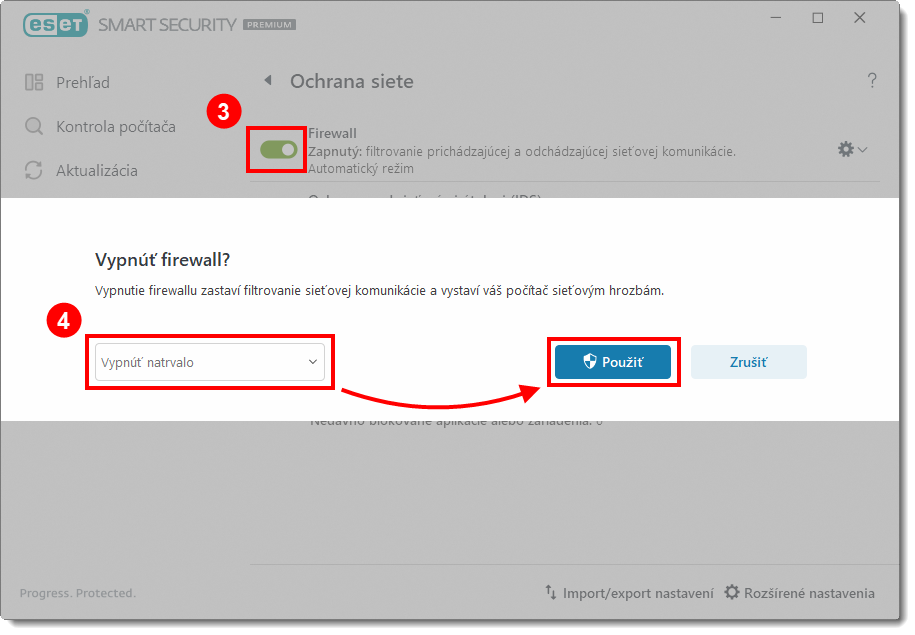
Obrázok 3-2
Opätovné zapnutie firewallu
-
Otvorte hlavné okno bezpečnostného produktu ESET pre Windows.
-
Kliknite na Nastavenia → Ochrana siete.
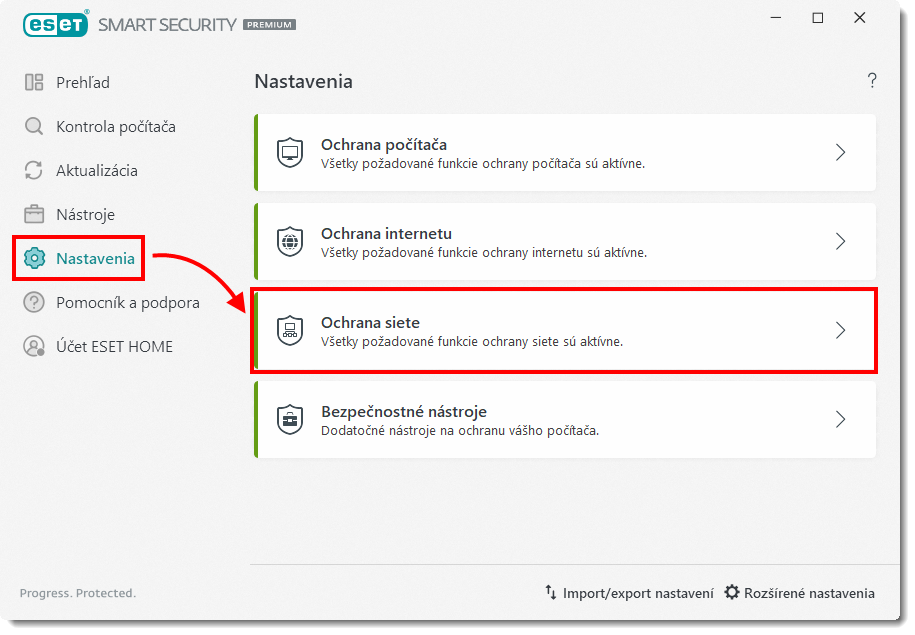
Obrázok 4-1 -
Kliknite na prepínacie tlačidlo vedľa možnosti Firewall. Stav firewallu je teraz Zapnutý.
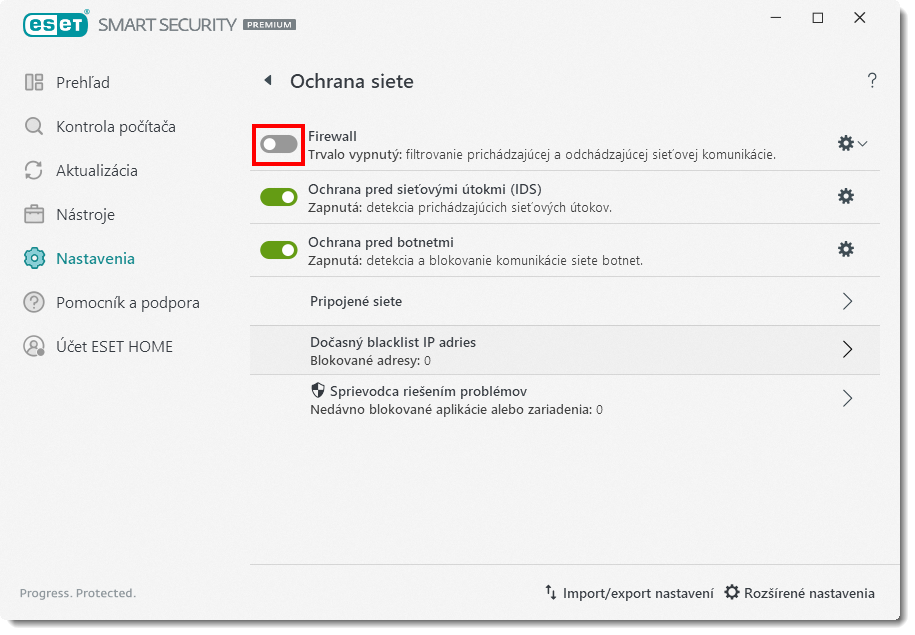
Obrázok 4-2