Issue
Solution
Add password protection for ESET security product settings
Click Policies, select the desired Built-in Policies and select the check box next to the policy you want to modify. Click Actions → Edit.
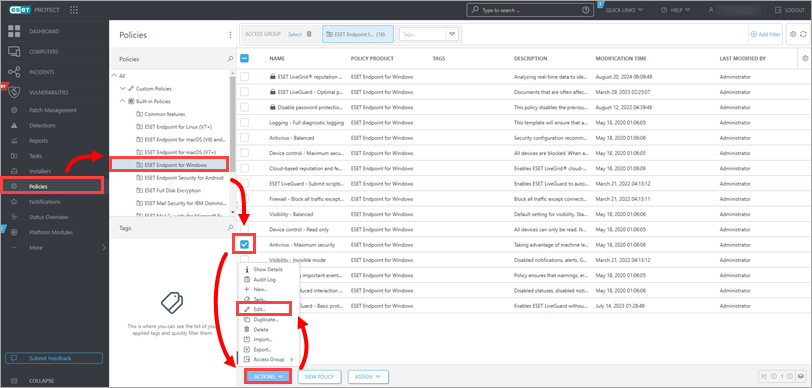
Figure 1-1
Click Settings → User Interface and expand Access Setup. Click Set next to Password protected settings (for the Endpoint version).
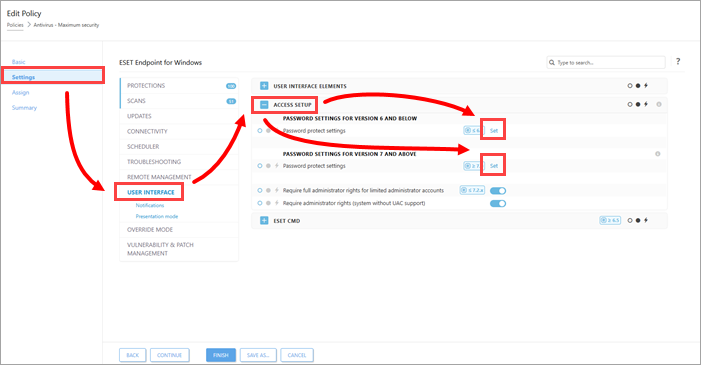
Figure 1-2
Type the password in the New password and Confirm password fields. Click OK to save your changes.
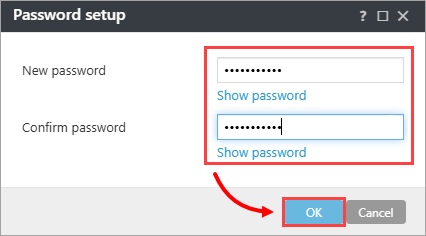
Figure 1-3
Click Finish to save your changes. Client computers will receive the changes the next time they log in to the ESET PROTECT Server.
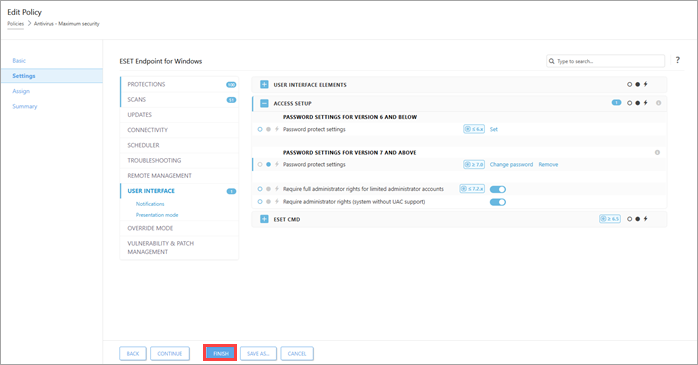
Figure 1-4
Remove password protection for ESET security product settings
Follow steps 1-3 from the previous section.
Click Settings → User Interface and expand Access Setup. Verify that the dot next to Password protected settings is blue. Click Remove next to Change password and click Finish.
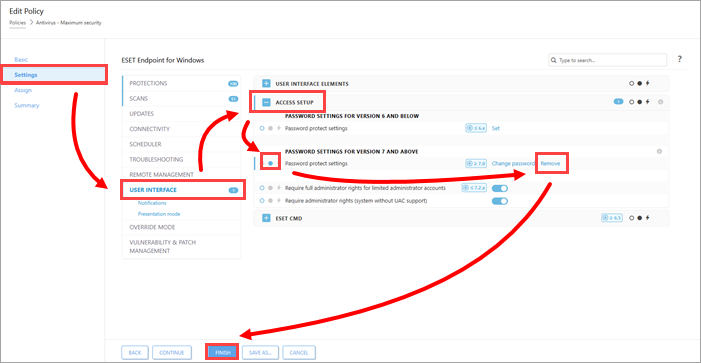
Figure 2-1
macOS users—Lock settings set via policy
ESET Management Agent password protection is not available for macOS client computers running ESET endpoint products for macOS.
To prevent users from editing settings on a macOS client computer, verify that all settings set via policy in ESET PROTECT are locked:
Click the full grey dot next to the chosen settings in a policy to set and lock these settings (the full grey dot turns blue when enabled).

If a policy is set and locked via ESET PROTECT, it cannot be configured locally in the ESET endpoint product on a macOS client computer, unless the user is a privileged user.
Privileged users in ESET endpoint products for macOS
ESET Endpoint Antivirus for macOS 7.x and later
In ESET Endpoint Antivirus for macOS 7.x and later, you cannot set a privileged user in the product's settings. All product settings must be managed from ESET PROTECT.
You can lock the settings set via policy in ESET PROTECT. If a policy is set and locked via ESET PROTECT, it cannot be configured locally in the ESET endpoint product on a macOS client computer.