Problema
- Adăugați protecție prin parolă pentru setările produsului de securitate ESET
- Eliminarea protecției prin parolă pentru setările produsului de securitate ESET
- utilizatori macOS - Setări de blocare a setărilor prin intermediul politicii
- utilizatori macOS-Adaugați un utilizator privilegiat în produsul ESET endpoint pentru macOS
Soluție
Adăugați protecție prin parolă pentru setările produsului de securitate ESET
-
Faceți clic pe Policies (Politici), selectați Built-in Policies (Politici integrate ) dorite și bifați caseta de selectare de lângă politica pe care doriți să o modificați. Faceți clic pe Actions (Acțiuni ) → Edit (Editare).
Alternativ, faceți clic pe Policies → New Policy ( Politici → Politică nouă ) și selectați ESET Endpoint for Windows (ESET Endpoint for Windows ) din meniul derulant.
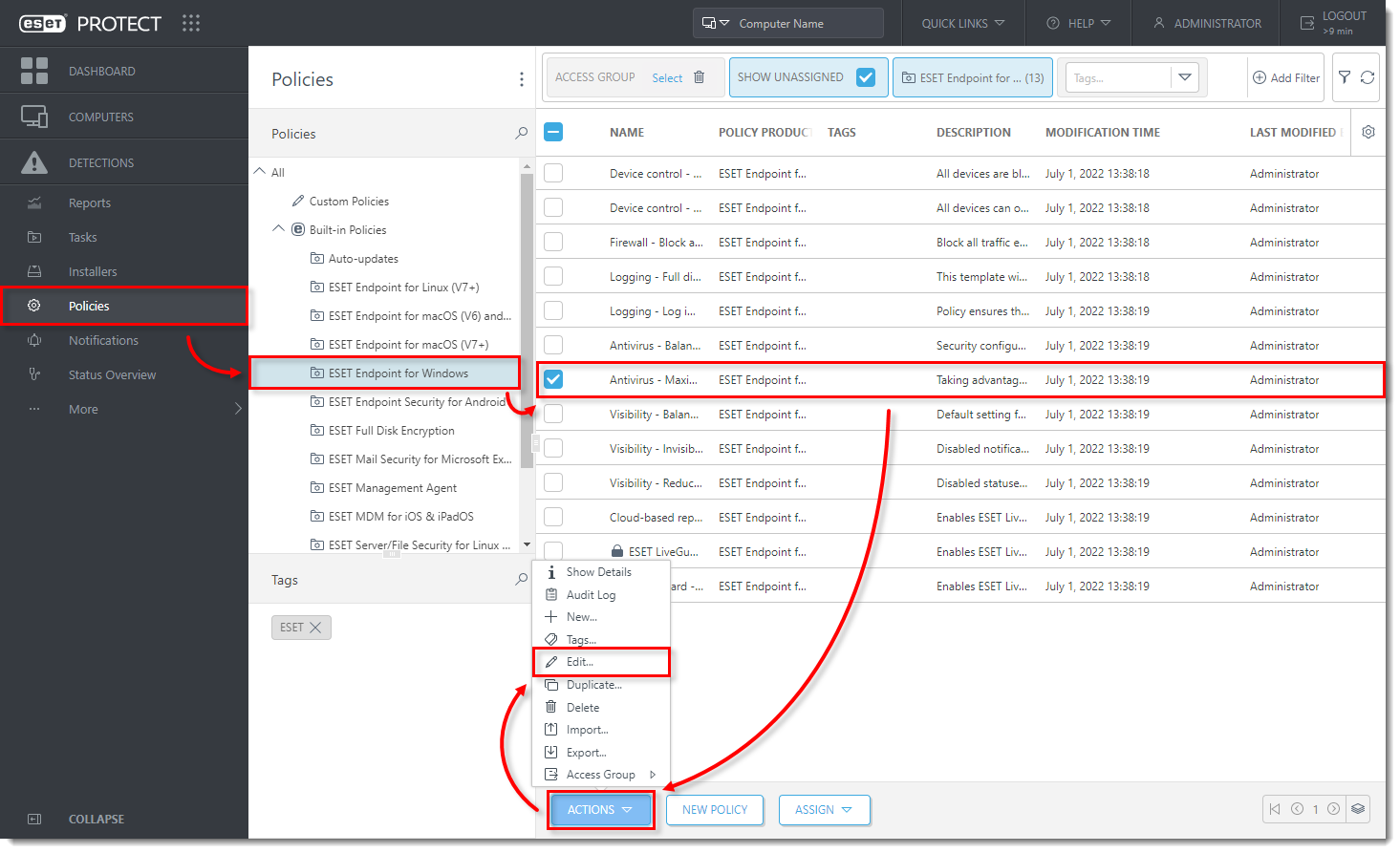
Figura 1-1
-
Dacă ați selectat New Policy (Politică nouă ) în pasul anterior, selectați ESET Endpoint for Windows (ESET Endpoint for Windows ) din meniul derulant.
-
Faceți clic pe Settings → User Interface ( Setări → Interfață utilizator ) și extindeți Access Setup (Configurare acces). Faceți clic pe Set (Setare ) lângă Password protected settings (Setări protejate prin parolă ) (selectați opțiunea în funcție de versiunea Endpoint).
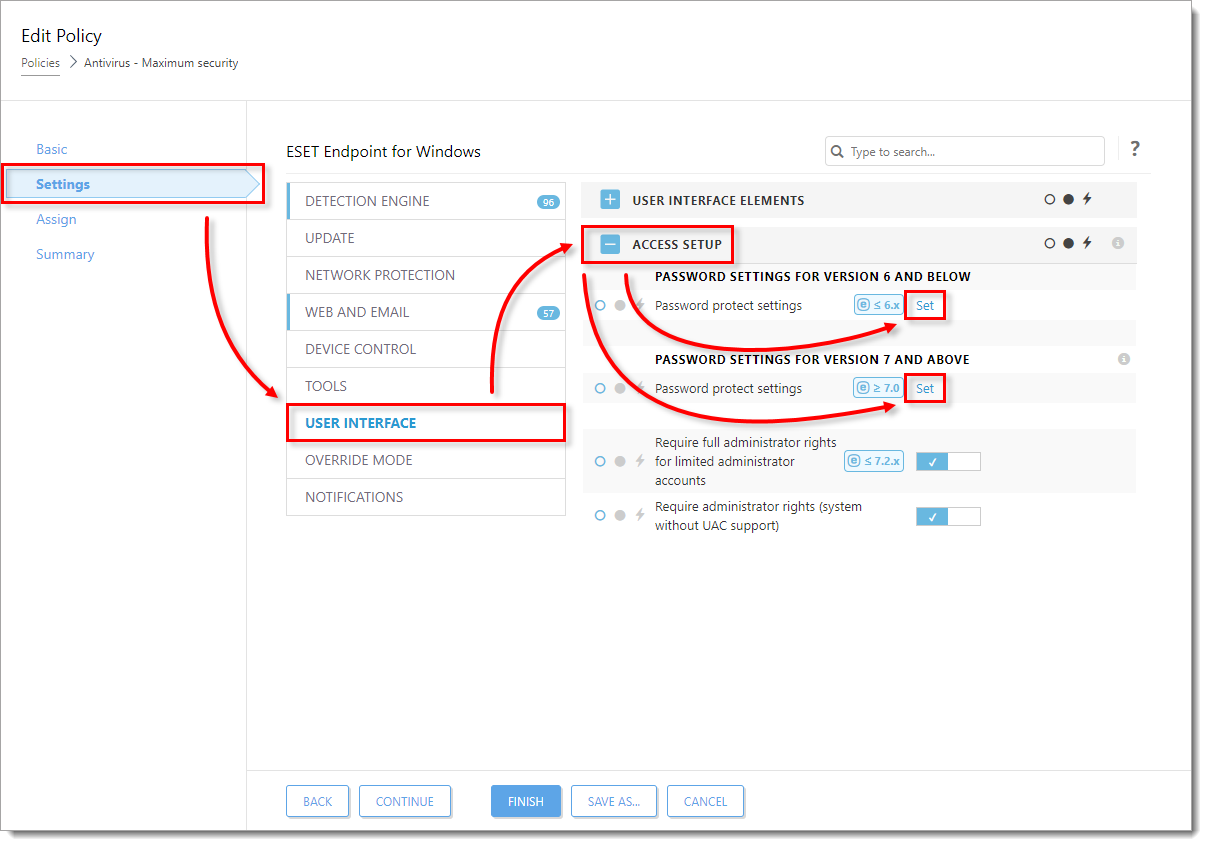
Figura 1-2 -
Introduceți parola în câmpurile New password (Parolă nouă ) și Confirm password (Confirmare parolă ). Faceți clic pe OK pentru a salva modificările.
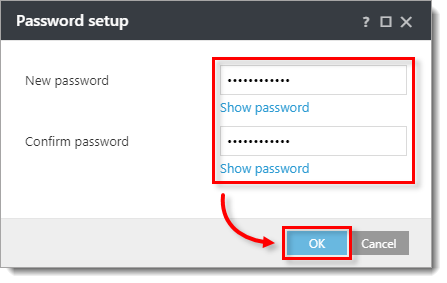
Figura 1-3
-
Faceți clic pe Finish (Terminare ) pentru a vă salva modificările. Calculatoarele client vor primi modificările data viitoare când se vor conecta la serverul ESET PROTECT.
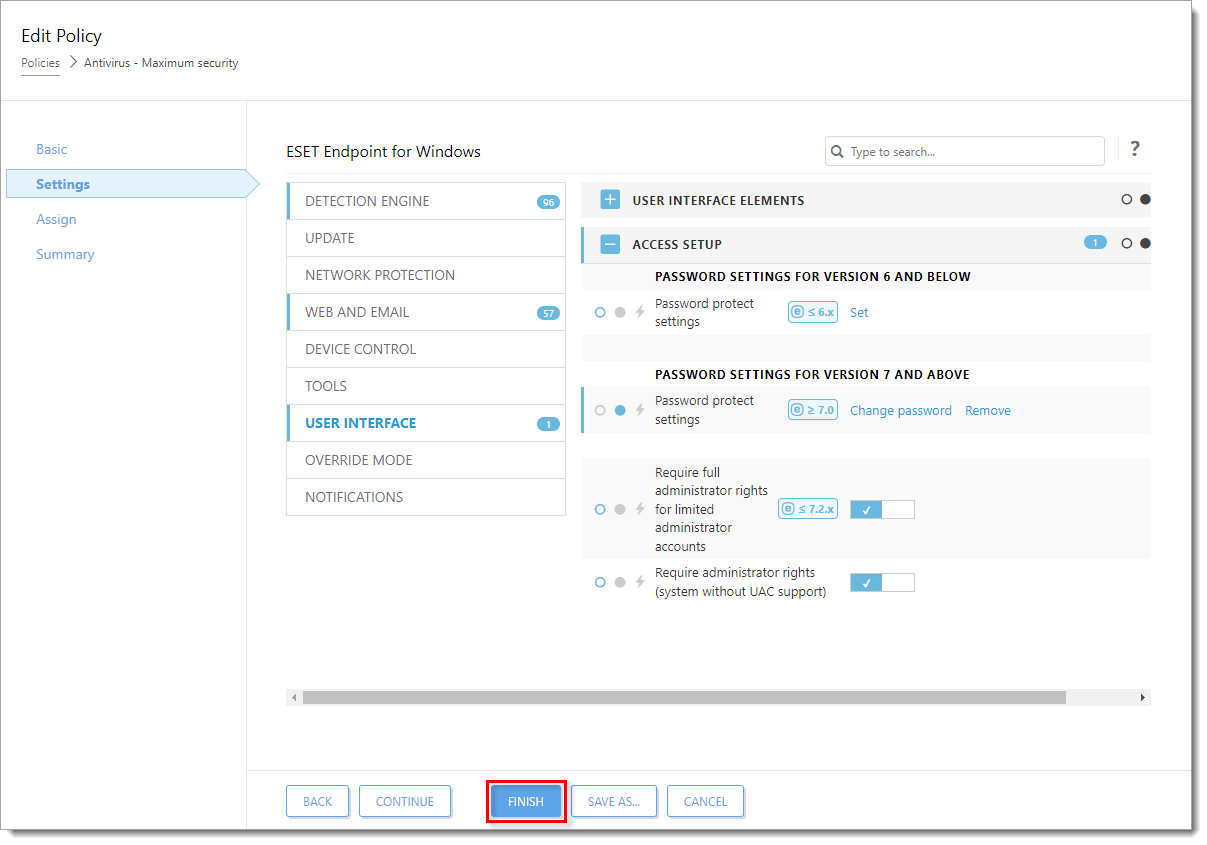
Figura 1-4
Eliminarea protecției prin parolă pentru setările produsului de securitate ESET
-
Urmați pașii 1-3 din secțiunea anterioară.
-
Faceți clic pe Settings → User Interface ( Setări → Interfață utilizator ) și extindeți Access Setup (Configurare acces). Verificați dacă punctul de lângă Password protected settings (Setări protejate prin parolă) este albastru. Faceți clic pe Remove (Scoateți ) lângă Change password (Schimbare parolă ) și faceți clic pe Finish (Terminare).
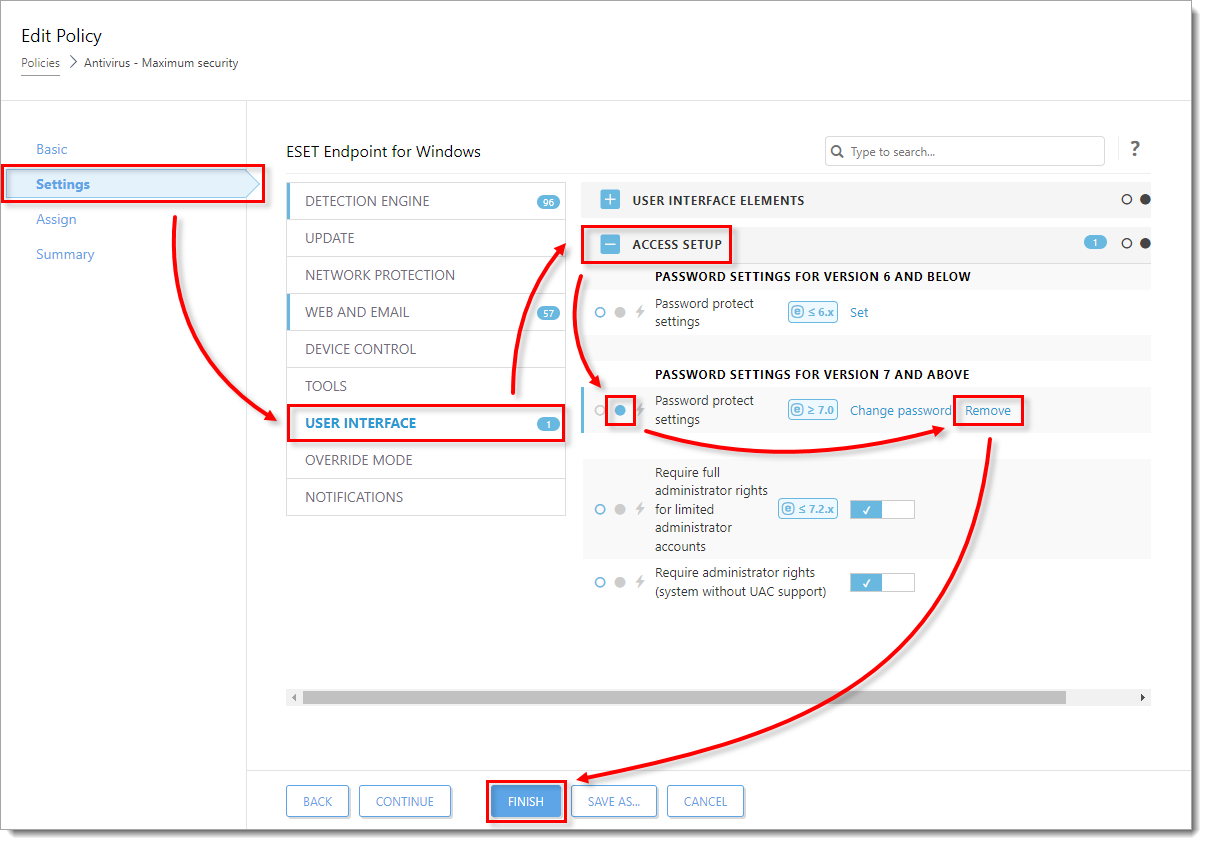
Figura 2-1
utilizatori macOS - Setări de blocare stabilite prin intermediul politicii
Protecția prin parolă a ESET Management Agent nu este disponibilă pentru computerele client macOS pe care rulează produsul ESET endpoint pentru macOS.
Pentru a împiedica utilizatorii să editeze setările pe un computer client macOS, verificați dacă toate setările setate prin intermediul politicii în ESET PROTECT On-Prem sunt blocate:
Faceți clic pe punctul gri complet de lângă setările alese dintr-o politică pentru a seta și bloca aceste setări (punctul gri complet devine albastru atunci când este activat).

Dacă o politică este setată și blocată prin ESET PROTECT On-Prem, aceasta nu poate fi configurată local în produsul ESET endpoint pe un computer client macOS, cu excepția cazului în care utilizatorul este un utilizator privilegiat.
utilizatori macOS-Adaugați un utilizator privilegiat în produsul ESET endpoint pentru macOS
ESET Endpoint Antivirus pentru macOS 7.x și versiunile ulterioare
În ESET Endpoint Antivirus pentru macOS 7.x și versiunile ulterioare, nu puteți seta un utilizator privilegiat în setările produselor. Toate setările produsului trebuie să fie gestionate din ESET PROTECT On-Prem.
Puteți bloca setările setate prin intermediul politicii în ESET PROTECT On-Prem. Dacă o politică este setată și blocată prin ESET PROTECT On-Prem, aceasta nu poate fi configurată local în produsul ESET endpoint pe un computer client macOS.
ESET Endpoint Security pentru macOS și ESET Endpoint Antivirus pentru macOS versiunea 6.10-6.11
Pe un computer client macOS, puteți specifica utilizatorii privilegiați care pot modifica setările politicii în produsul ESET endpoint pentru macOS.
-
Deschideți fereastra principală a produsului de securitate pentru endpoint ESET pentru macOS.
-
Faceți clic pe Setup (Configurare ) → Enter application preferences (Introduceți preferințele aplicației).
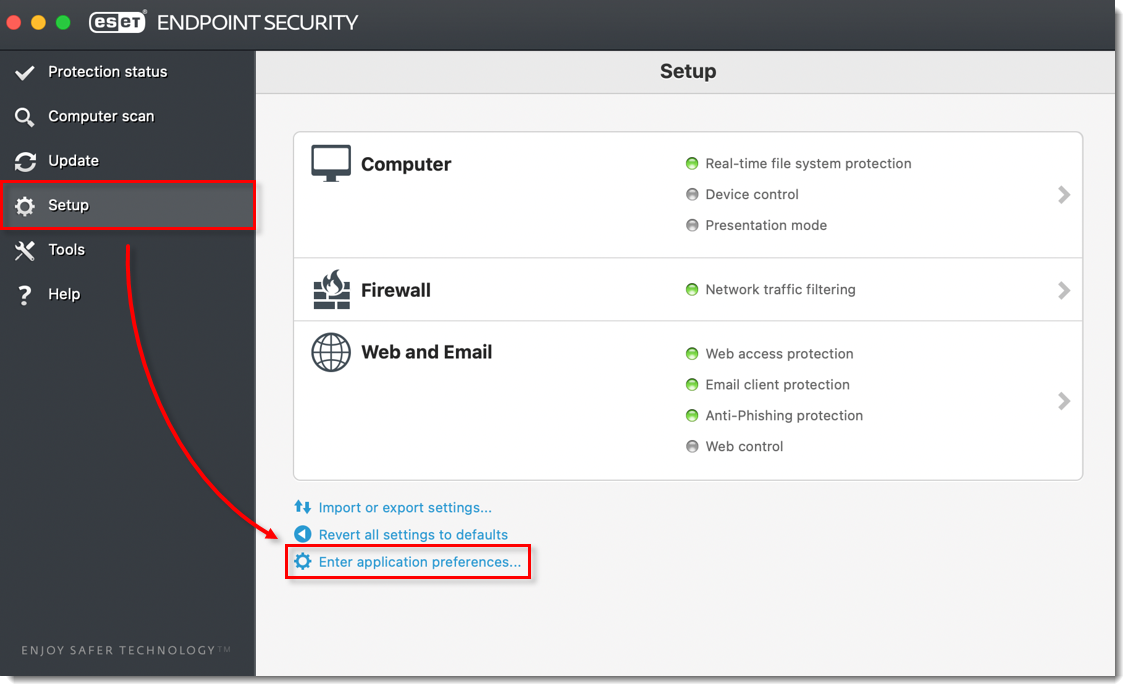
Figura 4-1 -
În secțiunea Tools (Instrumente ), faceți clic pe Privileges (Privilegii).
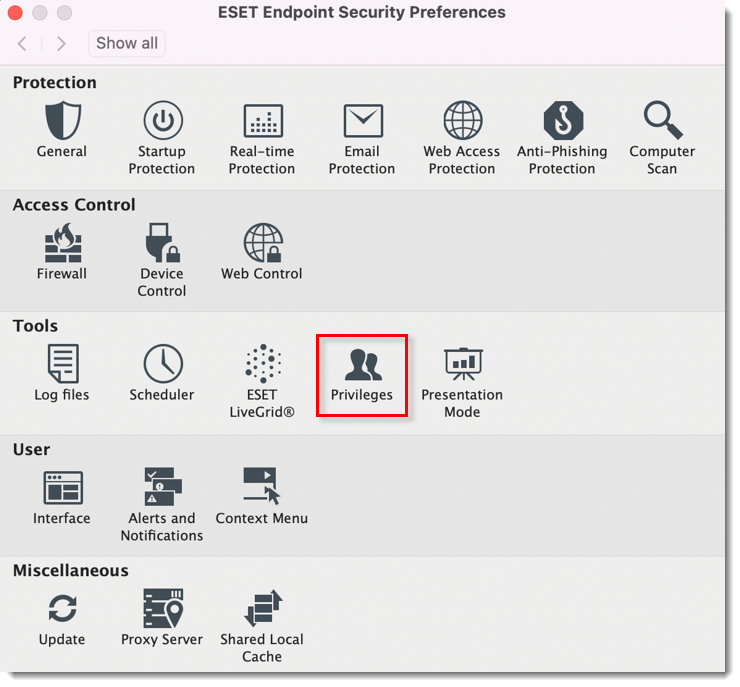
Figura 4-2 -
În lista Users (Utilizatori ), selectați utilizatorii pe care doriți să îi adăugați la lista Selected Users (Utilizatori selectați ) și faceți clic pe Add (Adăugare). Folosiți butonul Remove (Eliminare ) pentru a elimina utilizatori, dacă este necesar. Închideți fereastra de dialog Privileges.
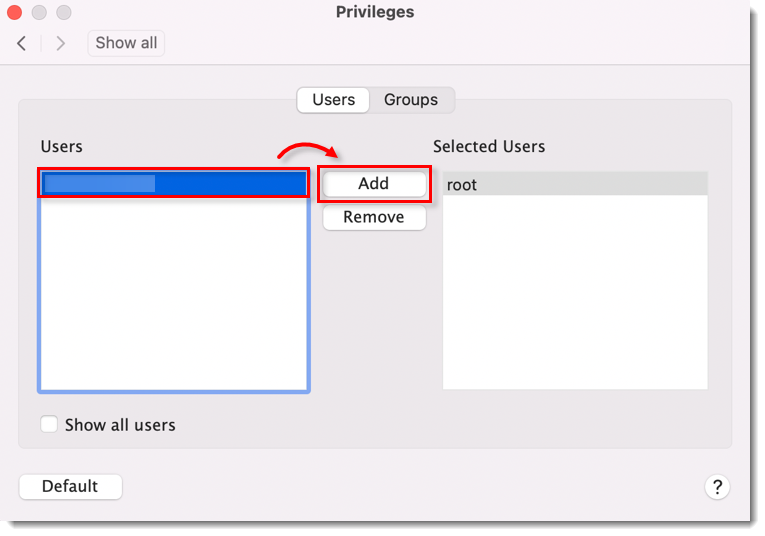
Figura 4-3