Τεύχος
- Προσθήκη προστασίας με κωδικό πρόσβασης για τις ρυθμίσεις του προϊόντος ασφαλείας της ESET
- Κατάργηση της προστασίας με κωδικό πρόσβασης για τις ρυθμίσεις του προϊόντος ασφαλείας της ESET
- χρήστες macOS-Ρυθμίσεις κλειδώματος που έχουν οριστεί μέσω πολιτικής
- χρήστες macOS-προσθήκη προνομιούχου χρήστη στο προϊόν ESET endpoint για macOS
Λύση
Προσθήκη προστασίας με κωδικό πρόσβασης για τις ρυθμίσεις του προϊόντος ασφαλείας της ESET
-
Κάντε κλικ στην επιλογή Πολιτικές, επιλέξτε τις επιθυμητές Ενσωματωμένες πολιτικές και ενεργοποιήστε το πλαίσιο ελέγχου δίπλα στην πολιτική που θέλετε να τροποποιήσετε. Κάντε κλικ στην επιλογή Ενέργειες → Επεξεργασία.
Εναλλακτικά, κάντε κλικ στην επιλογή Πολιτικές → Νέα πολιτική και επιλέξτε ESET Endpoint for Windows από το αναπτυσσόμενο μενού.
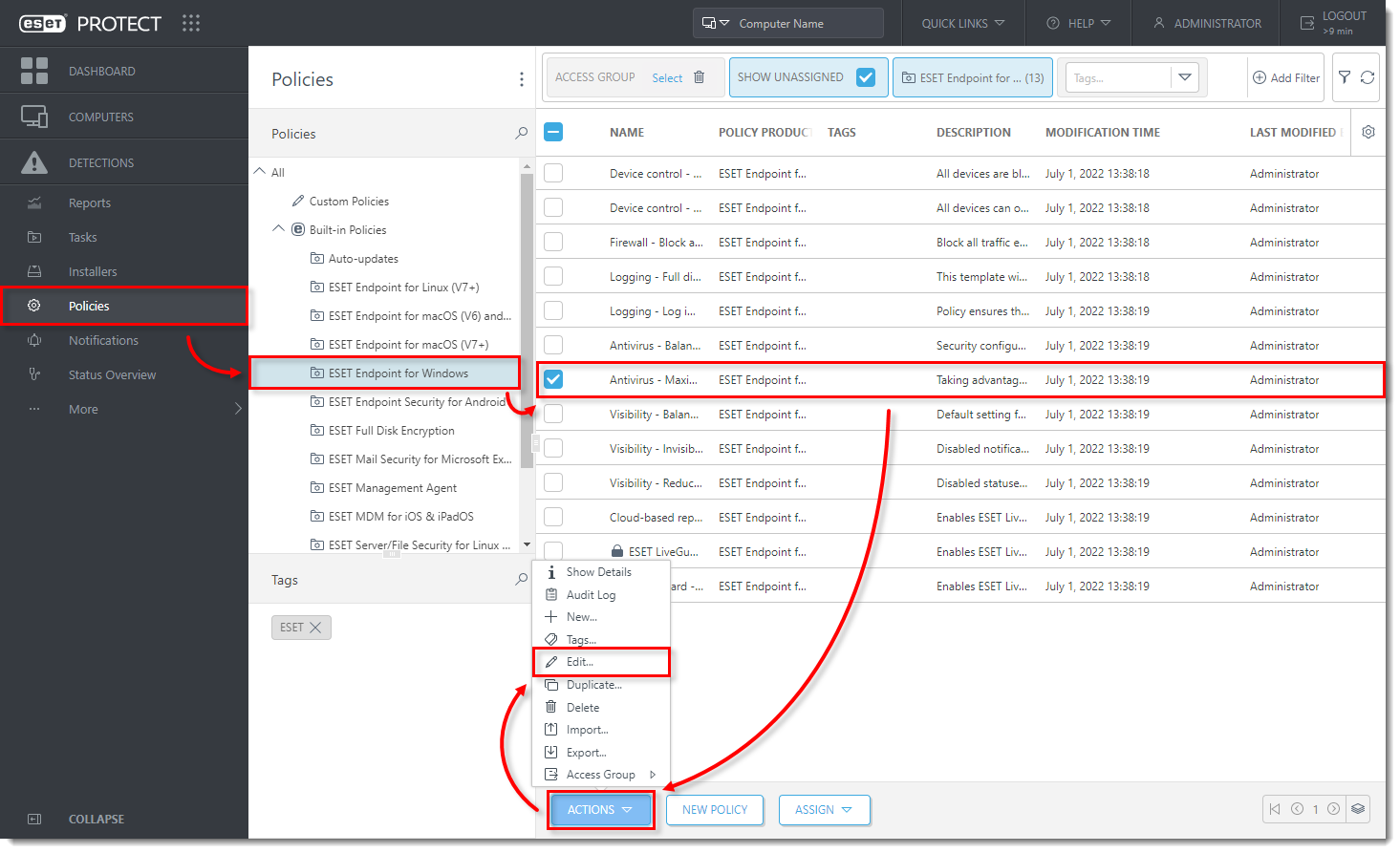
Εικόνα 1-1
-
Εάν έχετε επιλέξει Νέα πολιτική στο προηγούμενο βήμα, επιλέξτε ESET Endpoint for Windows από το αναπτυσσόμενο μενού.
-
Κάντε κλικ στην επιλογή Ρυθμίσεις → Διεπαφή χρήστη και επεκτείνετε την επιλογή Ρύθμιση πρόσβασης. Κάντε κλικ στην επιλογή Set (Ορισμός ) δίπλα στην επιλογή Password protected settings (Ρυθμίσεις που προστατεύονται με κωδικό πρόσβασης ) (επιλέξτε την επιλογή ανάλογα με την έκδοση του Endpoint).
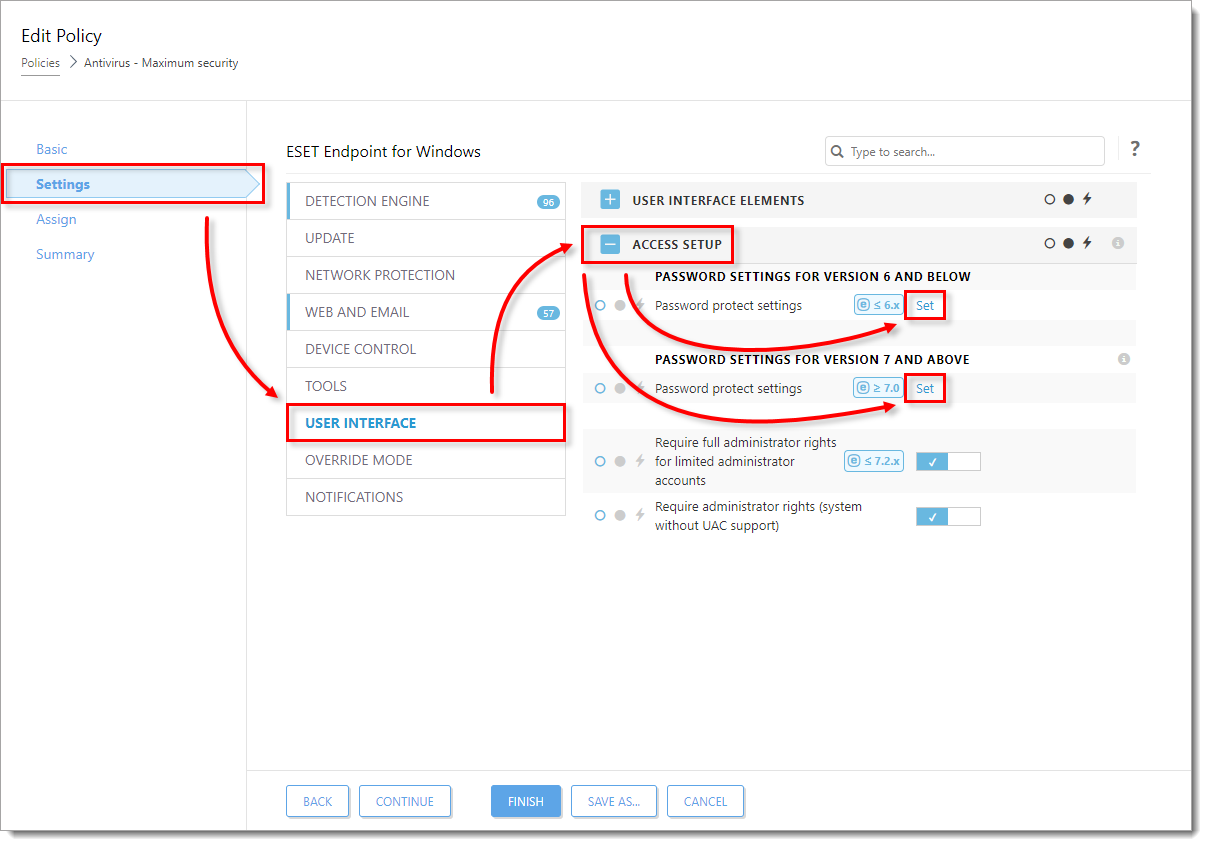
Εικόνα 1-2 -
Πληκτρολογήστε τον κωδικό πρόσβασης στα πεδία New password (Νέος κωδικός πρόσβασης ) και Confirm password (Επιβεβαίωση κωδικού πρόσβασης ). Κάντε κλικ στο OK για να αποθηκεύσετε τις αλλαγές σας.
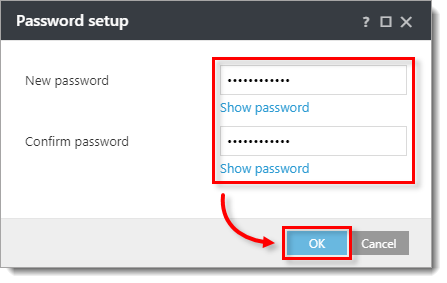
Εικόνα 1-3
-
Κάντε κλικ στο κουμπί Finish (Τέλος ) για να αποθηκεύσετε τις αλλαγές σας. Οι υπολογιστές-πελάτες θα λάβουν τις αλλαγές την επόμενη φορά που θα συνδεθούν στον ESET PROTECT Server.
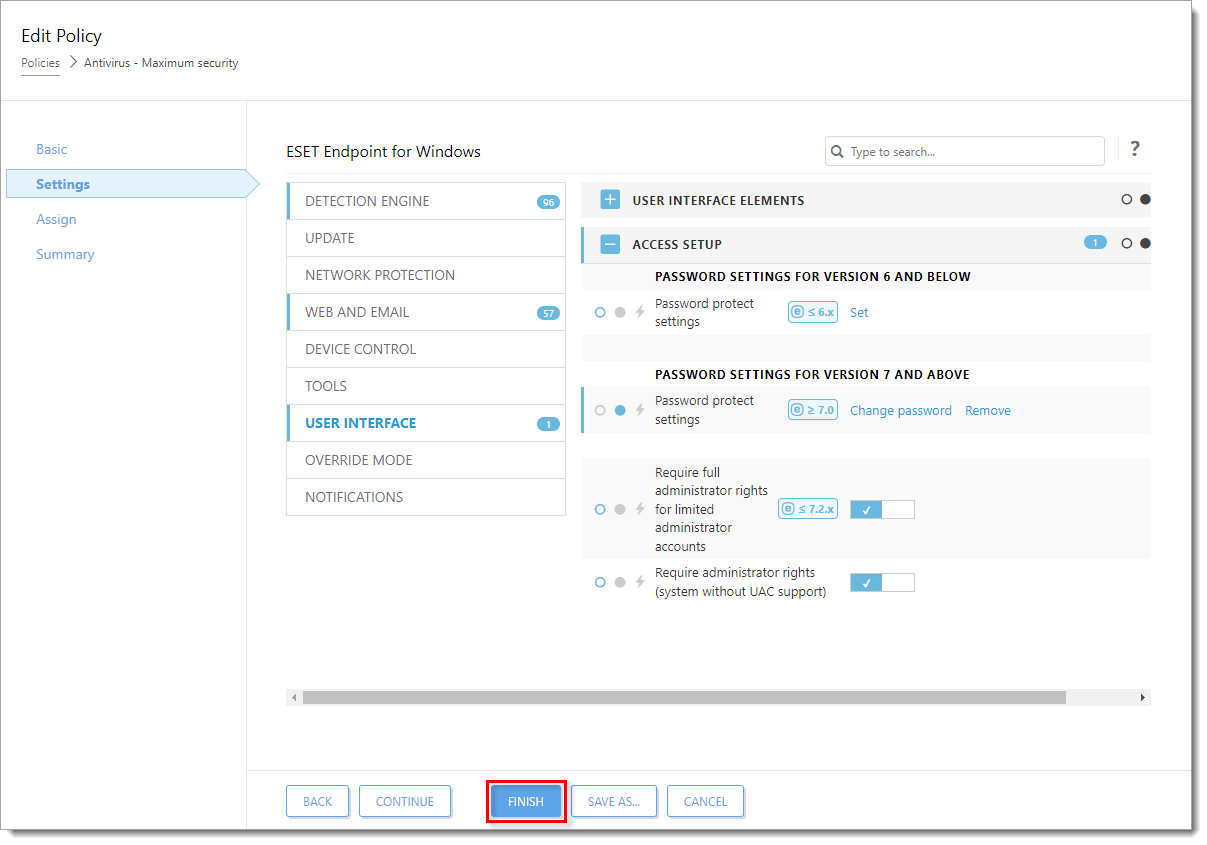
Εικόνα 1-4
Κατάργηση της προστασίας με κωδικό πρόσβασης για τις ρυθμίσεις του προϊόντος ασφαλείας της ESET
-
Ακολουθήστε τα βήματα 1-3 της προηγούμενης ενότητας.
-
Κάντε κλικ στην επιλογή Ρυθμίσεις → Διεπαφή χρήστη και επεκτείνετε τη ρύθμιση πρόσβασης. Βεβαιωθείτε ότι η κουκκίδα δίπλα στην ένδειξη Password protected settings (Ρυθμίσεις που προστατεύονται με κωδικό πρόσβασης) είναι μπλε. Κάντε κλικ στην επιλογή Remove (Κατάργηση ) δίπλα στην επιλογή Change password (Αλλαγή κωδικού πρόσβασης ) και κάντε κλικ στο Finish (Τέλος).
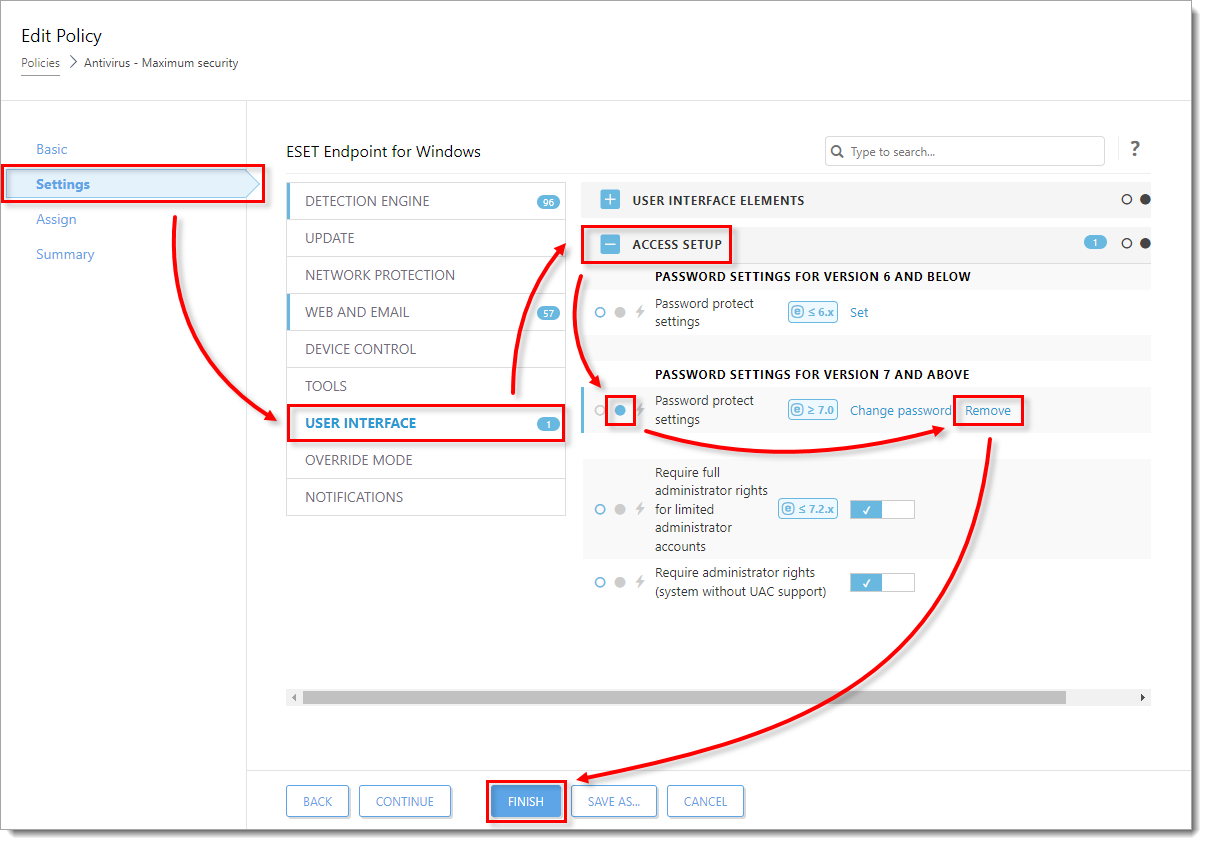
Εικόνα 2-1
χρήστες macOS-Ρυθμίσεις κλειδώματος που έχουν οριστεί μέσω πολιτικής
Η προστασία με κωδικό πρόσβασης του ESET Management Agent δεν είναι διαθέσιμη για υπολογιστές-πελάτες macOS που εκτελούν το προϊόν ESET endpoint product for macOS.
Για να αποτρέψετε την επεξεργασία ρυθμίσεων από τους χρήστες σε έναν υπολογιστή-πελάτη macOS, βεβαιωθείτε ότι όλες οι ρυθμίσεις που έχουν οριστεί μέσω πολιτικής στο ESET PROTECT On-Prem είναι κλειδωμένες:
Κάντε κλικ στην πλήρη γκρι κουκκίδα δίπλα στις επιλεγμένες ρυθμίσεις σε μια πολιτική για να ορίσετε και να κλειδώσετε αυτές τις ρυθμίσεις (η πλήρης γκρι κουκκίδα γίνεται μπλε όταν είναι ενεργοποιημένη).

Εάν μια πολιτική έχει οριστεί και κλειδωθεί μέσω του ESET PROTECT On-Prem, δεν μπορεί να ρυθμιστεί τοπικά στο προϊόν τελικού σημείου της ESET σε έναν υπολογιστή-πελάτη macOS, εκτός εάν ο χρήστης είναι προνομιούχος χρήστης.
χρήστες macOS-προσθήκη προνομιούχου χρήστη στο προϊόν ESET endpoint για macOS
ESET Endpoint Antivirus για macOS 7.x και νεότερες εκδόσεις
Στο ESET Endpoint Antivirus για macOS 7.x και νεότερες εκδόσεις, δεν μπορείτε να ορίσετε έναν προνομιούχο χρήστη στις ρυθμίσεις των προϊόντων. Η διαχείριση όλων των ρυθμίσεων του προϊόντος πρέπει να γίνεται από το ESET PROTECT On-Prem.
Μπορείτε να κλειδώσετε τις ρυθμίσεις που έχουν οριστεί μέσω πολιτικής στο ESET PROTECT On-Prem. Εάν μια πολιτική έχει οριστεί και κλειδωθεί μέσω του ESET PROTECT On-Prem, δεν μπορεί να ρυθμιστεί τοπικά στο προϊόν ESET endpoint σε έναν υπολογιστή-πελάτη macOS.
ESET Endpoint Security για macOS και ESET Endpoint Antivirus για macOS έκδοση 6.10-6.11
Σε έναν υπολογιστή-πελάτη macOS, μπορείτε να καθορίσετε προνομιούχους χρήστες που μπορούν να τροποποιήσουν τις ρυθμίσεις της πολιτικής στο προϊόν ESET endpoint για macOS.
-
Ανοίξτε το κύριο παράθυρο του προϊόντος ασφαλείας τελικού σημείου ESET για macOS.
-
Κάντε κλικ στην επιλογή Ρύθμιση → Εισαγωγή προτιμήσεων εφαρμογής.
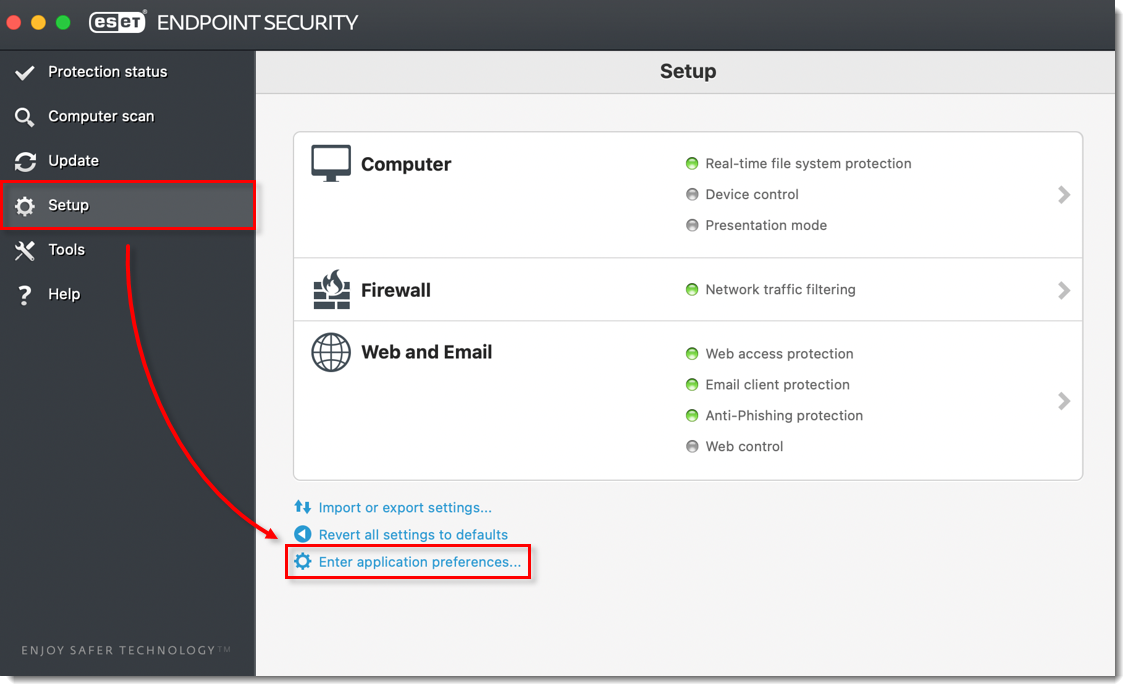
Εικόνα 4-1 -
Στην ενότητα Εργαλεία, κάντε κλικ στην επιλογή Προνόμια.
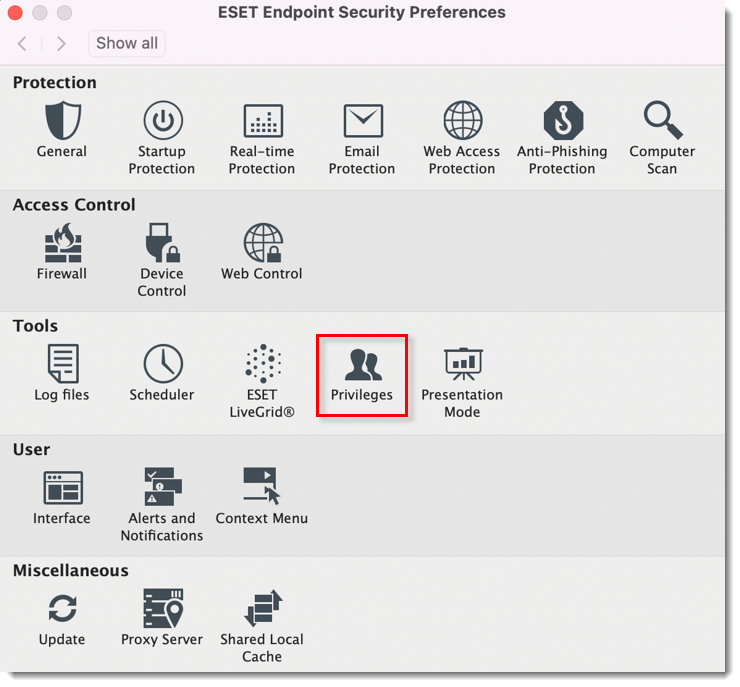
Εικόνα 4-2 -
Στη λίστα Users (Χρήστες ), επιλέξτε τους χρήστες που θέλετε να προσθέσετε στη λίστα Selected Users (Επιλεγμένοι χρήστες ) και κάντε κλικ στο Add (Προσθήκη). Χρησιμοποιήστε το κουμπί Remove (Κατάργηση ) για να αφαιρέσετε χρήστες, αν χρειάζεται. Κλείστε το παράθυρο διαλόγου Προνόμια.
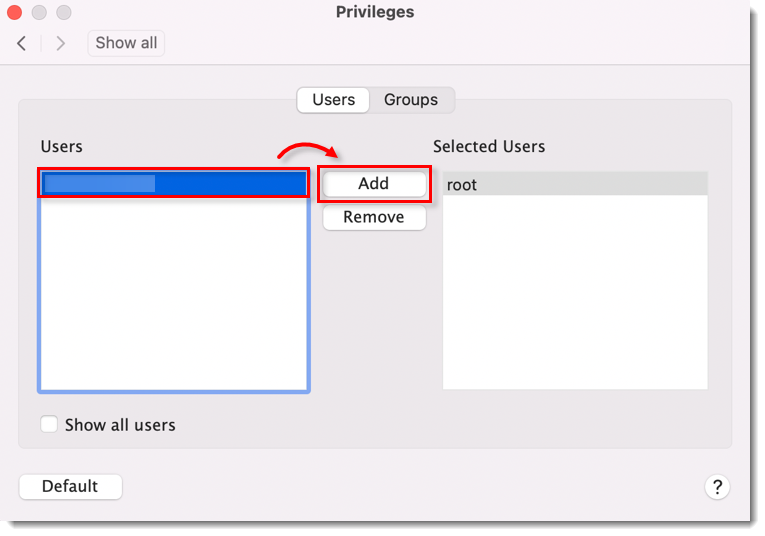
Εικόνα 4-3