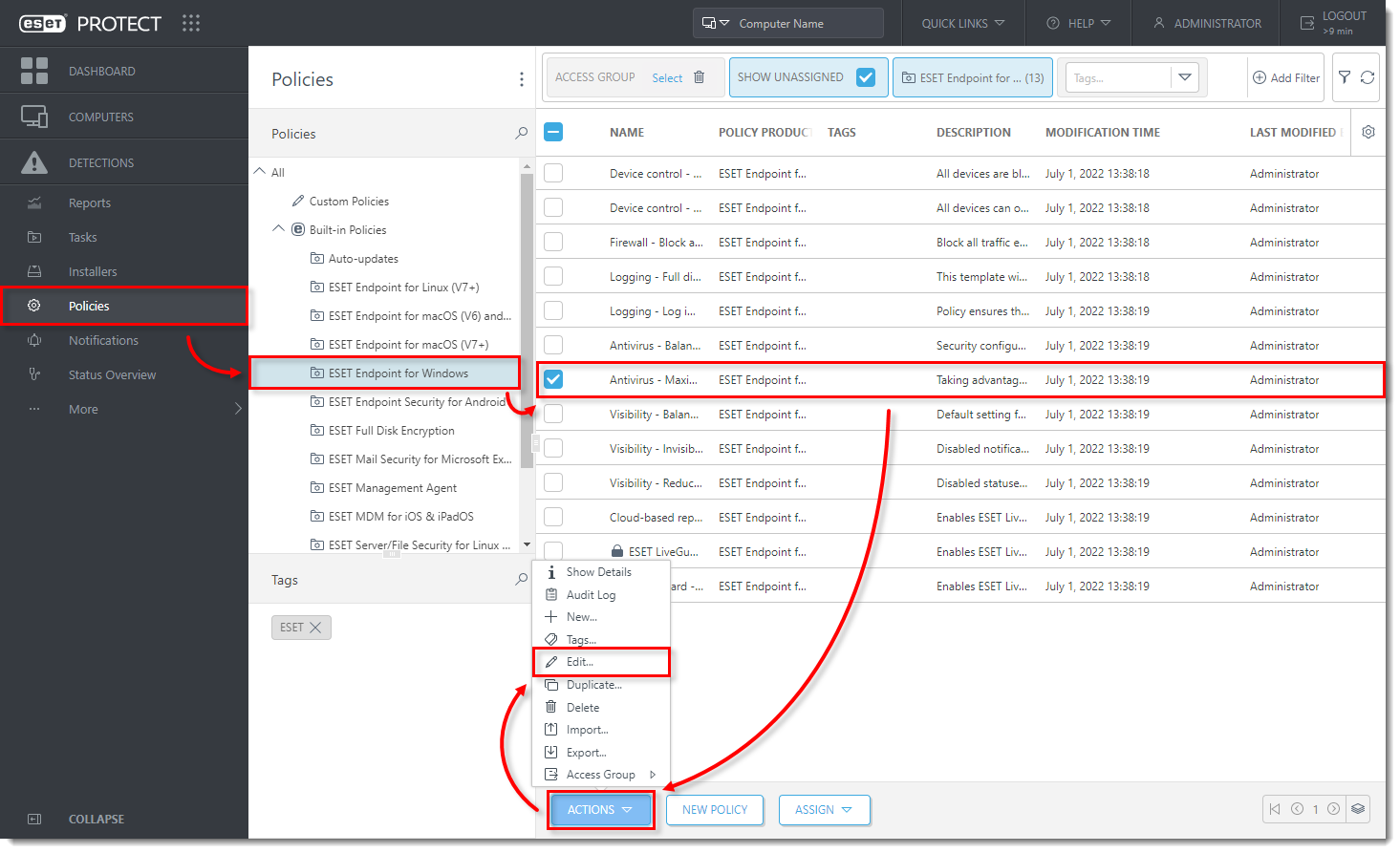問題
解決方法
前のステップで [新規ポリシー] を選択した場合は、ドロップダウン メニューから [ESET Endpoint forWindows] を選択します。
設定] → [ユーザー インターフェイス] をクリックし、[アクセス設定] を展開します。パスワードで保護された設定] の横にある [設定 ] をクリックします (Endpoint のバージョンに応じてオプションを選択します)。
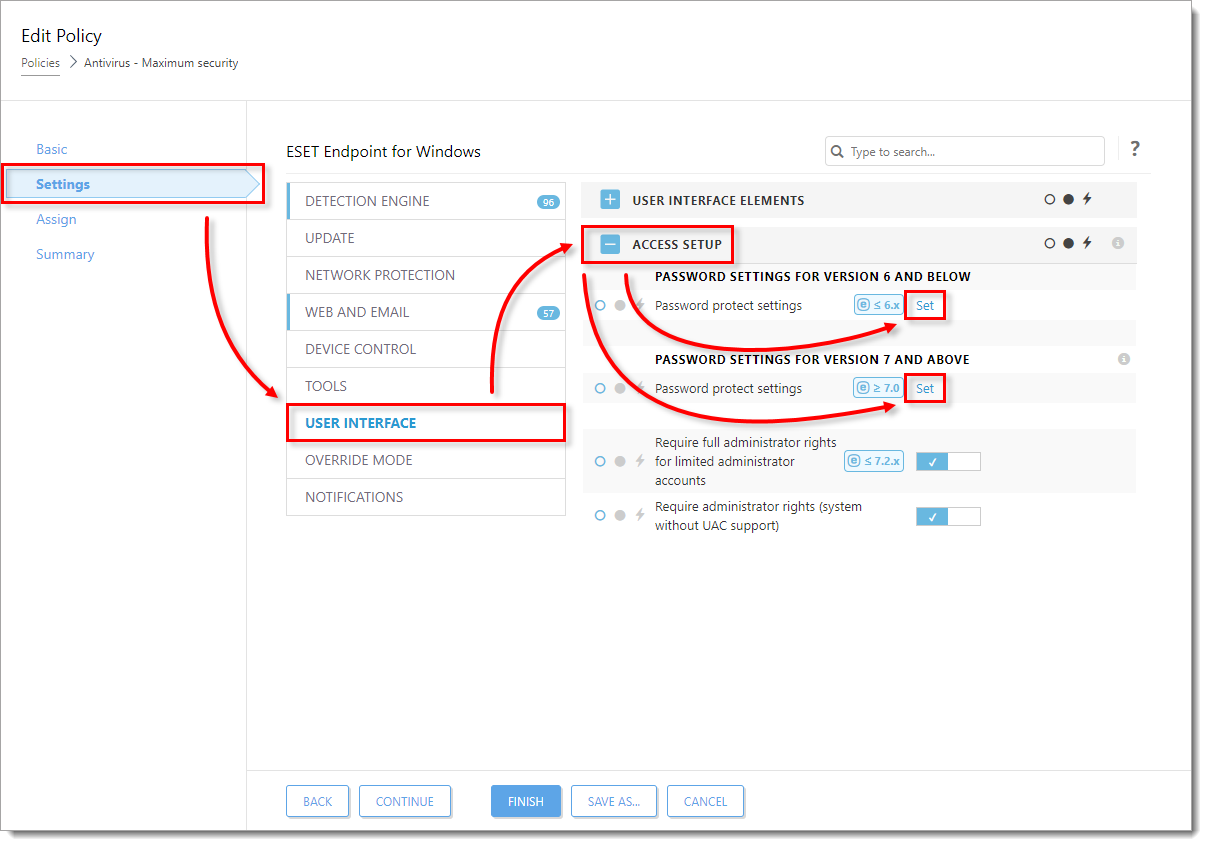
図1-2 New password ]フィールドと[Confirm password]フィールドにパスワードを入力します。OK]をクリックして変更を保存します。
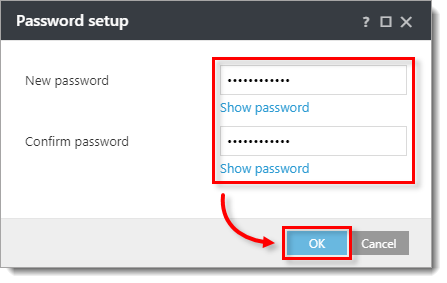 図
図1-3
完了]をクリックして変更を保存します。クライアントコンピュータは、次回 ESET PROTECT サーバにログインしたときに変更を受け取ります。
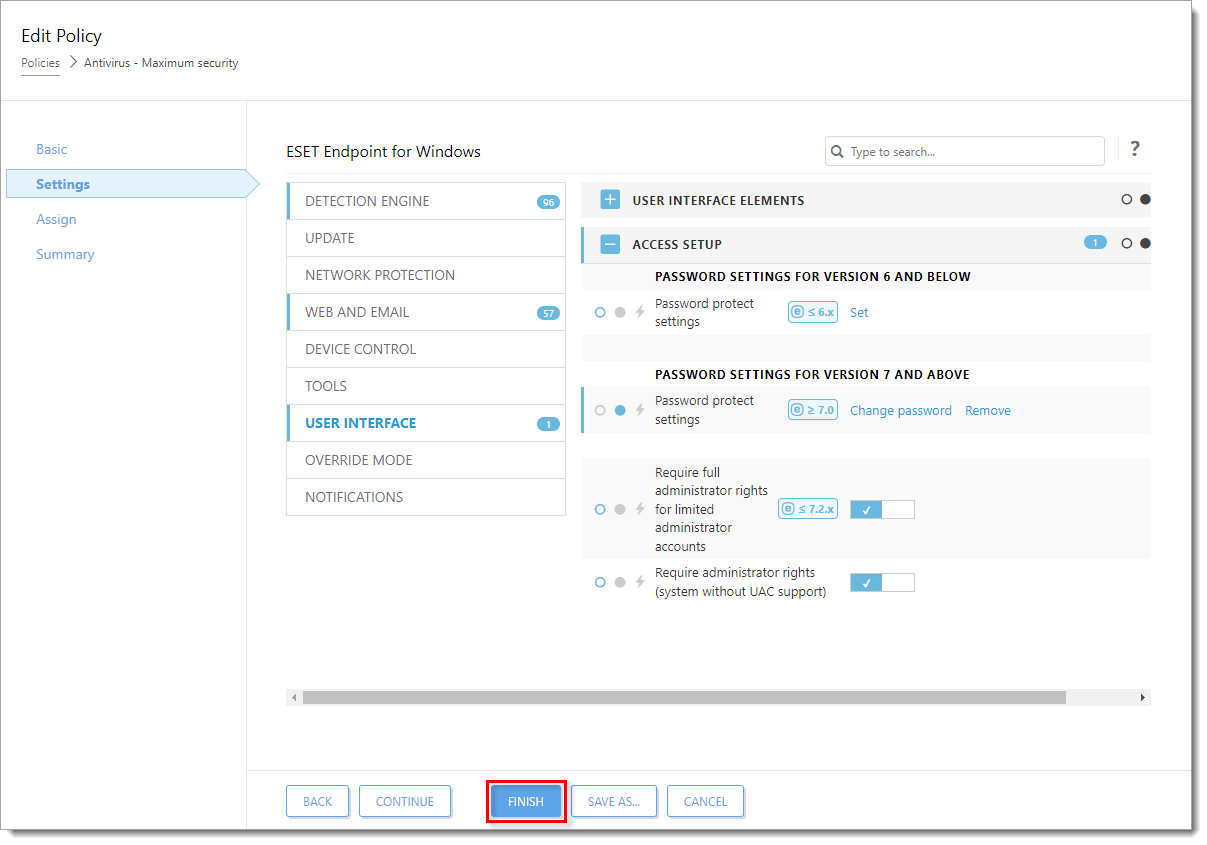 図
図1-4
ESET セキュリティ製品設定のパスワード保護を解除する
前のセクションのステップ 1-3 に従います。
設定] → [ユーザー インターフェイス] をクリックし、[アクセス設定] を展開します。パスワードで保護された設定] の横のドットが青くなっていることを確認します。パスワードの変更] の横にある [削除] をクリックし、[完了] をクリックします。
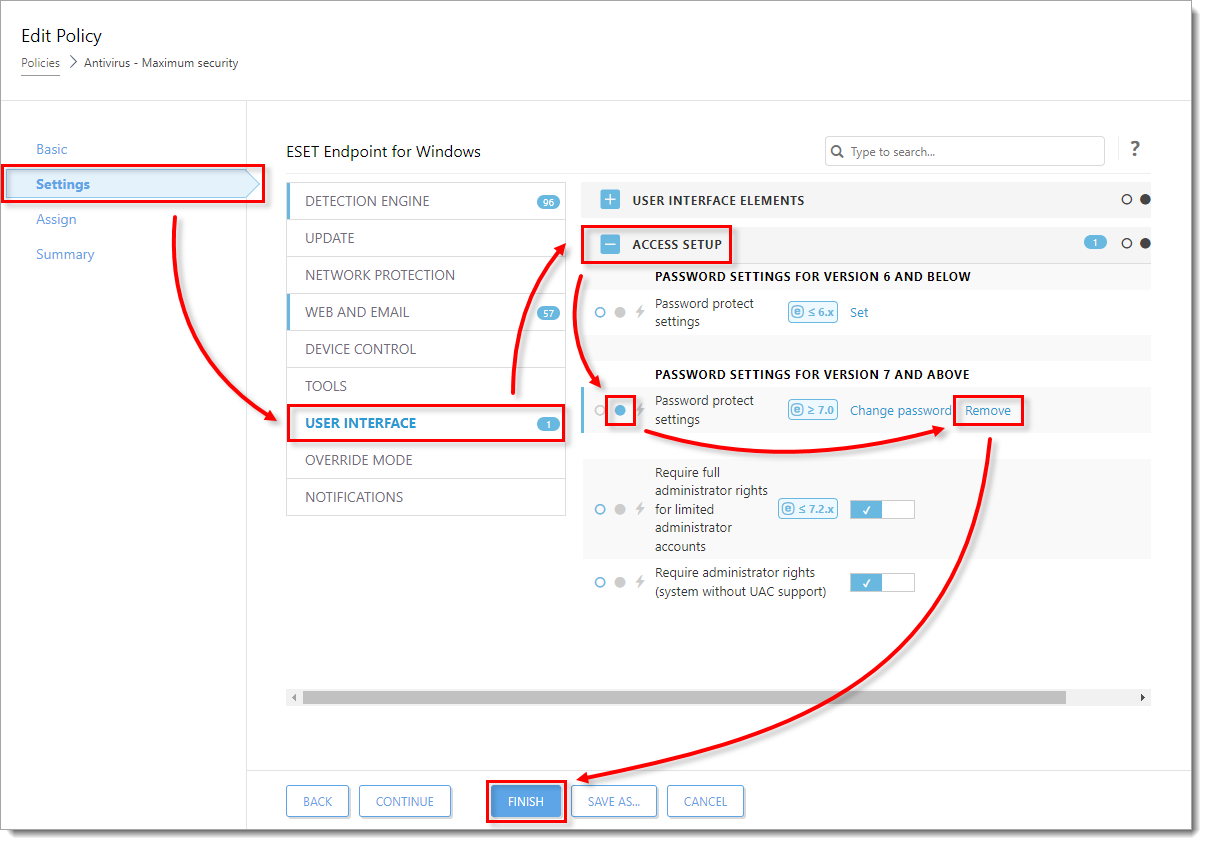
図2-1
macOS ユーザ-ポリシーによるロック設定
ESET 管理エージェントのパスワード保護は、macOS 用 ESET エンドポイント製品を実行している macOS クライアントコンピュータでは使用できません。
ユーザが macOS クライアントコンピュータの設定を編集できないようにするには、ESET PROTECT のポリシーで設定されたすべての設定がロックされていることを確認します:
ポリシーで選択した設定の横にある完全なグレーのドットをクリックして、これらの設定を設定し、ロックします(有効な場合、完全なグレーのドットは青色に変わります)。

ESET PROTECT でポリシーが設定されロックされている場合、ユーザが特権ユーザでない限り、macOS クライアントコンピュータの ESET エンドポイント製品でローカルに設定することはできません。
macOS ユーザー-macOS 用 ESET エンドポイント製品で特権ユーザーを追加する
ESET Endpoint Antivirus for macOS 7.x 以降
ESET Endpoint Antivirus for macOS 7.x 以降では、製品の設定で特権ユーザを設定することはできません。すべての製品設定は ESET PROTECT から管理する必要があります。
ESET PROTECT のポリシーで設定した設定をロックすることができます。ESET PROTECT 経由でポリシーを設定してロックした場合、macOS クライアントコンピュータの ESET エンドポイント製品でローカルに設定することはできません。
ESET Endpoint Security for macOS および ESET Endpoint Antivirus for macOS バージョン 6.10-6.11
macOS クライアントコンピュータでは、macOS 用 ESET エンドポイント製品のポリシーの設定を変更できる特権ユーザを指定できます。
macOS 用 ESET エンドポイントセキュリティ製品のメインウィンドウを開きます。
Setup] → [Enter application preferences] をクリックします。
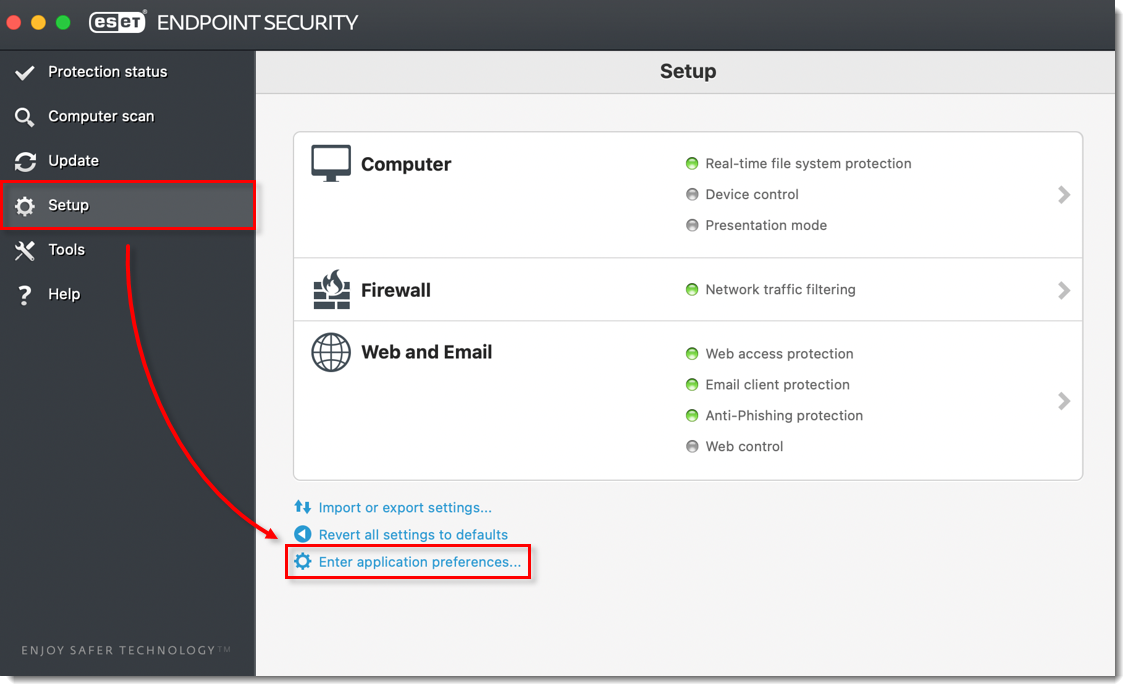
図 4-1 ツール] セクションで [特権] をクリックします。
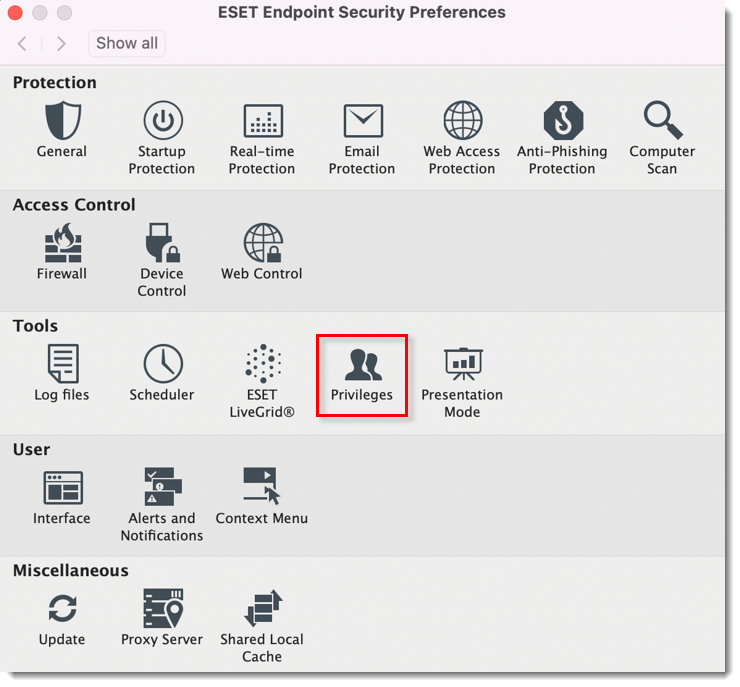 図
図4-2 Users] リストで、[Selected Users] リストに追加するユーザを選択し、[Add] をクリックします。必要に応じて、「Remove」ボタンを使用してユーザを削除します。Privileges」ダイアログ・ウィンドウを閉じる。
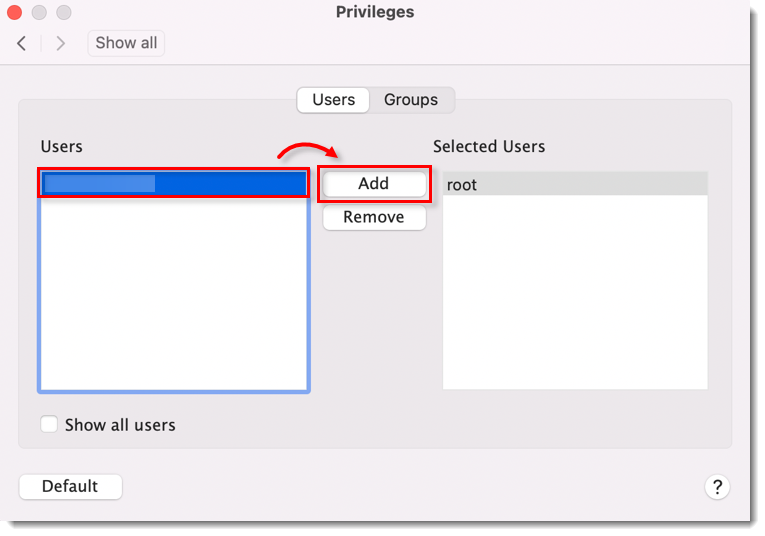
図 4-3