Издание
- Добавяне на защита с парола за настройките на продукта за сигурност на ESET
- Премахване на защитата с парола за настройките на продукта за сигурност на ESET
- потребители на macOS-Заключване на настройките, зададени чрез политика
- потребители на macOS-Добавяне на привилегирован потребител в продукта за крайни точки на ESET за macOS
Решение
Добавяне на защита с парола за настройките на продукта за сигурност на ESET
-
Щракнете върху Политики, изберете желаните вградени политики и поставете отметка в квадратчето до политиката, която искате да промените. Щракнете върху Actions (Действия) → Edit (Редактиране).
Алтернативно, щракнете върху Политики → Нова политика и изберете ESET Endpoint for Windows от падащото меню.
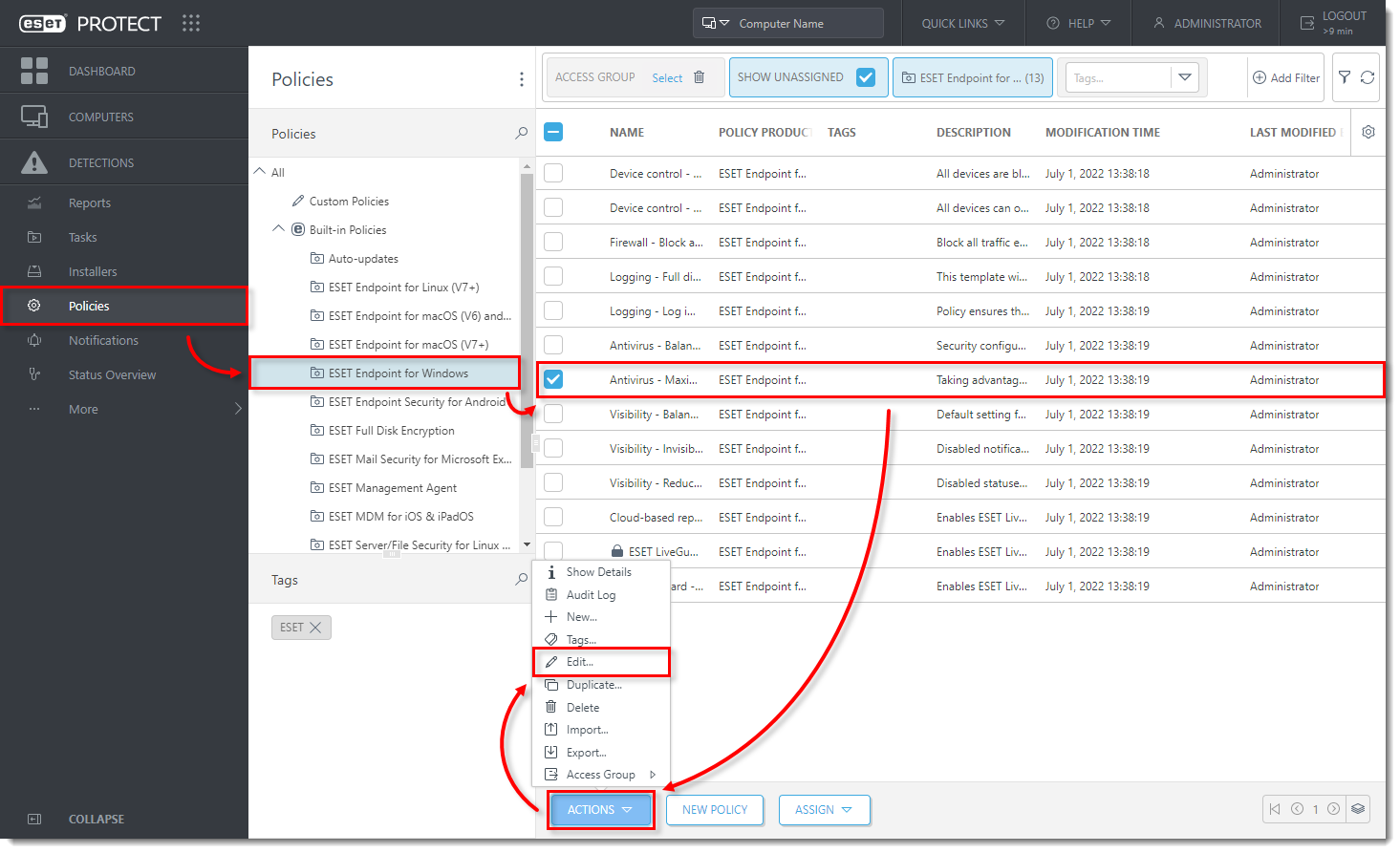
Фигура 1-1
-
Ако сте избрали Нова политика в предишната стъпка, изберете ESET Endpoint for Windows от падащото меню.
-
Щракнете върху Настройки → Потребителски интерфейс и разширете Настройки за достъп. Щракнете върху Set (Задаване) до Password protected settings (Защитени с парола настройки ) (изберете опцията в зависимост от версията на вашата Endpoint).
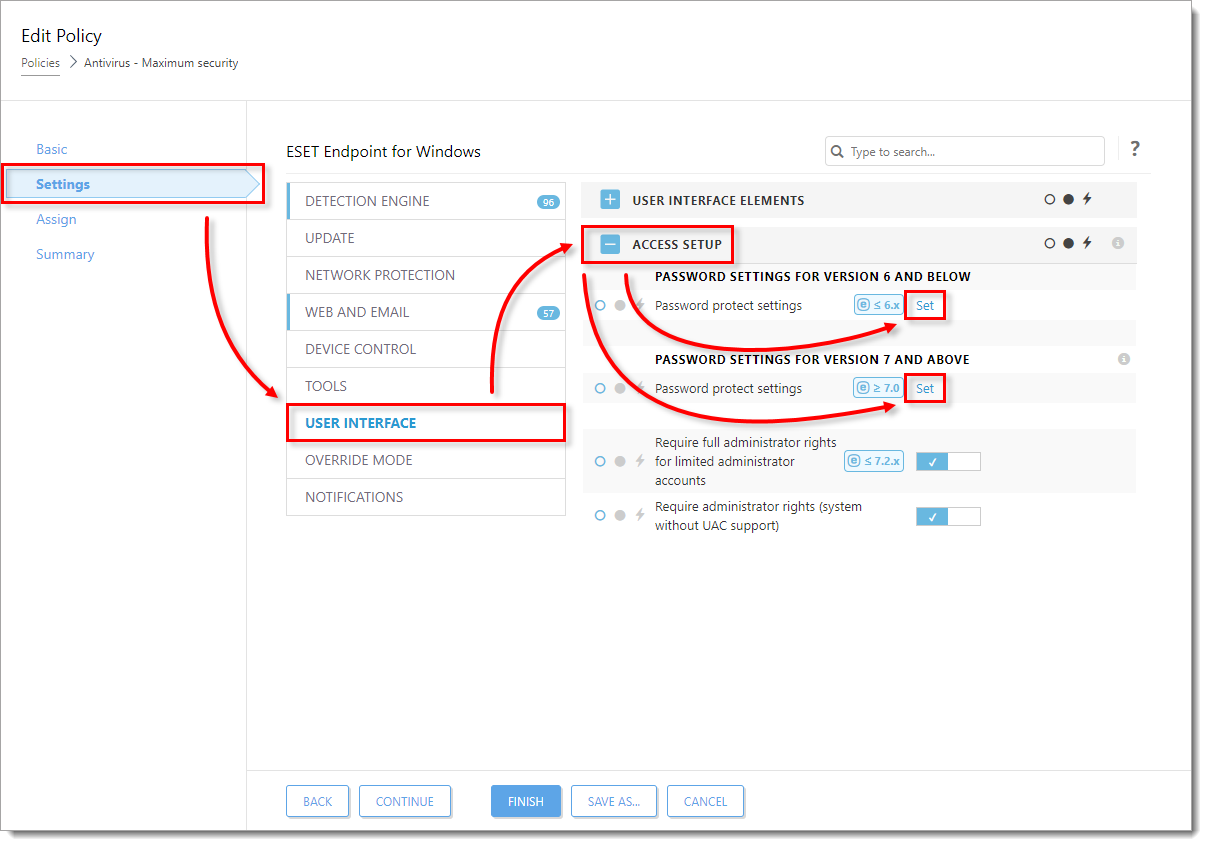
Фигура 1-2 -
Въведете паролата в полетата Нова парола и Потвърждаване на паролата. Щракнете върху OK, за да запазите промените.
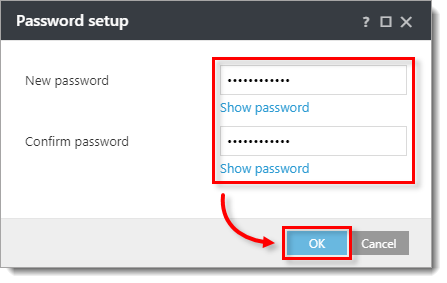
Фигура 1-3
-
Щракнете върху Finish (Завърши), за да запазите промените. Клиентските компютри ще получат промените при следващото влизане в ESET PROTECT Server.
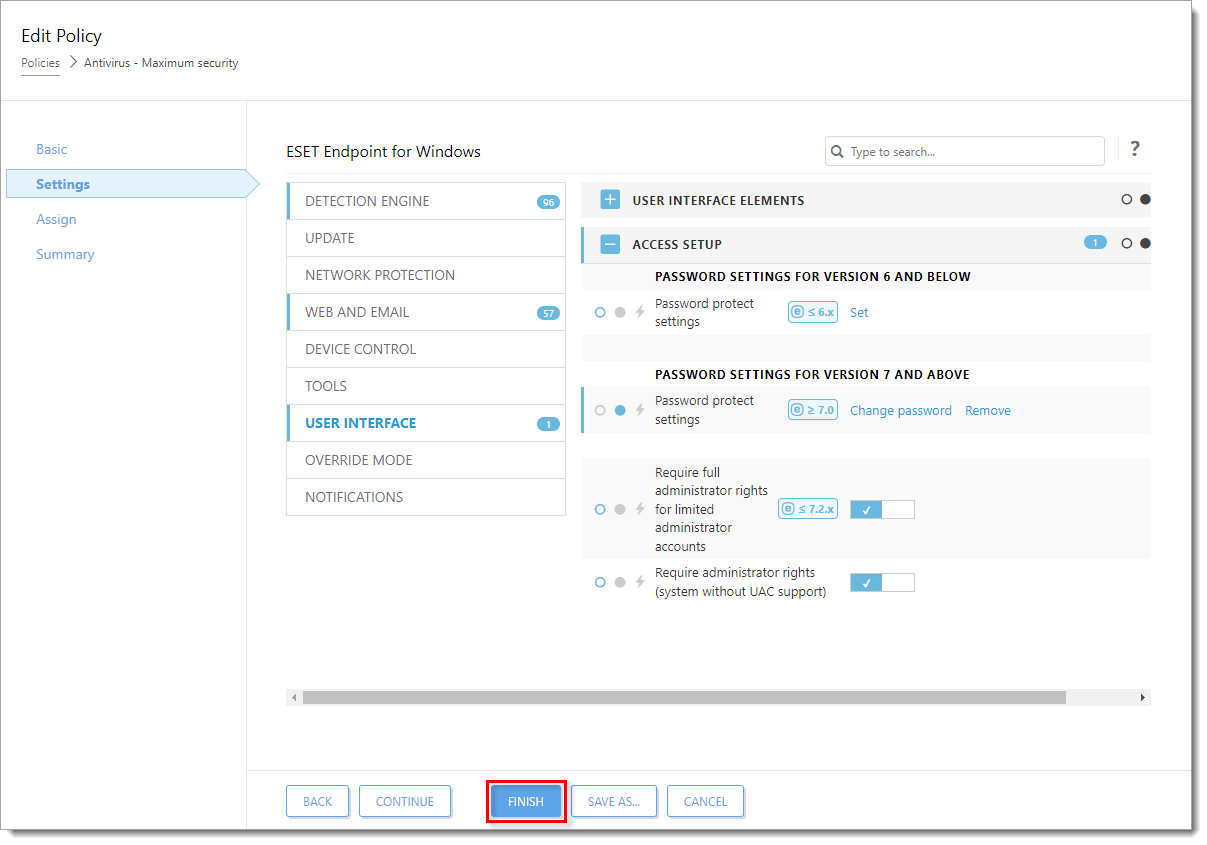
Фигура 1-4
Премахване на защитата с парола за настройките на продукта за сигурност на ESET
-
Следвайте стъпки 1-3 от предишния раздел.
-
Щракнете върху Настройки → Потребителски интерфейс и разширете Настройки за достъп. Уверете се, че точката до настройките, защитени с парола, е синя. Щракнете върху Премахване до Промяна на паролата и щракнете върху Завършване.
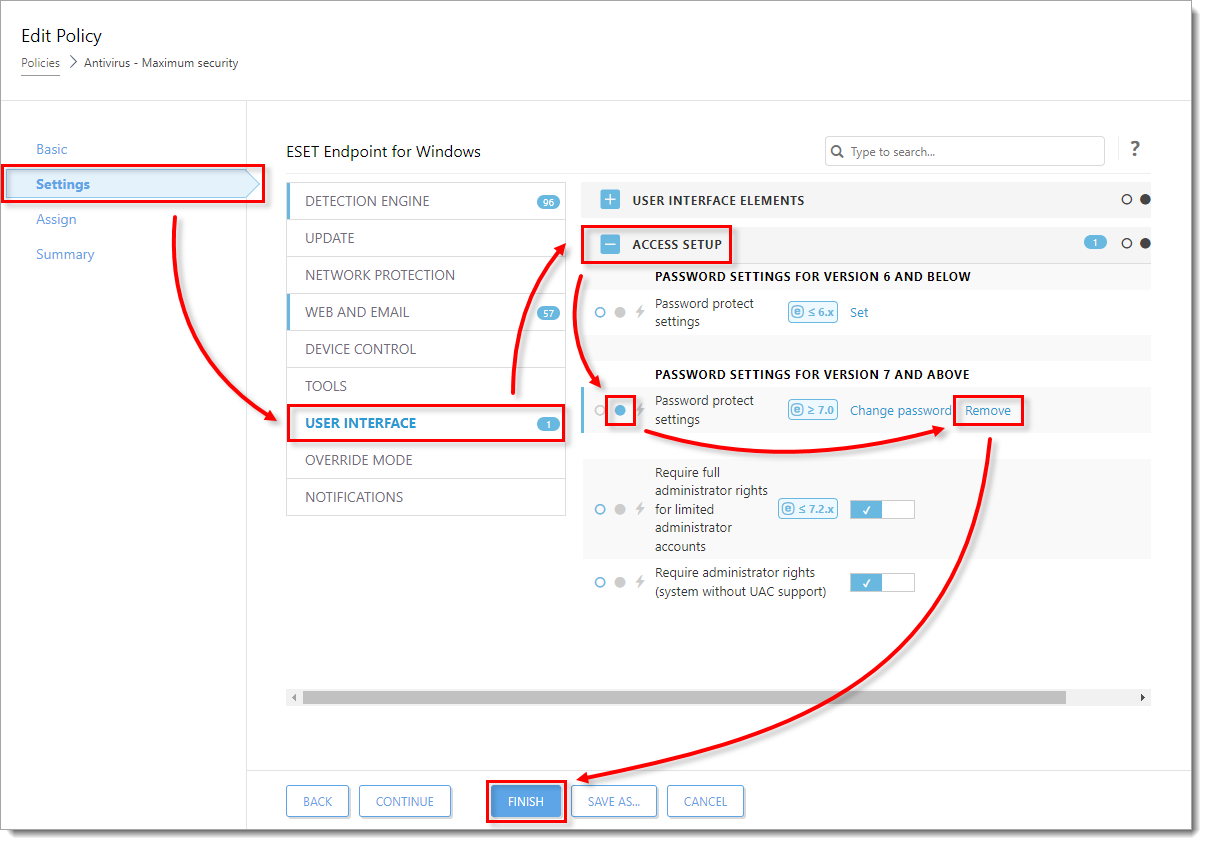
Фигура 2-1
потребители на macOS - настройки за заключване, зададени чрез политика
Защитата с парола на ESET Management Agent не е налична за клиентски компютри с macOS, на които е инсталиран продуктът за крайни точки на ESET за macOS.
За да предотвратите редактирането на настройките от потребителите на клиентски компютър с macOS, проверете дали всички настройки, зададени чрез политика в ESET PROTECT On-Prem, са заключени:
Кликнете върху пълната сива точка до избраните настройки в политиката, за да зададете и заключите тези настройки (пълната сива точка става синя, когато е активирана).

Ако дадена политика е зададена и заключена чрез ESET PROTECT On-Prem, тя не може да бъде конфигурирана локално в продукта за крайни точки на ESET на клиентски компютър с macOS, освен ако потребителят не е привилегирован потребител.
потребители за macOS - Добавяне на привилегирован потребител в ESET продукт за крайни точки за macOS
ESET Endpoint Antivirus за macOS 7.x и по-нови версии
В ESET Endpoint Antivirus за macOS 7.x и по-нови версии не можете да зададете привилегирован потребител в настройките на продуктите. Всички настройки на продукта трябва да се управляват от ESET PROTECT On-Prem.
Можете да блокирате настройките, зададени чрез политика в ESET PROTECT On-Prem. Ако дадена политика е зададена и заключена чрез ESET PROTECT On-Prem, тя не може да бъде конфигурирана локално в продукта ESET за крайни точки на клиентски компютър с macOS.
ESET Endpoint Security за macOS и ESET Endpoint Antivirus за macOS версия 6.10-6.11
На клиентски компютър с macOS можете да посочите привилегировани потребители, които могат да променят настройките на политиката в продукта за крайни точки на ESET за macOS.
-
Отворете главния прозорец на вашия продукт за защита на крайни точки на ESET за macOS.
-
Щракнете върху Настройки → Въвеждане на предпочитанията на приложението.
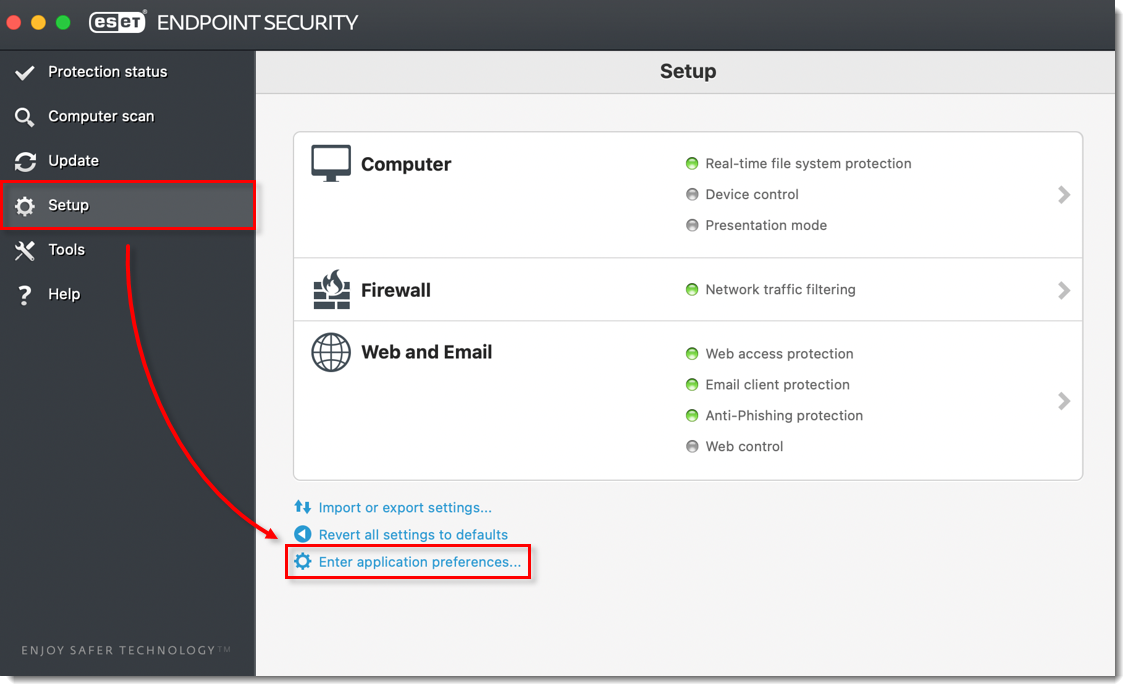
Фигура 4-1 -
В раздел Инструменти щракнете върху Привилегии.
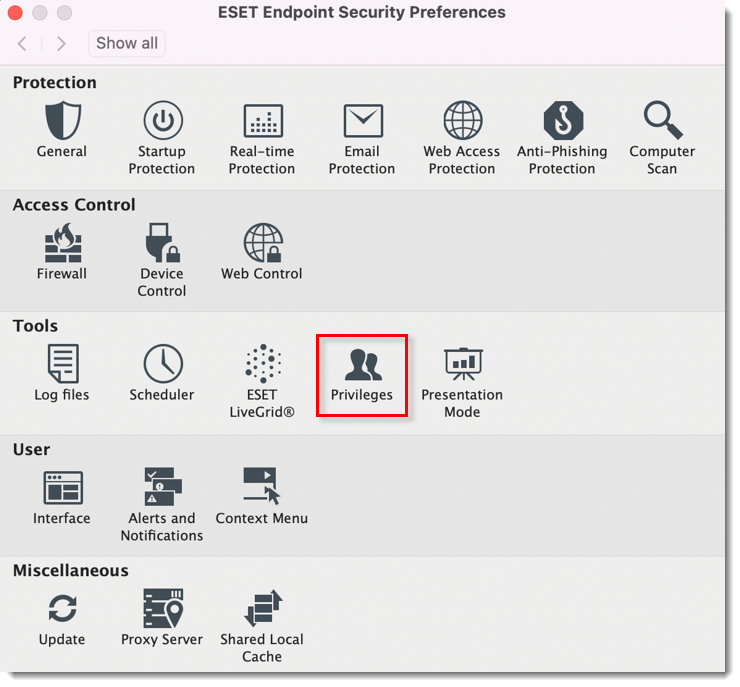
Фигура 4-2 -
В списъка Users (Потребители) изберете потребителите, които искате да добавите в списъка Selected Users (Избрани потребители ) и кликнете върху Add (Добавяне). Ако е необходимо, използвайте бутона Remove (Премахване), за да премахнете потребителите. Затворете диалоговия прозорец Privileges (Права).
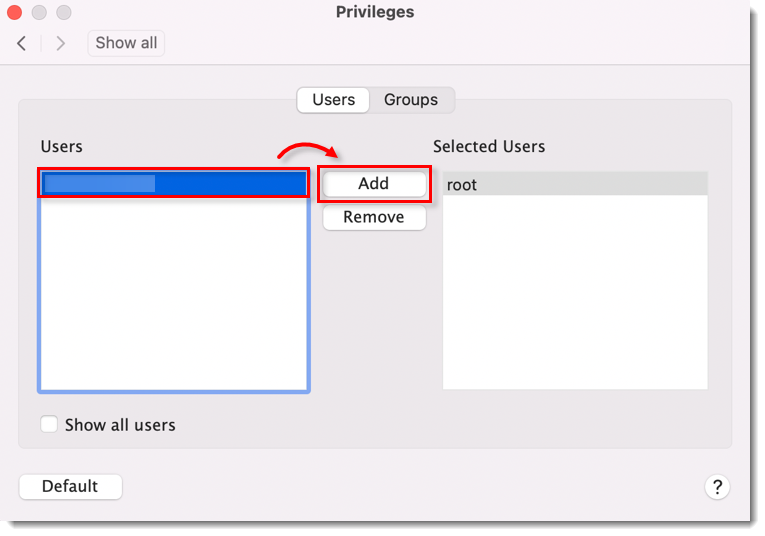
Фигура 4-3