Problém
- Pridanie ochrany heslom pre nastavenia bezpečnostného produktu ESET
- Odstránenie ochrany heslom pre nastavenia bezpečnostného produktu ESET
- Používatelia systému macOS – Uzamknutie nastavení nakonfigurovaných prostredníctvom politiky
- Používatelia systému macOS – Pridanie privilegovaného používateľa v produkte ESET pre koncové zariadenia so systémom macOS
Riešenie
Pridanie ochrany heslom pre nastavenia bezpečnostného produktu ESET
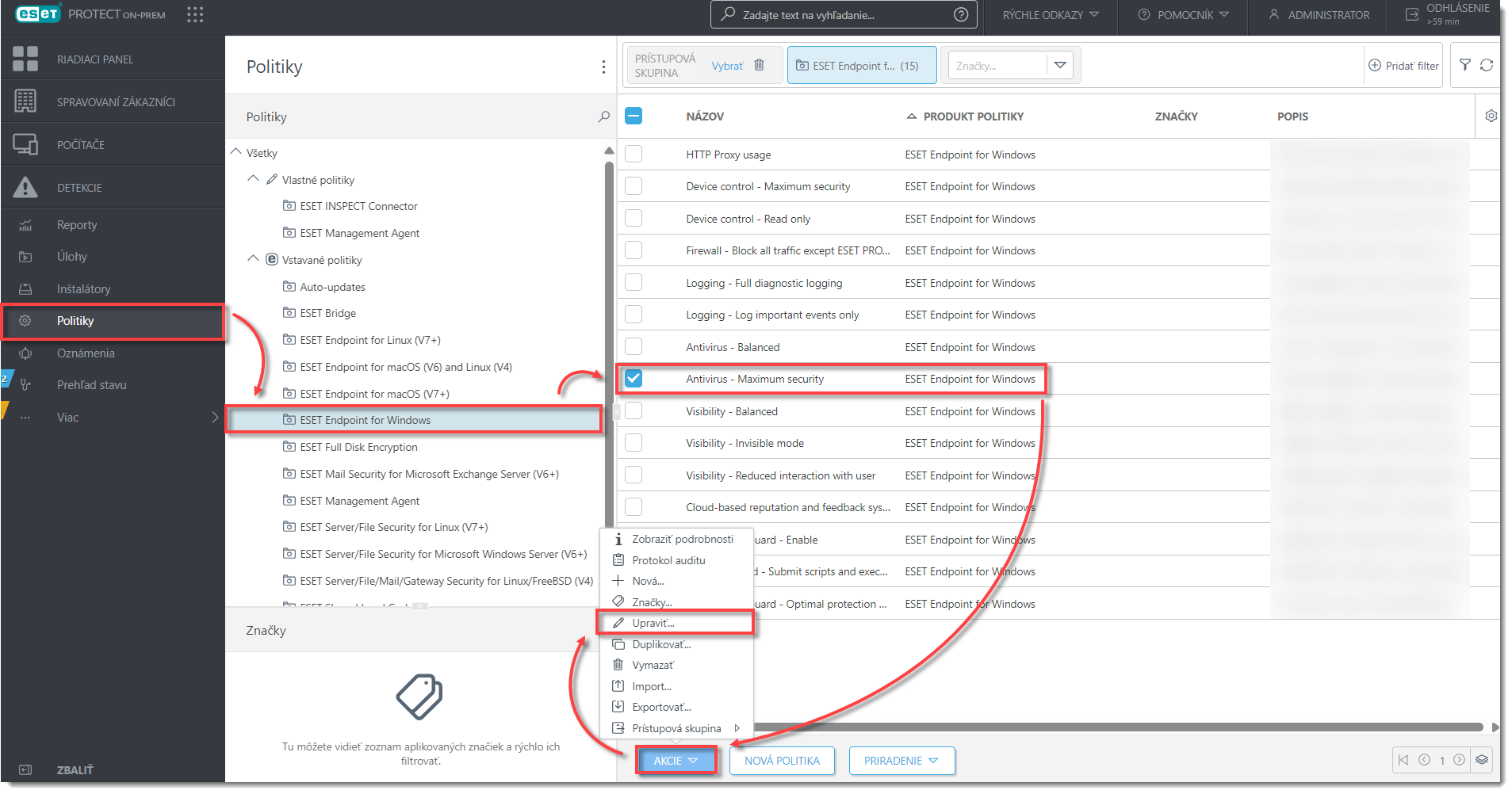
-
Ak ste v predchádzajúcom kroku vybrali možnosť Nová politika, z roletového menu vyberte produkt ESET Endpoint for Windows.
-
V Nastaveniach kliknite na Používateľské rozhranie a rozbaľte sekciu Nastavenia prístupu. Kliknite na Nastaviť vedľa možnosti Nastavenia chránené heslom (vyberte možnosť podľa svojej verzie produktu).
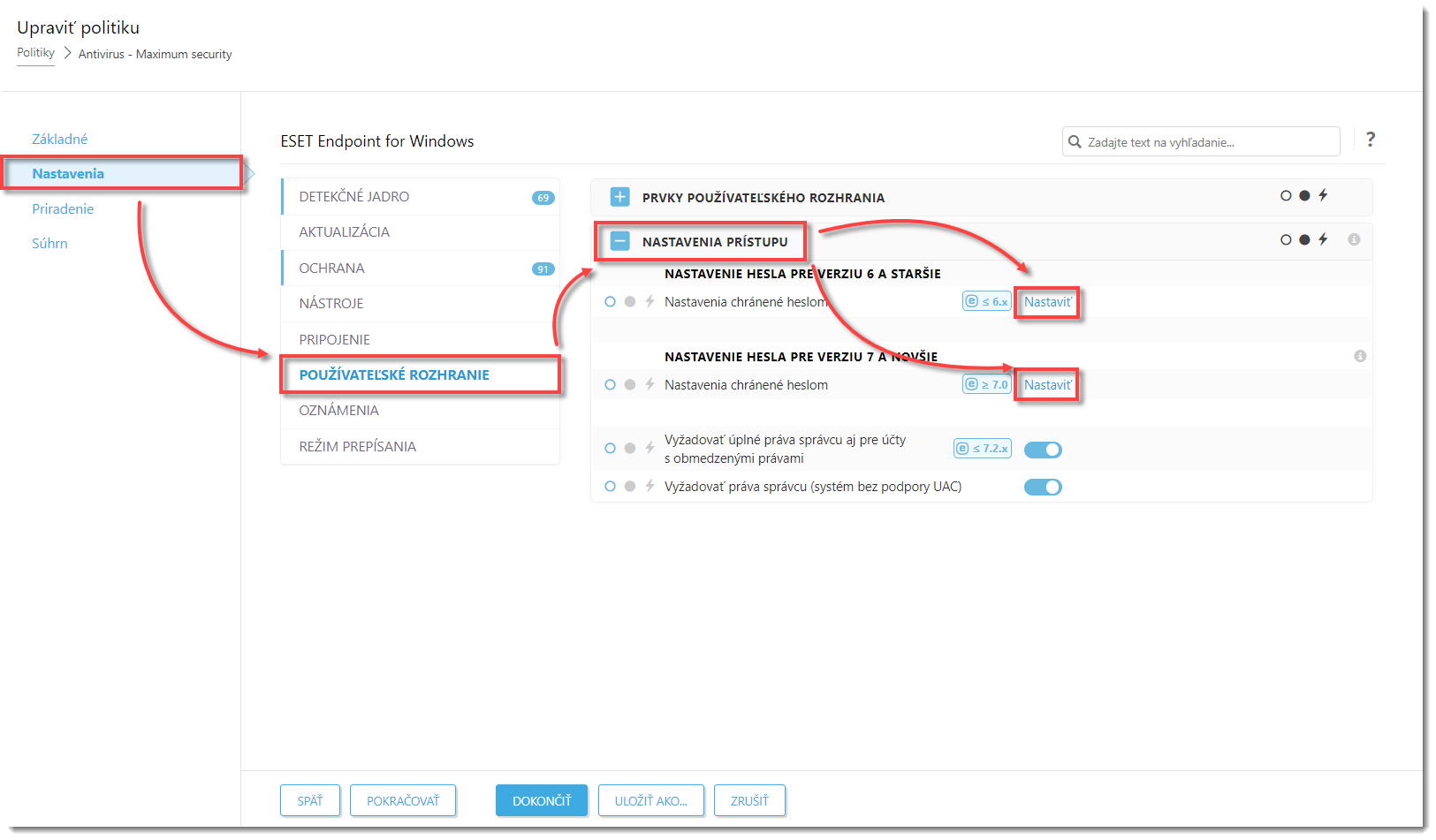
-
Zadajte heslo do polí Nové heslo a Potvrdiť heslo. Vykonané zmeny uložte kliknutím na OK.
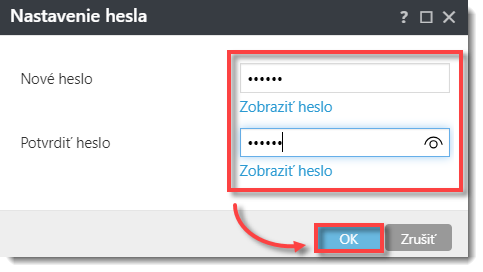
-
Kliknutím na tlačidlo Dokončiť zmeny uložte. Na klientskych počítačoch sa zmeny prejavia pri ďalšom prihlásení na ESET PROTECT Server.
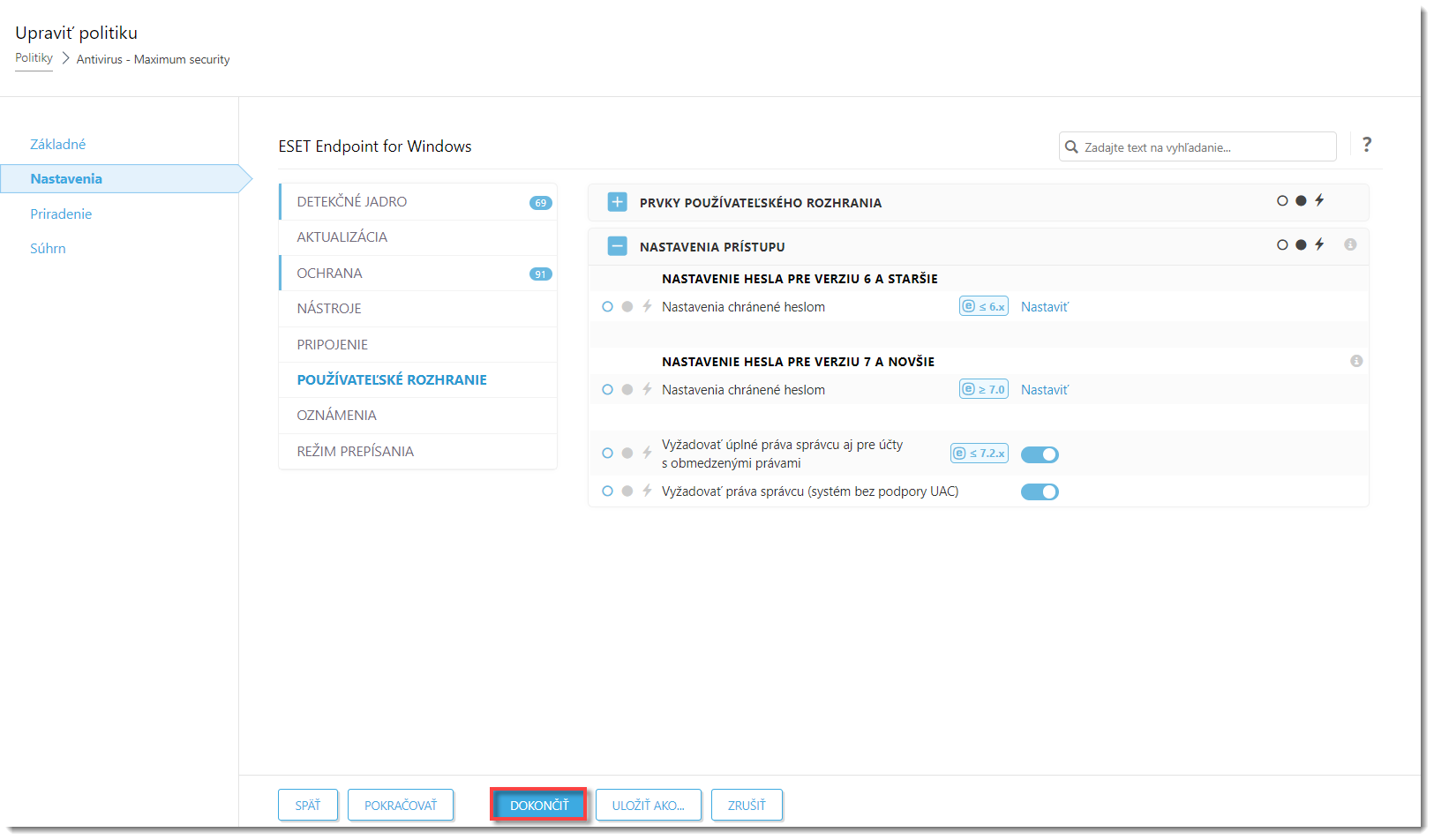
Odstránenie ochrany heslom pre nastavenia bezpečnostného produktu ESET
-
Postupujte podľa krokov 1 až 3 v predchádzajúcej časti.
-
V Nastaveniach kliknite na Používateľské rozhranie a rozbaľte sekciu Nastavenia prístupu. Skontrolujte, či je krúžok vedľa položky Nastavenia chránené heslom sfarbený namodro. Kliknite na Odstrániť vedľa možnosti Zmeniť heslo a kliknite na Dokončiť.
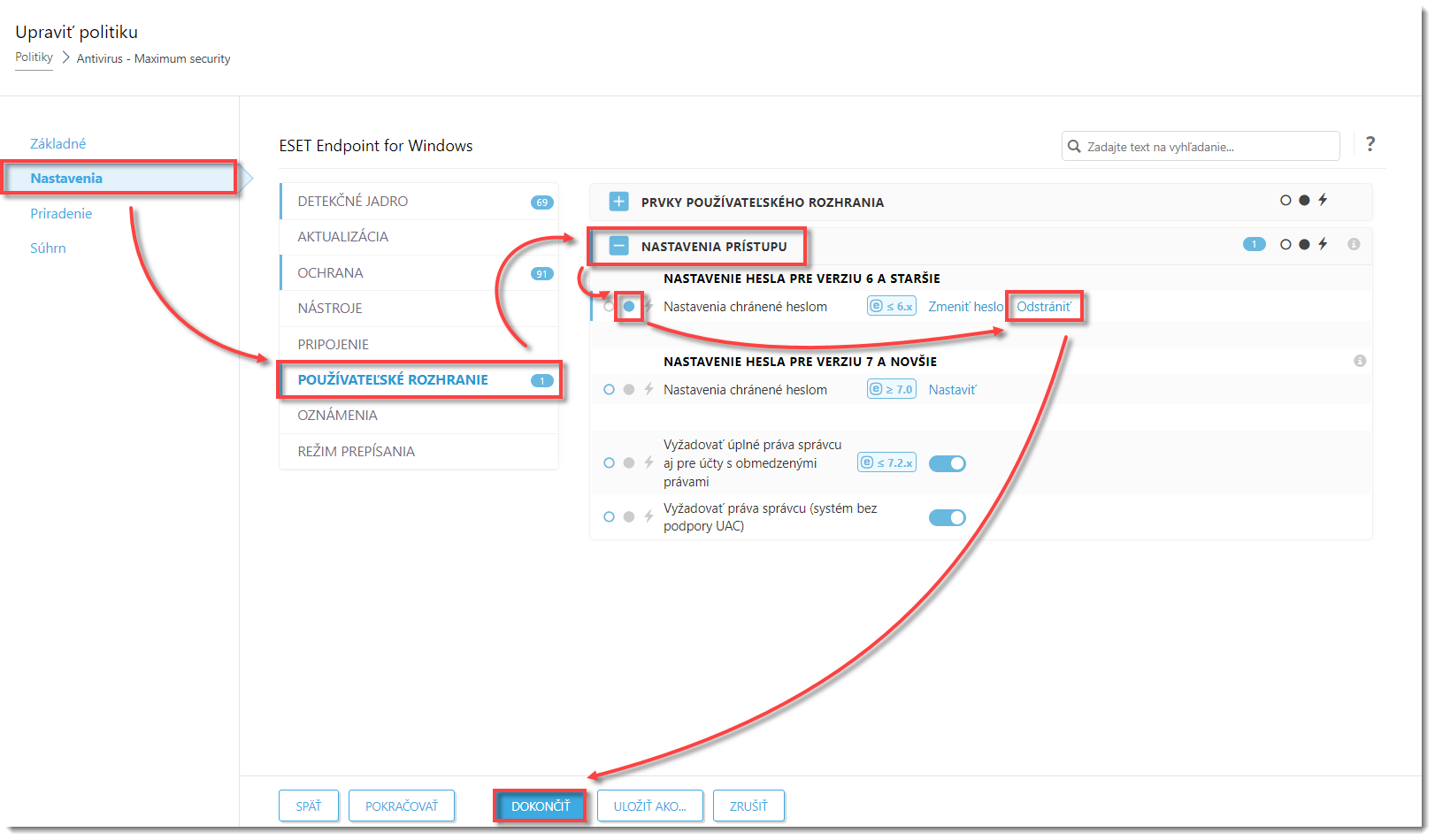
Používatelia systému macOS – Uzamknutie nastavení nakonfigurovaných prostredníctvom politiky
Ochrana ESET Management Agenta heslom nie je dostupná pre klientske počítače macOS, na ktorých je spustený produkt ESET pre koncové zariadenia so systémom macOS.
Ak chcete zabrániť používateľom upravovať nastavenia na klientskom počítači so systémom macOS, uistite sa, že sú všetky nastavenia nakonfigurované prostredníctvom politiky v ESET PROTECT On-Prem uzamknuté:
Kliknutím na plný sivý krúžok vedľa vybraných nastavení v rámci politiky tieto nastavenia nakonfigurujete a uzamknete (tento krúžok po zapnutí zmení farbu na modrú).

Ak je politika nastavená a uzamknutá prostredníctvom ESET PROTECT On-Prem, nie je možné ju nakonfigurovať lokálne v produkte ESET pre koncové zariadenia na klientskom počítači so systémom macOS, pokiaľ tak nespraví privilegovaný používateľ.
Používatelia systému macOS – Pridanie privilegovaného používateľa v produkte ESET pre koncové zariadenia so systémom macOS
ESET Endpoint Antivirus for macOS 7.x a novšie verzie
V produkte ESET Endpoint Antivirus for macOS 7.x a novších verziách nie je možné nastaviť privilegovaného používateľa priamo v nastaveniach produktu. Všetky nastavenia produktu musia byť spravované z konzoly ESET PROTECT On-Prem.
V ESET PROTECT On-Prem môžete uzamknúť nastavenia nakonfigurované prostredníctvom politiky. Ak je politika nastavená a uzamknutá prostredníctvom ESET PROTECT On-Prem, nie je možné ju nakonfigurovať lokálne v produkte ESET pre koncové zariadenia na klientskom počítači so systémom macOS.
ESET Endpoint Security for macOS a ESET Endpoint Antivirus for macOS vo verzii 6.10 – 6.11
Na klientskom počítači so systémom macOS máte možnosť nastaviť privilegovaných používateľov, ktorí budú môcť upravovať nastavenia politiky v rámci produktu ESET pre koncové zariadenia so systémom macOS.
-
Otvorte hlavné okno programu ESET pre systém macOS.
-
Kliknite na Nastavenia → Zobraziť pokročilé nastavenia.
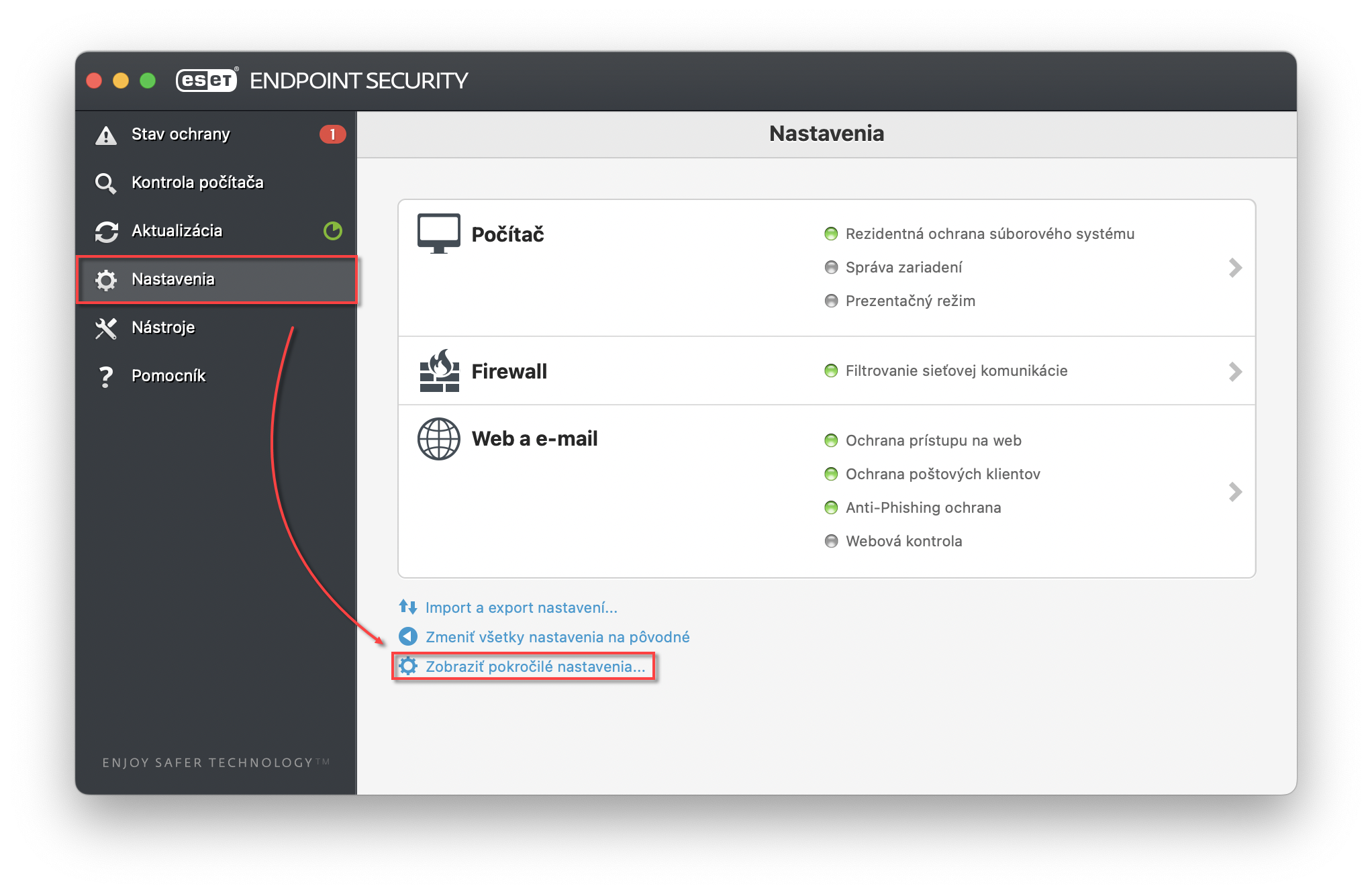
Obrázok 4-1 -
V sekcii Nástroje kliknite na Oprávnenia.
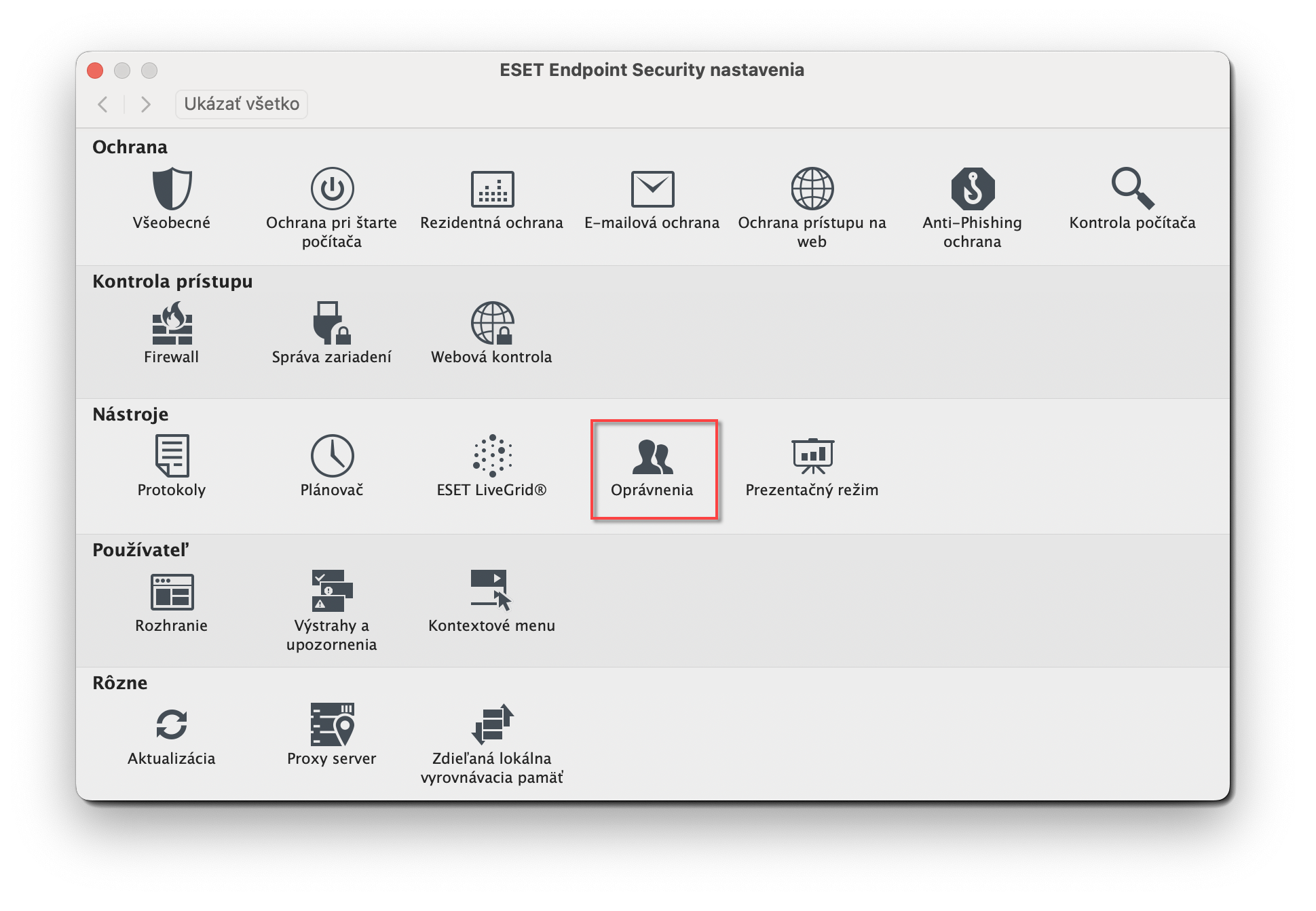
Obrázok 4-2 -
V zozname Používatelia vyberte používateľov, ktorých chcete pridať do zoznamu Vybratí používatelia, a kliknite na Pridať. V prípade potreby odstráňte používateľov kliknutím na tlačidlo Odobrať. Zatvorte dialógové okno Oprávnenia.
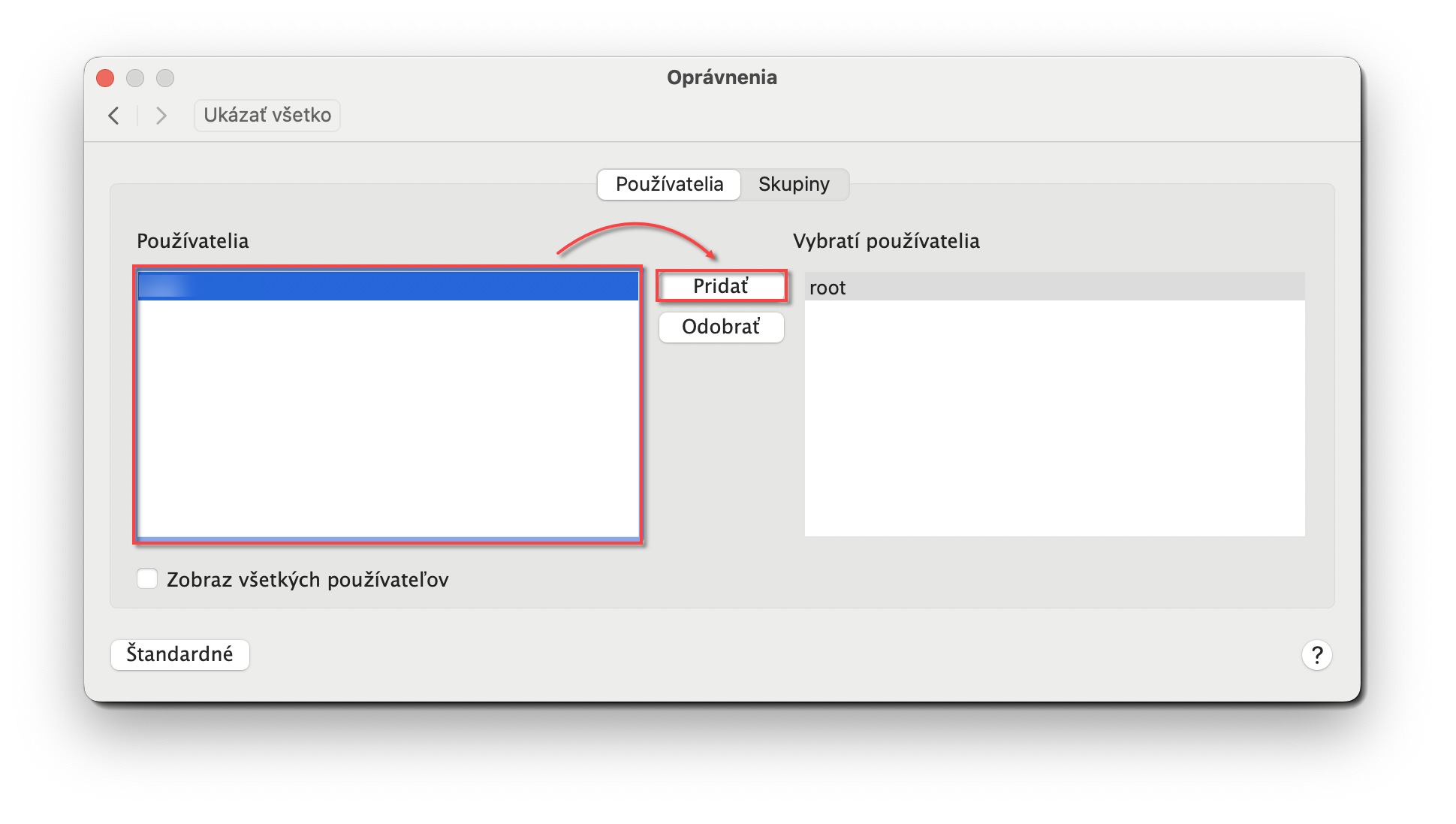
Obrázok 4-3