Solution
- Uninstall your ESET Endpoint Security for macOS or ESET Endpoint Antivirus for macOS
- Uninstall your ESET endpoint product for macOS
- Uninstall the ESET Management Agent
- Manually remove the remaining files
I. Uninstall your ESET Endpoint product for macOS
Click Finder to open a new window.
Click Applications and click the List icon to show the list of apps. Right-click ESET Endpoint Security or ESET Endpoint Antivirus and click Show Package Contents in the context menu.
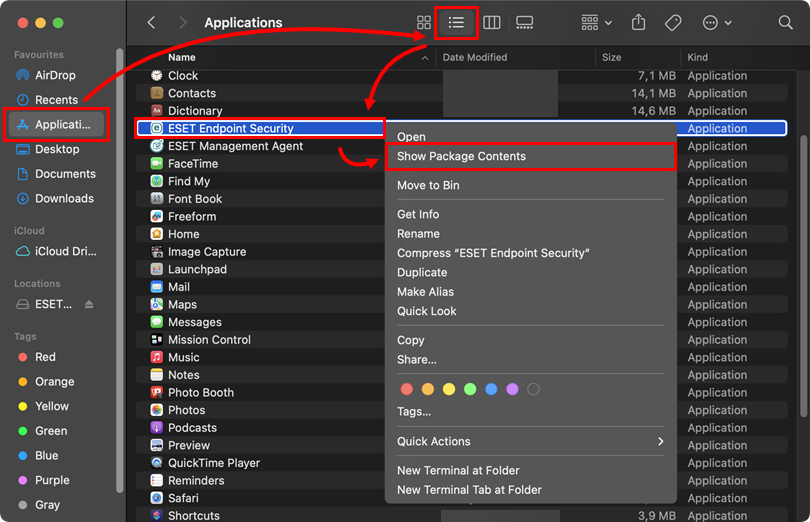
Figure 1-1 Navigate to Contents → Helpers and double-click Uninstaller to run the uninstaller.
Earlier versions: Navigate to Contents → Scripts and double-click Uninstall.command.
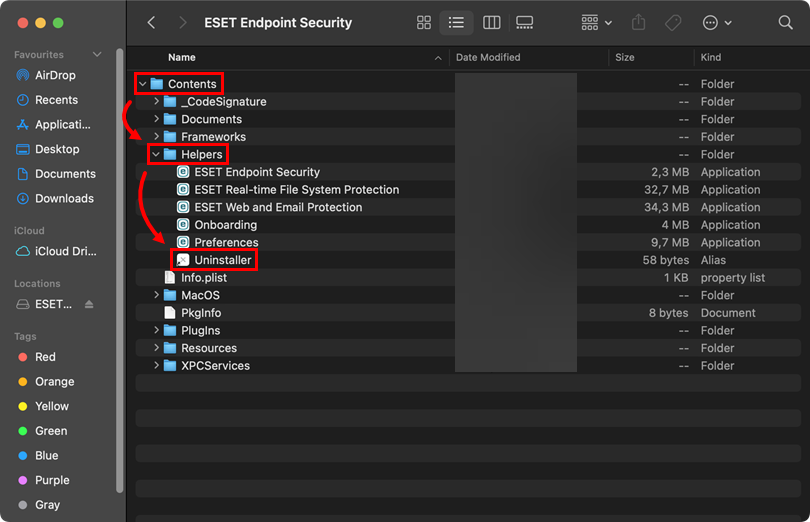
Figure 1-2 Click Uninstall.
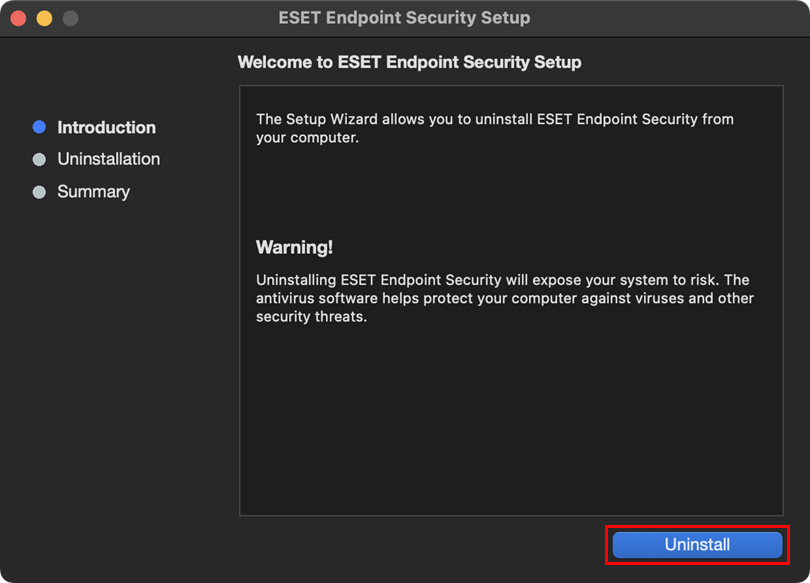
Figure 1-3 If you are prompted, type in your administrator password and click OK.
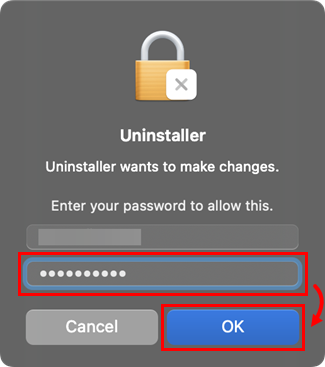
Figure 1-4 Click OK.
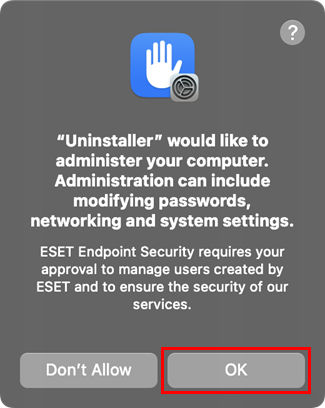
Figure 1-5 Wait for the uninstallation to finish and click Close.
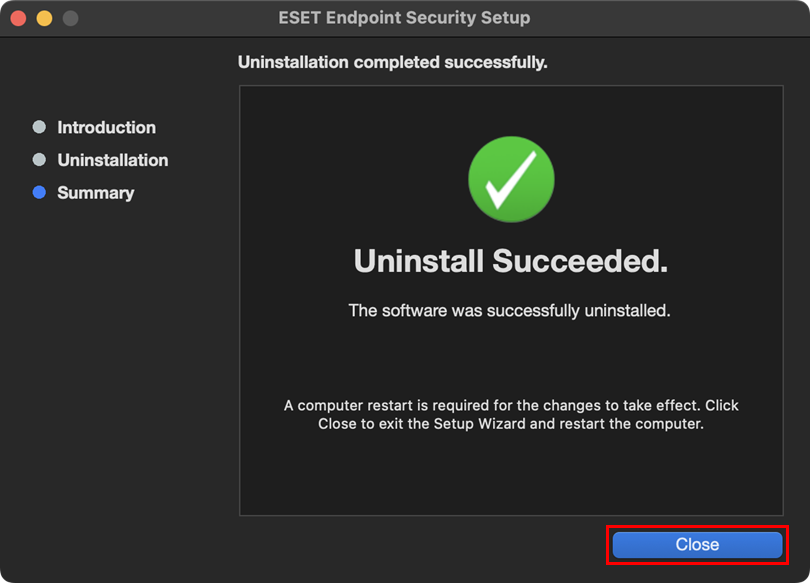
Figure 1-6
II. Uninstall the ESET Management Agent
Click Finder
 to open a new window.
to open a new window.Click Applications and click the List icon to show the list of apps. Right-click ESET Management Agent and click Show Package Contents in the context menu.
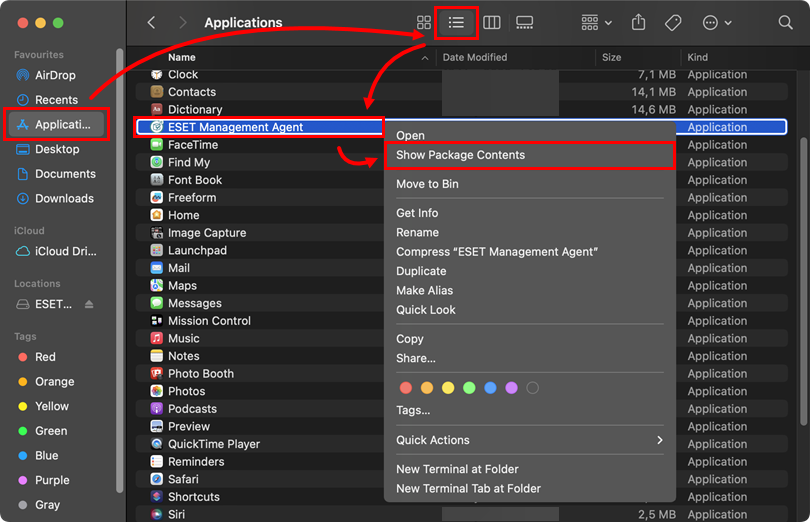
Figure 2-1 Navigate to Contents → Scripts and double-click Uninstall.command to run the uninstaller.
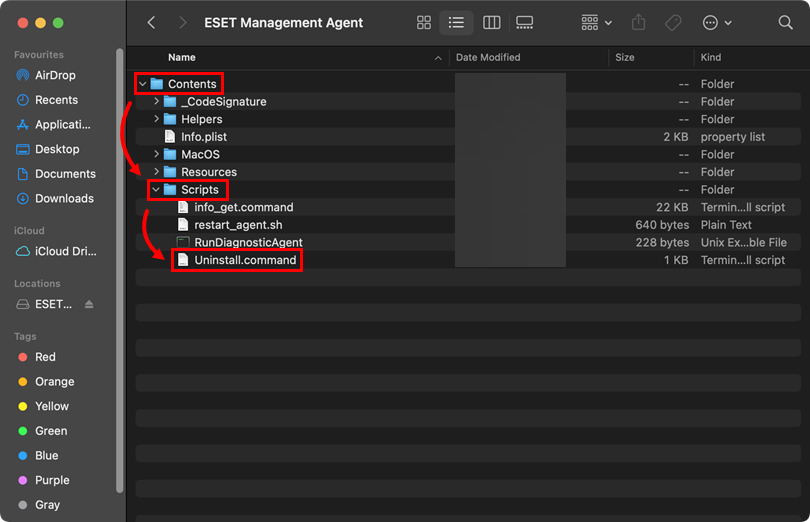
Figure 2-2 If prompted, type in your administrator password and press the Return key. You will see the Process completed message when the ESET Management Agent has been successfully uninstalled.
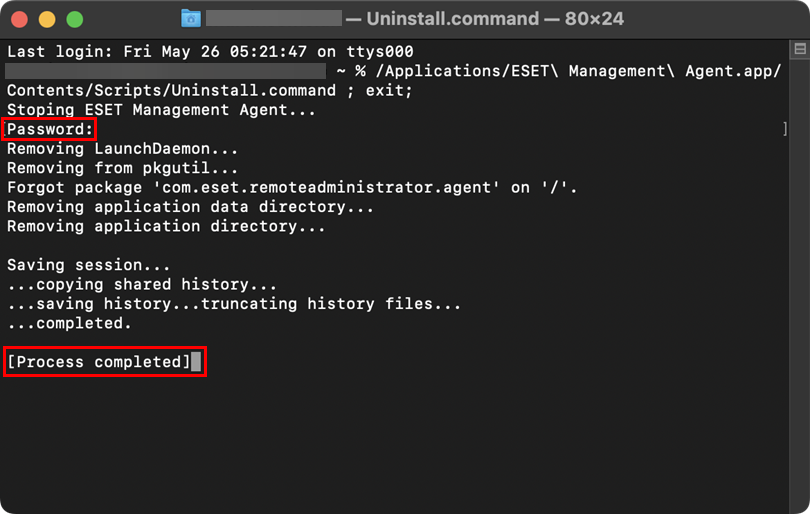
Figure 2-3
III. Manually remove the remaining files
Open Terminal window, type or copy/paste the command below and press the Return key.
sudo rm -Rf "/Library/Application Support/ESET"Type your password in the command line and press the Return key. Repeat the step with the following commands:
ESET Endpoint Security for macOS
sudo rm -Rf "/Applications/ESET\ Endpoint\ Security.app/"sudo rm -Rf "/Library/LaunchAgents/com.eset.esets_gui.plist"sudo rm -Rf "/Library/LaunchAgents/com.eset.firewall.prompt.plist"ESET Endpoint Antivirus for macOS
sudo rm -Rf "/Applications/ESET\ Endpoint\ Antivirus.app/"sudo rm -Rf "/Library/LaunchAgents/com.eset.esets_gui.plist"sudo rm -Rf "/Library/LaunchAgents/com.eset.firewall.prompt.plist"Restart your computer.
Click Finder → Applications. If ESET Endpoint Security or ESET Endpoint Antivirus is still present, drag-and-drop the item to the Trash bin icon on your Dock. If prompted, type your administrator password and press the Return key.
Your ESET endpoint product should be completely removed from your computer.
Need further assistance? Contact ESET Technical Support.