Řešení
- Odinstalace produktu ESET Endpoint Security pro macOS nebo ESET Endpoint Antivirus pro macOS
- Odinstalace produktu ESET Endpoint pro macOS
- Odinstalace ESET Management Agenta
- Ruční odstranění zbývajících souborů
I. Odinstalace produktu ESET Endpoint pro macOS
Klikněte na ikonu Finder
 .
.Klikněte na položku Aplikace a kliknutím na ikonu Seznam zobrazte seznam aplikací. Klikněte pravým tlačítkem myši na ESET Endpoint Security nebo ESET Endpoint Antivirus a v kontextovém menu klikněte na Zobrazit obsah balíčku.
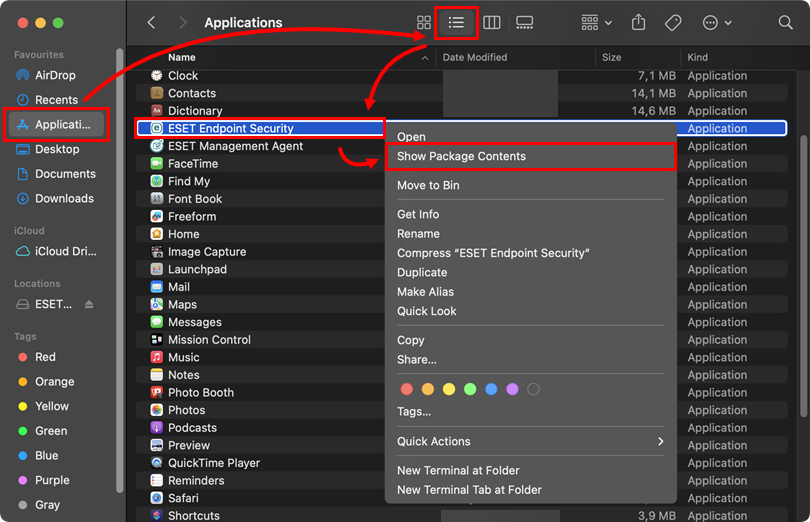
Obrázek 1-1 Přejděte na Contents → Helpers a dvojitým kliknutím na Uninstaller spusťte odinstalátor.
Dřívější verze: Přejděte na Contents → Scripts a dvojitým kliknutím zvolte Uninstall.command.
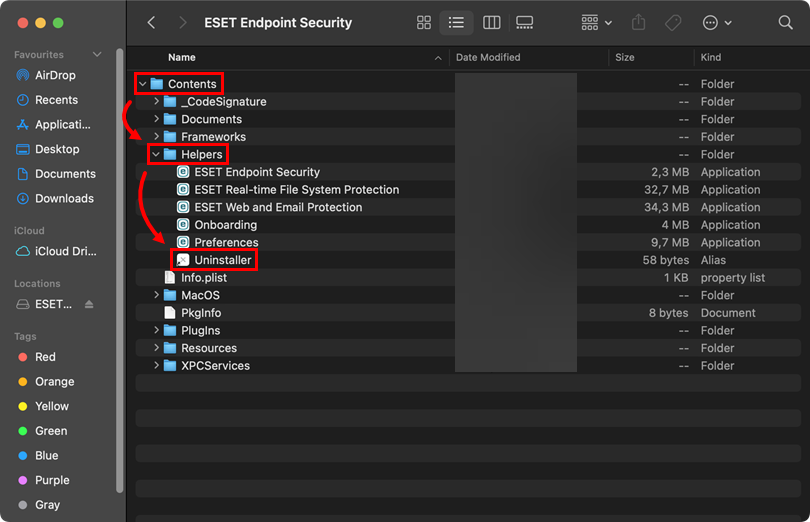
Obrázek 1-2 Klikněte na Odinstalovat.
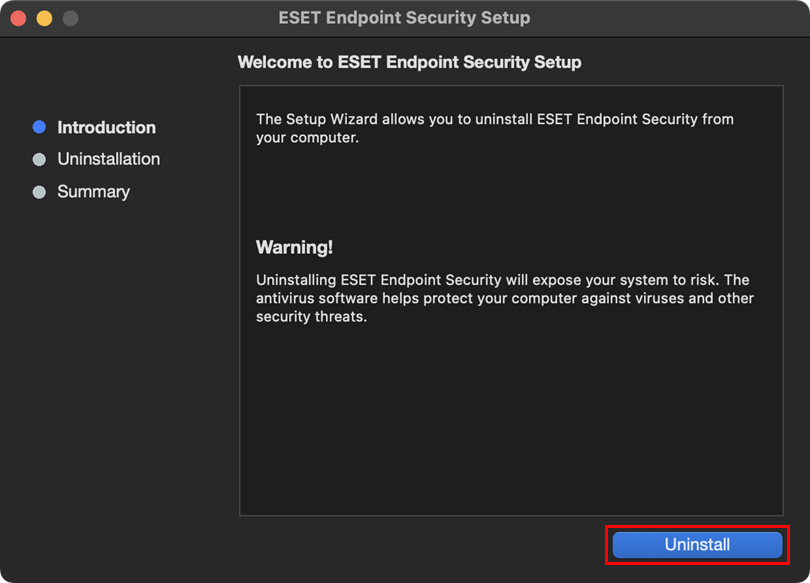
Obrázek 1-3 Pokud se zobrazí výzva, zadejte své heslo a klikněte na OK.
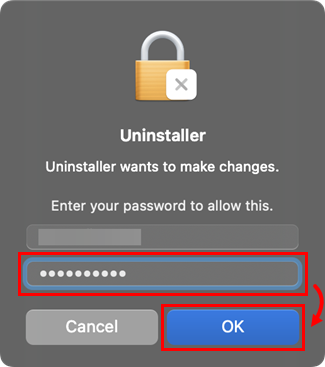
Obrázek 1-4 Klikněte na OK.
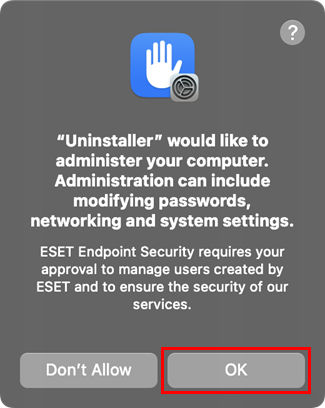
Obrázek 1-5 Vyčkejte na dokončení odinstalace a klikněte na Zavřít.
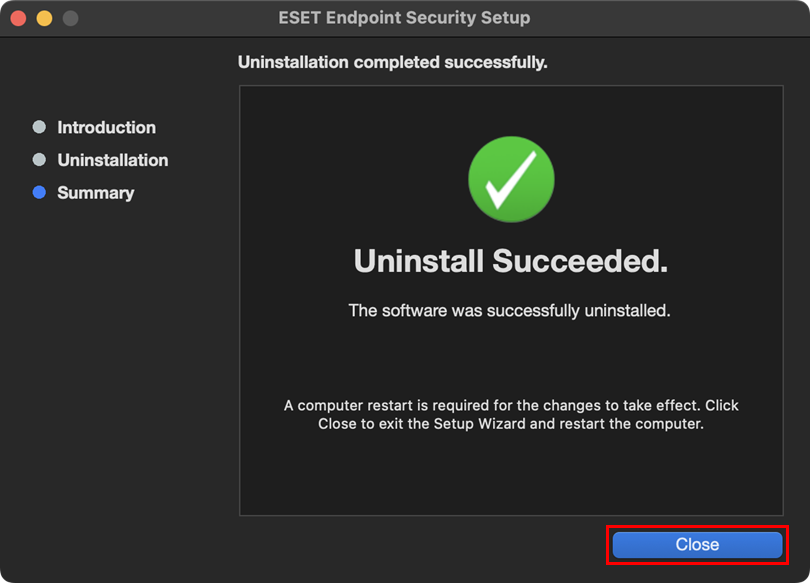
Obrázek 1-6
II. Odinstalace ESET Management Agenta
Klikněte na ikonu Finder
 .
.Klikněte na položku Aplikace a kliknutím na ikonu Seznam zobrazte seznam aplikací. Klikněte pravým tlačítkem myši na ESET Management Agent a v kontextovém menu klikněte na Zobrazit obsah balíčku.
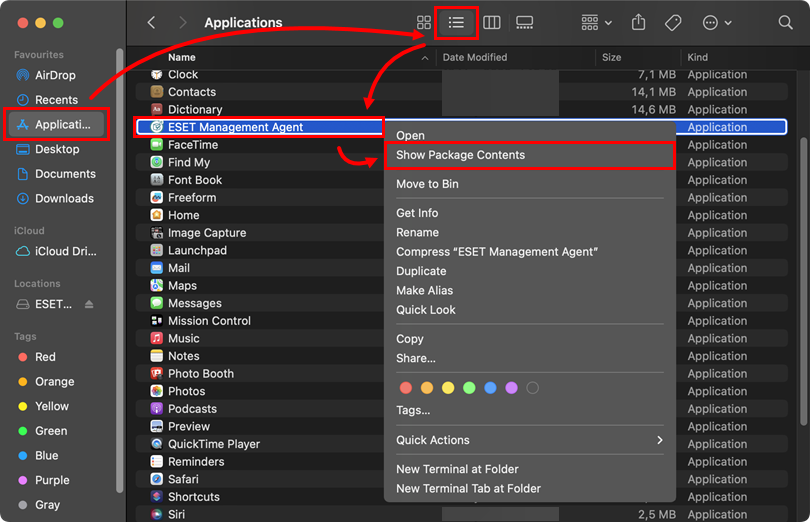
Obrázek 2-1 Přejděte na Contents → Scripts a kliknutím na Uninstall.command spusťte odinstalátor.
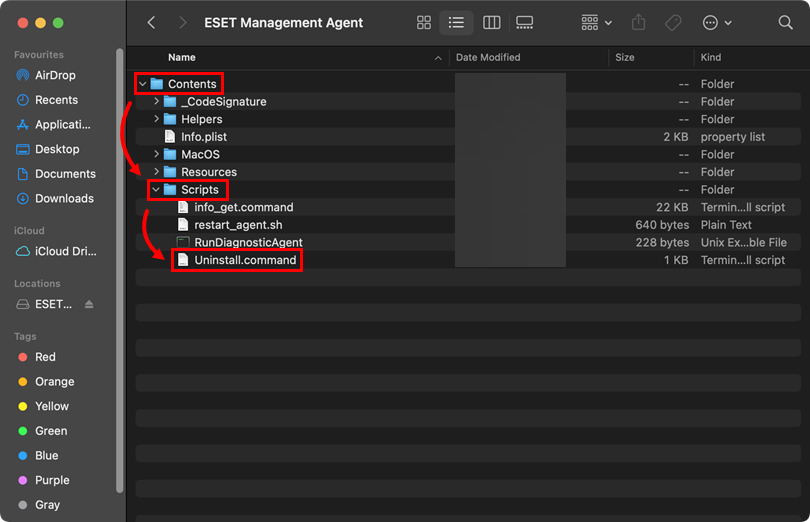
Obrázek 2-2 V případě výzvy zadejte své heslo a stiskněte klávesu Enter. Po úspěšném odinstalování ESET Management Agenta se zobrazí zpráva Proces dokončen.
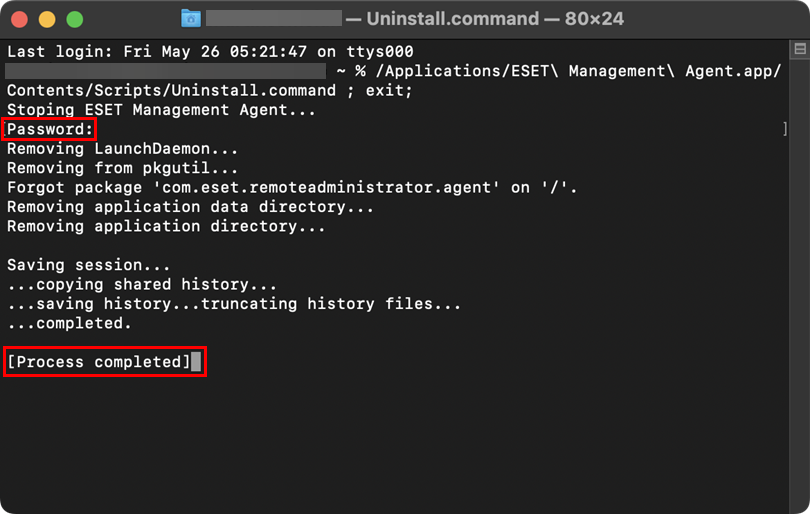
Obrázek 2-3
III. Ruční odstranění zbývajících souborů
Otevřete okno Terminálu, zadejte nebo zkopírujte/vložte níže uvedený příkaz a stiskněte klávesu Enter.
sudo rm -Rf "/Library/Application Support/ESET"Do příkazového řádku zadejte své heslo a stiskněte klávesu Enter. Tento krok opakujte s následujícími příkazy:
ESET Endpoint Security pro macOS
sudo rm -Rf "/Applications/ESET\ Endpoint\ Security.app/"sudo rm -Rf "/Library/LaunchAgents/com.eset.esets_gui.plist"sudo rm -Rf "/Library/LaunchAgents/com.eset.firewall.prompt.plist"ESET Endpoint Antivirus pro macOS
sudo rm -Rf "/Applications/ESET\ Endpoint\ Antivirus.app/"sudo rm -Rf "/Library/LaunchAgents/com.eset.esets_gui.plist"sudo rm -Rf "/Library/LaunchAgents/com.eset.firewall.prompt.plist"Restartujte počítač.
Klikněte na Finder
 → Aplikace. Pokud je produkt ESET Endpoint Security nebo ESET Endpoint Antivirus stále přítomen, přetáhněte položku do ikony koše v Docku. Pokud budete vyzváni, zadejte své heslo a stiskněte klávesu Enter.
→ Aplikace. Pokud je produkt ESET Endpoint Security nebo ESET Endpoint Antivirus stále přítomen, přetáhněte položku do ikony koše v Docku. Pokud budete vyzváni, zadejte své heslo a stiskněte klávesu Enter.Produkt ESET Endpoint by měl být z počítače zcela odstraněn.
Pokud se vám nepodařilo problém vyřešit, kontaktujte technickou podporu společnosti ESET.