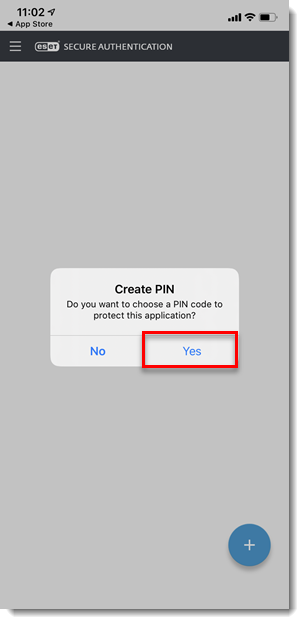問題
- ESET Secure Authentication (ESA) モバイルアプリをダウンロードしてインストールするためのリンクが記載された SMS が届きます。
-
自分のトークンではなく、ESAデモトークンが表示される
-
ESAモバイルアプリを使ってOutlook Web Accessにログインする
- ESET Secure 認証の個人識別番号(PIN)を変更する
- 初めてログインする場合、モバイルデバイスで ESET Secure Authentication を設定する必要があります。
解決方法
ESET Secure Authentication モバイルアプリのインストール
- ESET Secure Authentication(ESA)モバイルアプリへの登録を促されたら、「Set up」をクリックして登録プロセスを開始します。
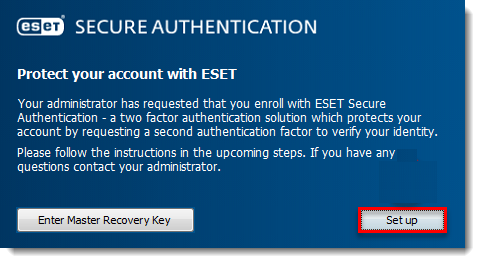
図 1-1
- QR コードをスキャンし、Continue →Finishをクリックしてステップ 3 に進みます。
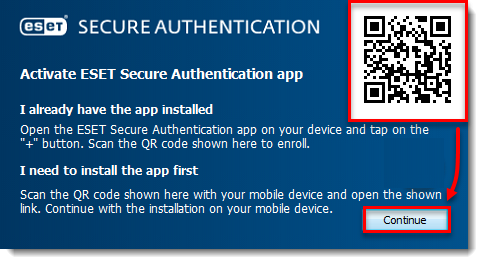
図 1-2
- Add Account(アカウントの追加)」をタップする。アプリケーションをインストール済みの場合は、ステップ 6 に進みます。
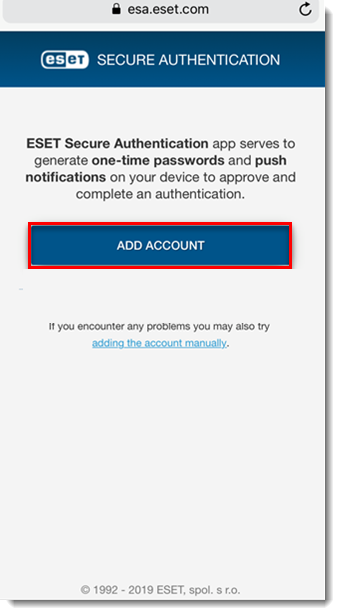
図1-3
- ダウンロードアイコンをタップ → 開く。
図1-4
図1-5
- ESAを不正アクセスから保護するために、PINを設定することをお勧めします。PINを設定するには、「Yes 」をタップします。
図1-6
- New PIN(新しいPIN)フィールドとConfirm PIN(PINの確認)フィールドにPIN番号を入力し、OKをタップします。セットアップ後、PIN番号を変更する必要がある場合は、アプリケーション・メニューをタップし、「Change PIN(PINの変更)」を選択します。PIN が設定されると、ESET Secure Authentication は使用できるようになります。
図 1-7
- 許可 ] をタップします。 プッシュ通知の認証要求が表示されます。 設定した PIN を入力し、[OK] をタップします。
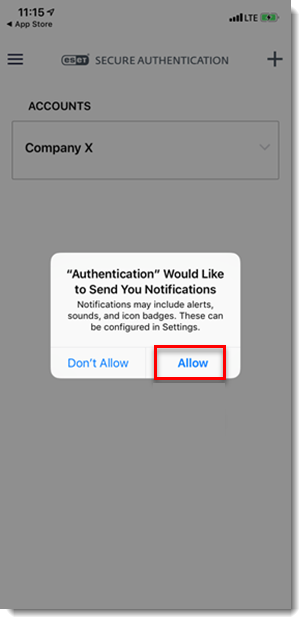
ESET Secure 認証を使用して Outlook Web Access にログインする
- お使いのコンピュータで、管理者の指示に従って Outlook Web Access(OWA)にアクセスします。Outlook のログイン画面に Microsoft Exchange のユーザ名とパスワードを入力し、「サインイン」 をクリックします。
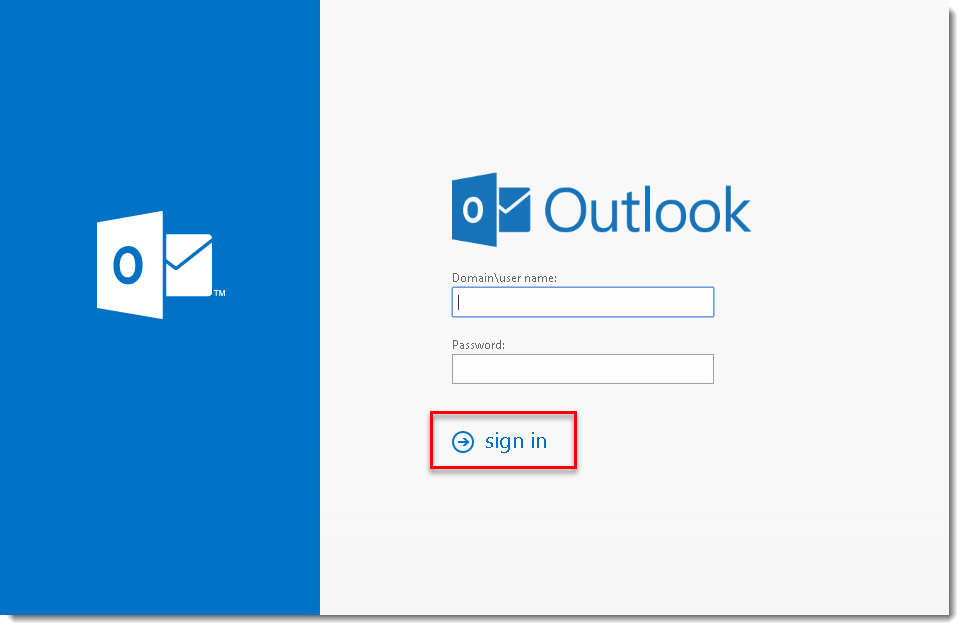
図 2-1
- プロンプトが表示されたら、ワンタイムパスワード(OTP)を入力するか、ESET Secure Authentication モバイルアプリを使用してプッシュ認証を承認します。
- モバイル・デバイスで、ESET 認証アイコンをタップして、ESA アプリケーションを開きます。
図 2-2
- 管理者設定によって異なります:
- プッシュ認証ユーザ:承認」をタップします。これで Outlook アカウントにログインしました。
図2-3
- OTP ユーザー: [Your Company] (このテキストは管理者の設定によって異なる場合があります) をタップして OTP を生成します。
図2-4
-
コンピュータで、ESAモバイル・アプリが生成した6桁のOTPを「Enter One-Time Password(ワンタイムパスワードを入力)」フィールドに入力し、「Authenticate(認証)」をクリックしてMicrosoft OWAにアクセスします。これでOutlookアカウントにログインしました。
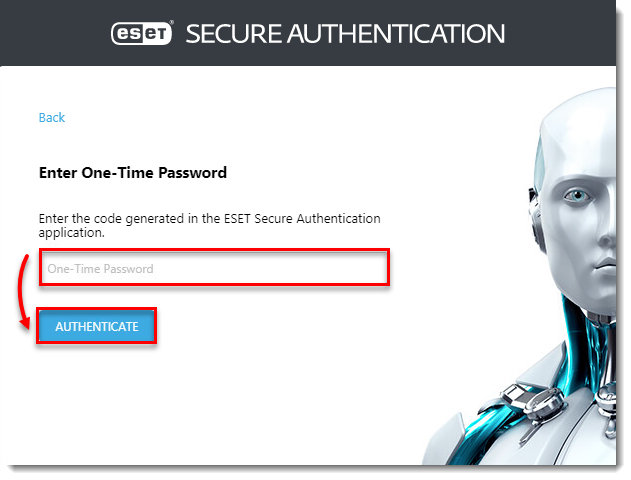
図2-5
トラブルシューティング
モバイル・アプリケーションで問題が発生した場合、たとえば、プッシュ通知が機能せず、サポート・チームからエッセンシャル・ログの送信を求められた場合は、以下の手順に従ってください:
- メニュー]>[ バージョン情報]をタップします。
- バージョン情報画面の著作権テキストを5回タップします。
- デバッグ情報画面の「情報」の隣にある「コピー」 >「共有」をタップし、デフォルトのメールアプリケーションを使用してサポートチームに情報を送信します。
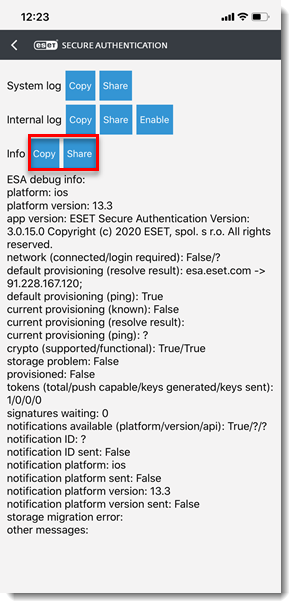
図 2-6