Problema
- Recibe un mensaje SMS con el enlace para la descarga e instalación de la aplicación móvil de ESET Secure Authentication (ESA)
- Desea iniciar sesión en la aplicación Outlook Web (OWA) utilizando la aplicación móvil de ESA
- Necesita cambiar su número de identificación personal (PIN) para ESET Secure Authentication
Solución
![]() ¿Usuario de Android? Haga clic aquí
¿Usuario de Android? Haga clic aquí
![]() ¿Usuario de Blackberry? Haga clic aquí
¿Usuario de Blackberry? Haga clic aquí
- Instalar la aplicación móvil de ESET Secure Authentication en su teléfono
- Utilice ESET Secure Authentication para iniciar sesión en Microsoft Outlook Web Access
I. Instalar la aplicación móvil de ESET Secure Authentication
- Diríjase hacia Mensajes en la pantalla principal.
- Abra el mensaje de texto SMS "To install ESA, click" y oprima sobre el enlace URL para abrir la página de descarga e instalación de ESET Secure Authentication.
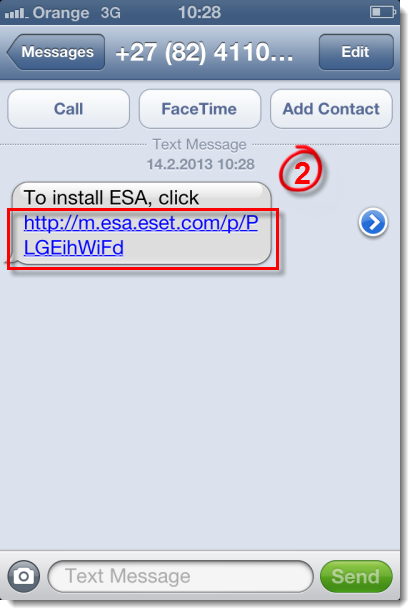
Figura 1-1
- En la página de descarga e instalación oprima Download and Install.
- Si la aplicación móvil de ESET Secure Authentication ya se encuentra instalada en su iPhone y desea comenzar a usarla, oprima Activate and Use.
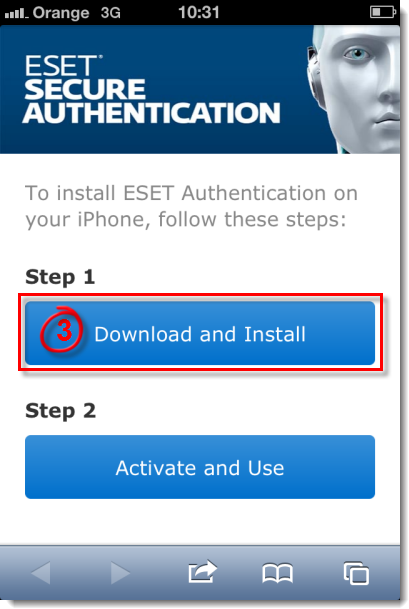
Figura 1-2
- La tienda de aplicaciones abrirá la página de la aplicación móvil de ESA. Presione Install e ingrese su Apple ID cuando le sea solicitada.
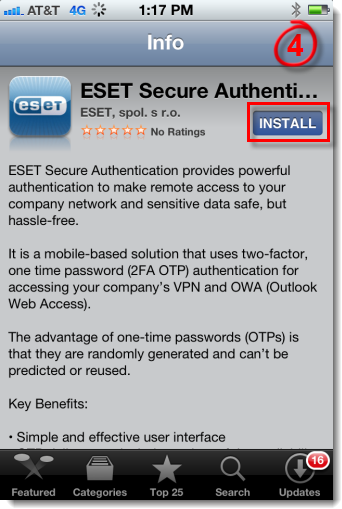
Figura 1-3
- Presione sobre el ícono Authentication que aparece en la pantalla principal para abrir la aplicación móvil de ESA. Si se le solicita permitir la instalación presione Continue.
- Oprima Get Tokens para intercambiar información con el servidor de ESA.
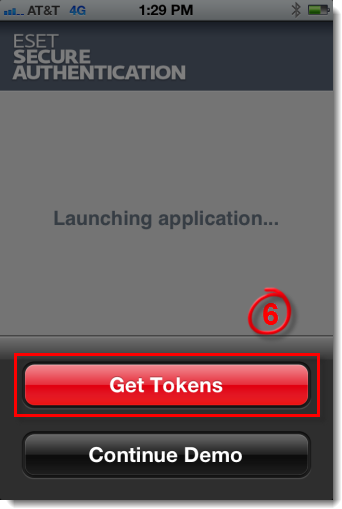
Figura 1-4
- Se le consultará si desea elegir un PIN. Recomendamos que defina un PIN para proteger ESA de accesos no autorizados. Para elegir su PIN presione Yes.
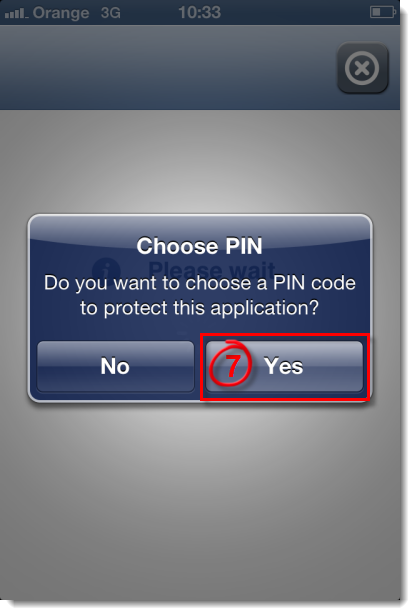
Figura 1-5
- Introduzca el PIN que desee utilizar (al menos 4 dígitos) dentro del campo New PIN y Confirm PIN y presione el botón de la tilde para guardarla. Si no desea elegir un PIN en esta instancia, presione el botón X localizado en el vértice superior derecho (podrá configurar un PIN más tarde). ESA se encuentra listo para ser utilizado.
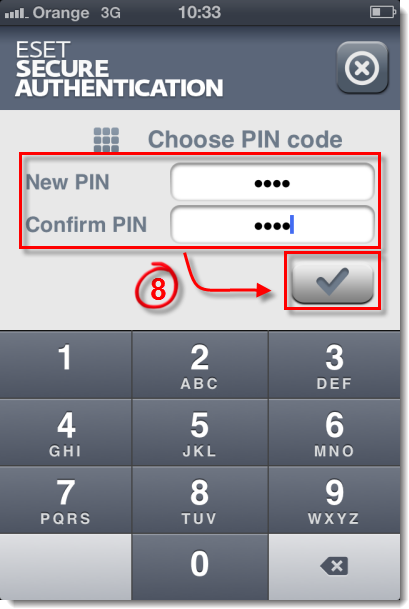
Figura 1-6
II. Utilice ESET Secure Authentication para iniciar sesión en Microsoft Outlook Web Access
- En su computadora personal, acceda a Outlook Web Access (OWA) de acuerdo a las directivas del Administrador. Ingrese su nombre de usuario y contraseña de Microsoft Exchange dentro de la pantalla de inicio de sesión de OWA y haga clic en Log On. Aparecerá una segunda pantalla de inicio de sesión que le solicitará ingresar su contraseña de un solo uso, la cual generará utilizando la aplicación móvil de ESA.
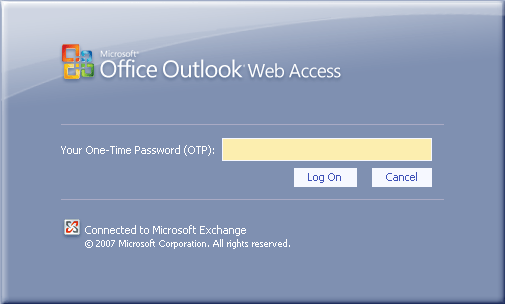
Figura 2-1
- En su dispositivo móvil, oprima sobre el ícono Authentication que aparece en la pantalla principal para abrir la aplicación ESA.
- Presione Secure Login (esta leyenda puede variar de acuerdo a los ajustes realizados por el administrador) para generar una contraseña de un solo uso.
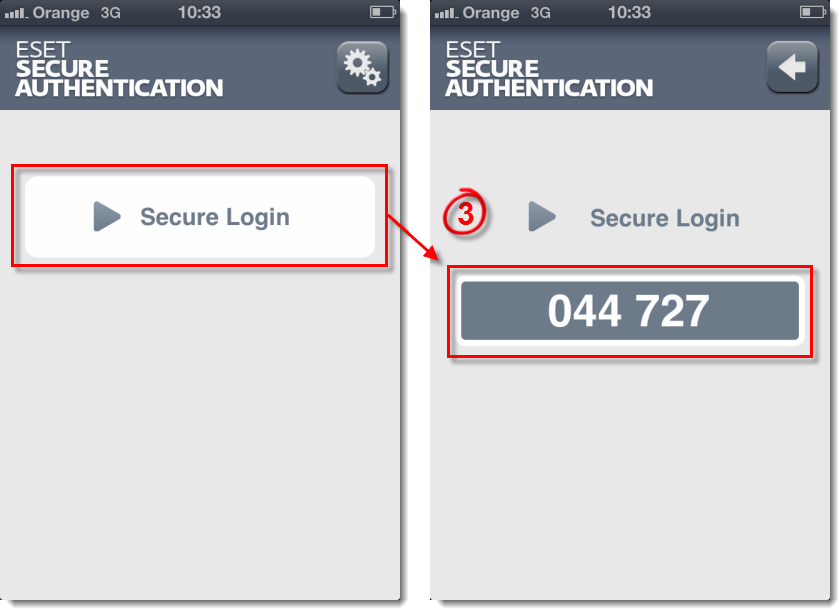
Figura 2-2
- En su computadora personal, ingrese dentro del campoYour One-Time Password (OTP) la contraseña de un solo uso que consta de 6 dígitos y fue generada por la aplicación móvil de ESA y haga clic en Log On para acceder a Microsoft Outlook Web Access.