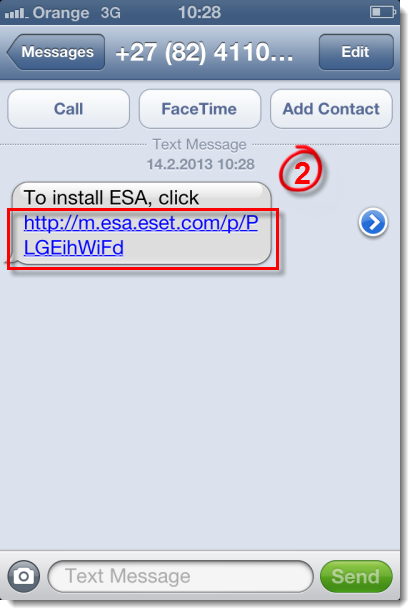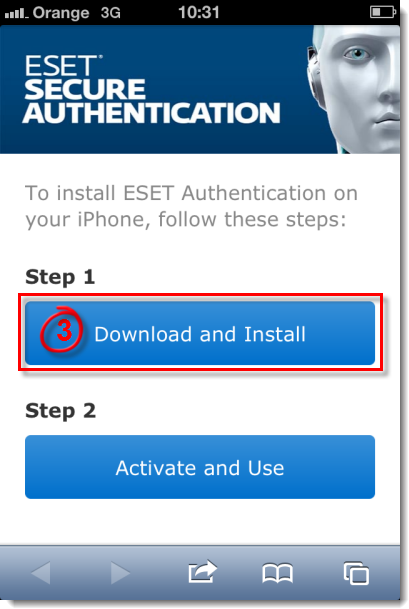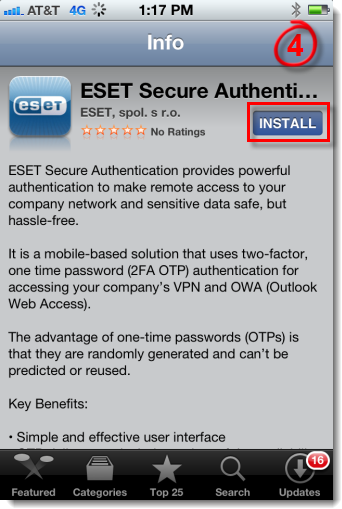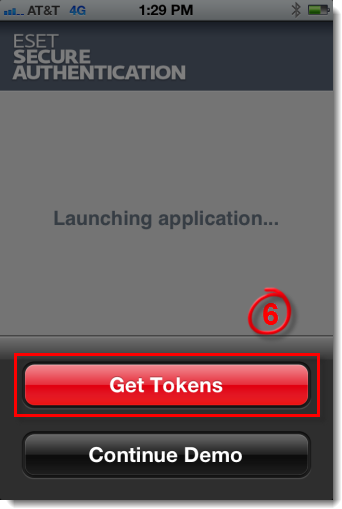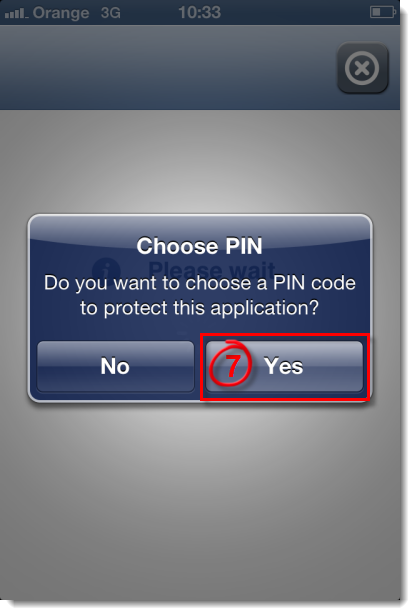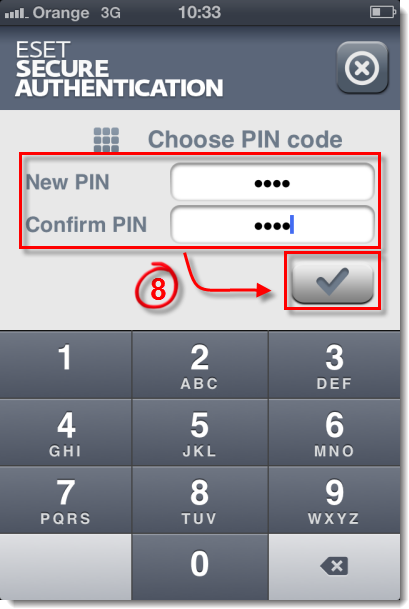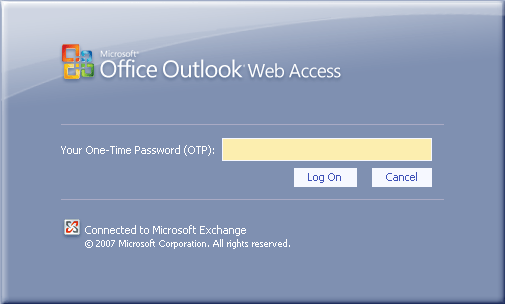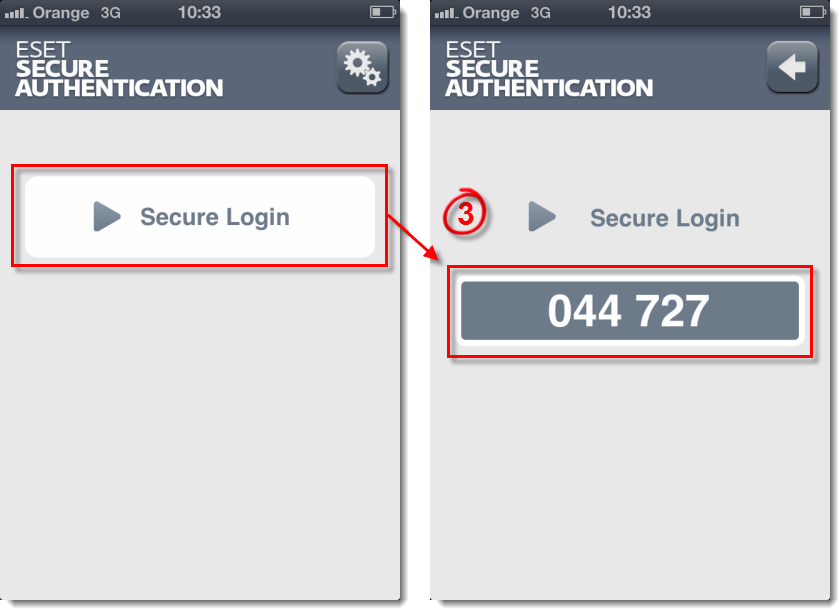Important!
Avant de pouvoir utiliser l'application ESET Secure Authentication (ESA) sur votre mobile, vous devez installer et configurer l'application ESA core service sur votre serveur et ensuite ajouter les appareils que vous souhaitez utiliser avec l'application ESA.
Les instructions ci-dessous détaillent la configuration de ESET Secure Authentication (ESA) pour une utilisation avec Microsoft Outlook Web Access. Pour plus d'informations sur la configuration du serveur et l'ajout de périphériques, ou pour configurer ESA pour une utilisation avec un VPN, suivez le Guide d'installation de ESET Secure Authentication.
Si vous rencontrez des problèmes après avoir configurer l'application ESA core service, visitez notre Checklist de configuration ESET Secure Authentication (ESA).
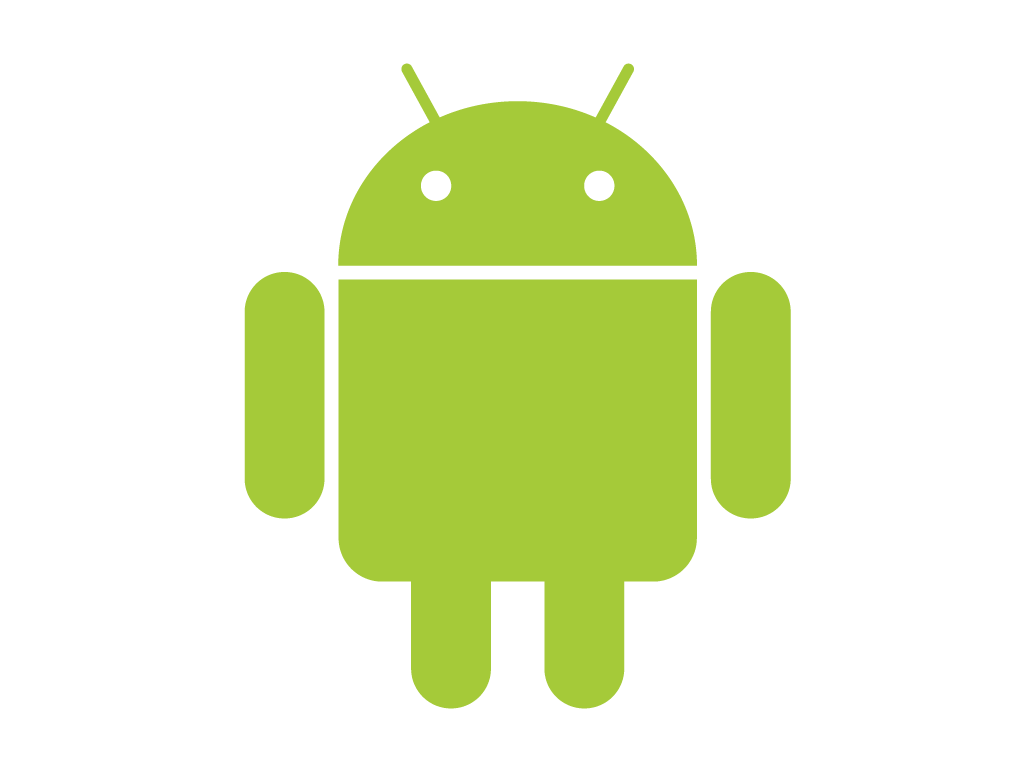 Utilisateur d'android ? Cliquez ici Utilisateur d'android ? Cliquez ici
 Utilisateur de Blackberry ? Cliquez ici Utilisateur de Blackberry ? Cliquez ici
- Installer lapplication
- Utiliser ESET Secure Authentication pour se connecter sur Microsoft Outlook Web Access
I. Installer l'appplication ESET Secure Authentication sur votre mobile
- Appuyez sur l'icône Messages présente sur l'écran d'accueil.
- Ouvrez le message SMS "To install ESA, click" et appuyez sur l'adresse URL pour ouvrir la page web de téléchargement et installation d'ESET Secure Authentication.
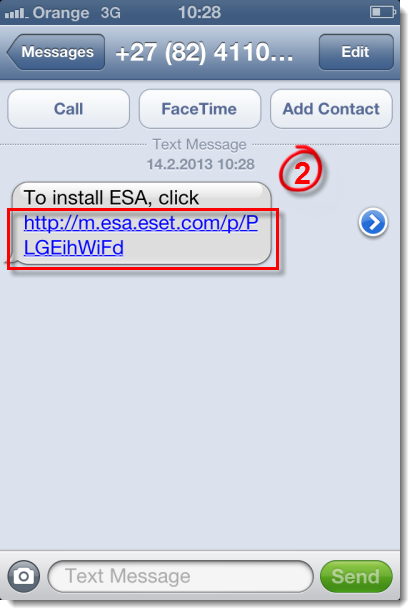
Figure 1-1
- Depuis la page web de téléchargement et installation, appuyez sur Download and Install.
- Si l'application ESET Secure Authentication est déjà installée sur votre iPhone et que vous souhaitez commencer à l'utiliser, appuyez sur Activate and Use.
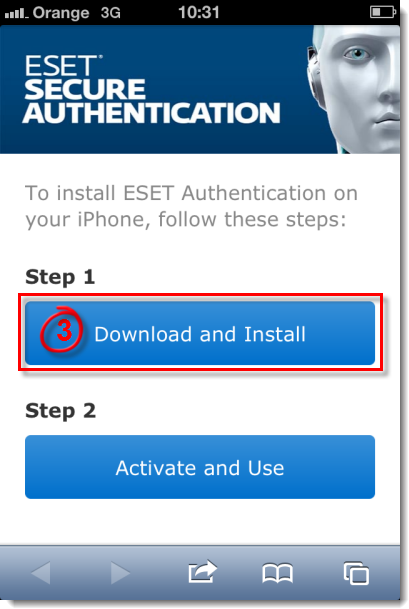
Figure 1-2
- l'Appstore charge la page de l'application ESA . Appuyer sur Installer puis saisissez votre identifiant Apple.
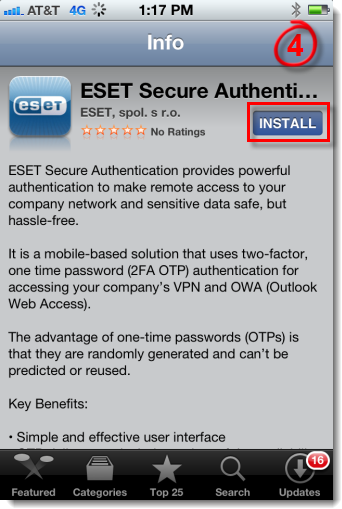
Figure 1-3
- Appuyez sur l'icône Authentication sur l'écran d'accueil pour ouvrir l'application ESA. Si un message vous demande d'autoriser l'installation, appuyez sur Continuer.
- Appuyez sur Get Tokens pour échanger les données avec le serveur ESA.
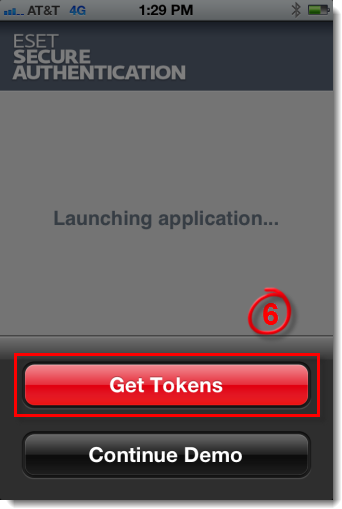
Figure 1-4
- L'application vous demandera de choisir un code PIN. Nous recommandons de configurer un code PIN pour protéger ESA contre tout accès non autorisé. Pour choisir un code PIN appuyez sur Yes.
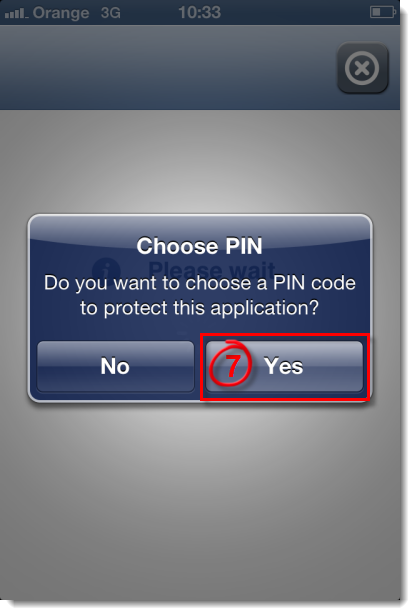
Figure 1-5
- Choissisez un code PIN (4 chiffres minimum) et saissisez le dans le champ New PIN et Confirm PIN et ensuite appuyez sur le bouton valider pour l'enregistrer. Si vous ne souhaitez pas utiliser de code PIN pour l'instant, appuyez sur le bouton X dans le coin en haut à droite (vous pourrez toujours configurer un code pin ultérieurement). ESA est maintenant prêt à être utiliser.
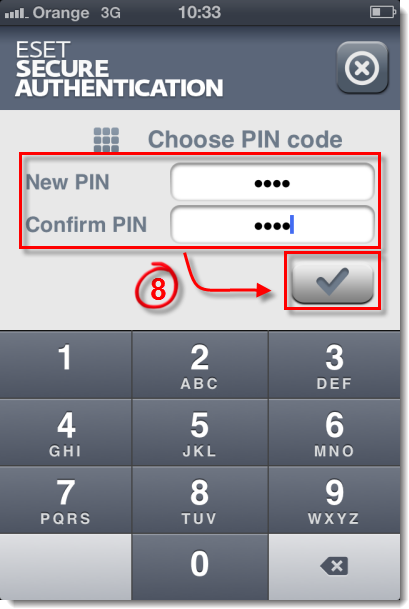
Figure 1-6
NOTE:
Si vous souhaitez changer votre code PIN ,appuyez sur le bouton Settings dans le coin en haut a droite et ensuite appuyez sur Change PIN. Saissisez votre nouveau code PIN dans le champ New PIN et Confirm PIN et ensuite appuyez sur le bouton valider pour l'enregistrer.
II. Utiliser ESET Secure Authentication pour se connecter sur Microsoft Outlook Web Access
- Sur votre ordinateur, connectez-vous à Outlook Web Access (OWA). Saissisez votre nom d'utilisateur Microsoft Exchange et le mot de passe dans l'écran de connexion de OWA et cliquez sur Se connecter.
Un nouvel écran de connexion vous demandera de saisir votre mot de passe à usage unique, que vous devez générer à l'aide de l'application ESA.
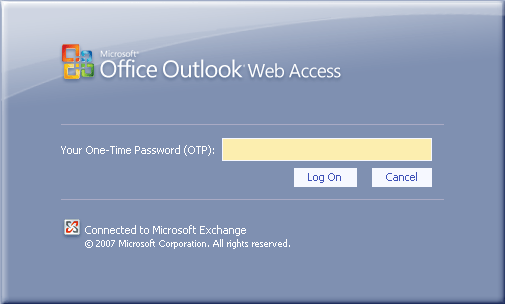
Figure 2-1
- Sur votre iPhone, appuyez sur l'icône Authentication sur l'écran d'accueil pour ouvrir l'application ESA.
- Appuyez sur Secure Login (ce message peut être différent en fonction de la configuration de votre administrateur) pour générer un mot de passe à usage unique.
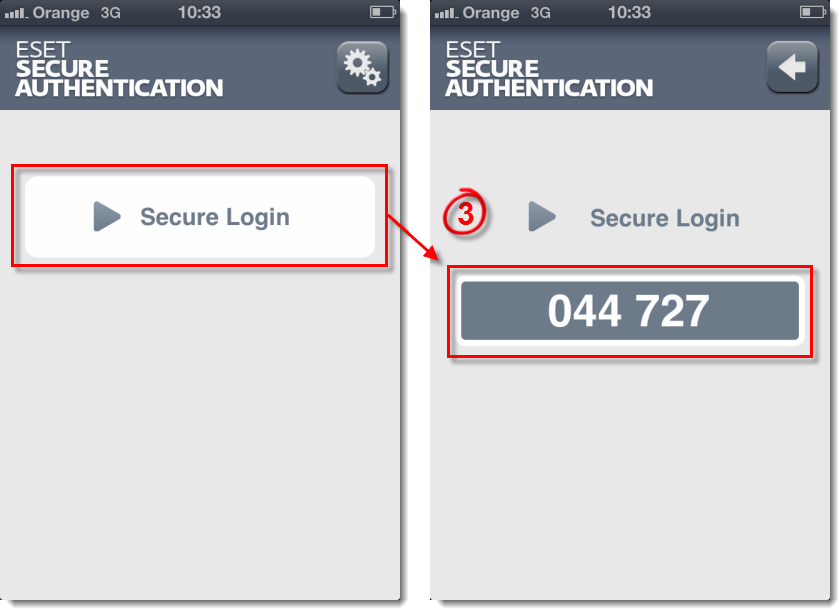
Figure 2-2
- Sur votre ordinateur, saissisez les 6 chiffres du mot de passe à usage unique généré par l'application ESA dans le champ Your One-Time Password (OTP) et cliquez sur Log On pour accéder à Microsoft Outlook Web Access.
|