Problème
- Vous avez reçu un SMS avec un lien pour télécharger et installer l'application mobile ESET Secure Authentication (ESA)
- Vous souhaitez vous connecter sur Outlook Web Access à l'aide de l'application mobile ESA
- Vous avez besoin de changer votre code personnnel d'identification (PIN) pour ESET Secure Authentication
Solution
![]() Utilisateur iPhone? Cliquez ici
Utilisateur iPhone? Cliquez ici
![]() Utilisateur Blackberry? Cliquez ici
Utilisateur Blackberry? Cliquez ici
- Installer lapplication
- Utiliser ESET Secure Autentication pour se connecter sur Microsoft Outlook Web Access
I. Installer ESET Secure Authentication application pour mobil
-
Assurez-vous que votre téléphone vous permettra d'installer des applications provenant de sources inconnues, appuyez sur Paramètres → Applications et vérifiez que la case Sources Inconnues est bien cochée.
- Appuyez sur Messages sur votre l'écran d'accueil .
- Ouvrez le message texte SMS "To install ESA, click" et appuyer sur le lien URL pour ouvrir la page web de téléchargement et d'installation d'ESET Secure Authentication.

Figure 1-1
- Appuyez sur Install pour autoriser l'accès internet à ESA et lancer l'installation.

Figure 1-2
- Appuyez sur Open une fois l'installation terminée. A la première ouverture de ESA, il vous sera demandé si vous souhaitez utiliser un code PIN. Nous vous recommandons de définir un code PIN pour protéger ESA des accès non autorisés. Pour définir votre code PIN appuyez sur Yes.

Figure 1-3
- Choissisez un code PIN (4 chiffres minimum) et saissisez le dans le champ New PIN et Confirm PIN et ensuite appuyer le bouton OK pour l'enregistrer.Si vous ne souhaitez pas utiliser de code PIN pour l'instant, laissez les champs vides et appuyer sur OK. Une fois votre code PIN configuré, ESA est prêt a l'emploi. Pour utiliser ESA afin de vous connecter à OWA suivez la partie II ci-dessous.

Figure 1-4
II. Utilisez ESET Secure Authentication pour vous connecter à Outlook Web Access
-
Sur votre ordinateur, connectez-vous à Outlook Web Access (OWA). Saissisez votre nom d'utilisateur Microsoft Exchange et le mot de passe dans l'écran de connexion de OWA et cliquez sur Se connecter.
Un nouvel écran de connexion vous demandera de saisir votre mot de passe à usage unique, que vous devez générer à l'aide de l'application ESA.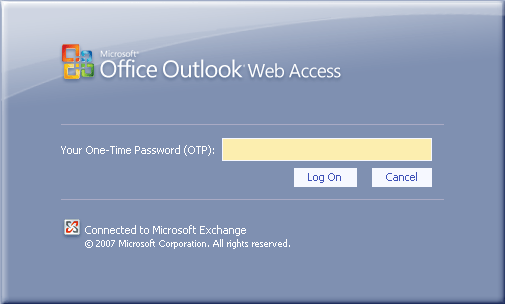
Figure 2-1
- Sur l'écran d'accueil de votre mobile appuyez sur l'icône Authentication pour ouvrir l'application ESA.
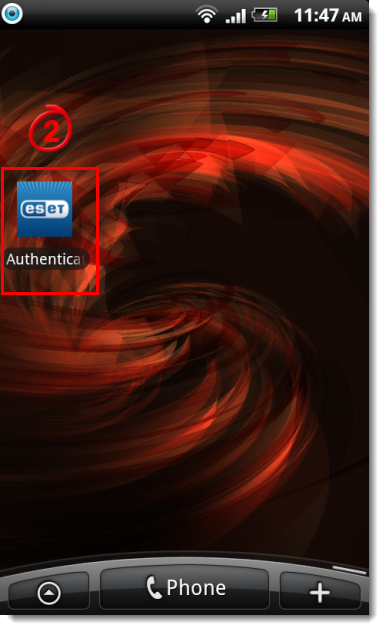
Figure 2-2
-
Appuyez sur Secure Login (ce message peut varier selon les paramètres de l'administrateur) pour générer un mode passe a usage unique.

Figure 2-3
-
Sur votre ordinateur saisissez les 6 chiffres de votre mot de passe a usage unique générer à l'aide de l'application ESA dans le champ Your One-Time Password (OTP) et cliquez sur Se connecter sur Microsoft Outlook Web Access.