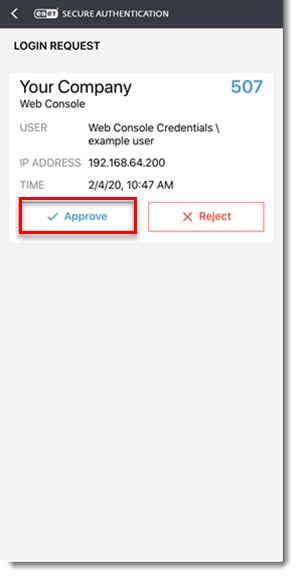問題
- ESET Secure Authentication(ESA)モバイルアプリをダウンロードしてインストールするためのリンクが記載されたSMSを受信しました。
- ESAモバイルアプリの個人識別番号(PIN)を変更する必要がある
- 初めてログインする際に、モバイルデバイスでESET Secure Authenticationを設定する必要がある場合
- ESAモバイルアプリからアカウントを削除する必要がある場合
- ESET Secure Authenticationモバイルアプリをインストールする
- ESET Secure Authentication を使用して Outlook Web Access にログインする
- ESA モバイルアプリからアカウントを削除する
解決方法
ESET Secure Authentication モバイルアプリのインストール
ESET Secure Authentication(ESA)モバイルアプリへの登録を促されたら、「Set up」をクリックして登録プロセスを開始します。
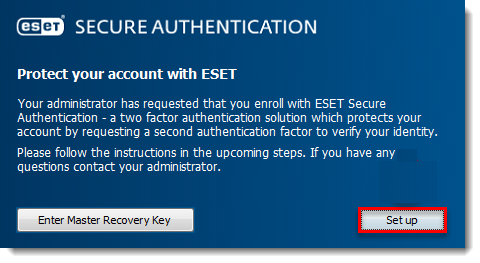
図 1-1
QR コードをスキャンし、Continue→Finishをクリックしてステップ 3 に進みます。
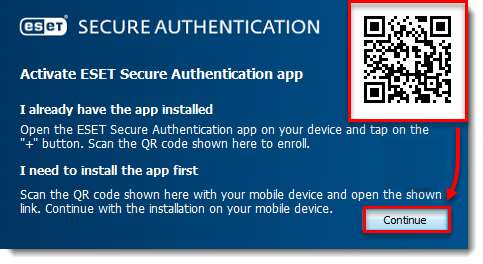 図
図1-2 - Add Account(アカウントの追加)」をタップする。アプリケーションをダウンロード済みの場合は、ステップ 6 に進みます。
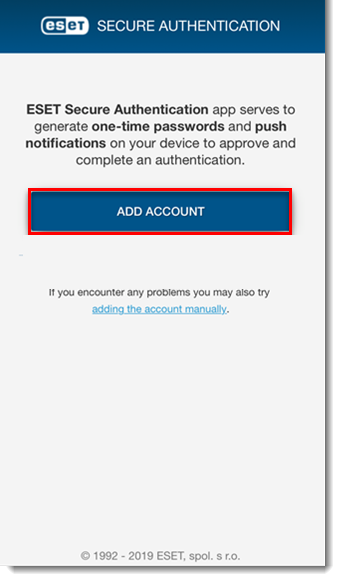
図1-3
- インストールが完了したら、「開く」をタップします。
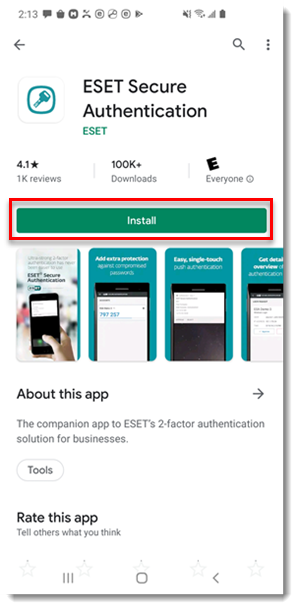
図1-4
- 使用許諾契約書を確認し、「I accept」をタップします。
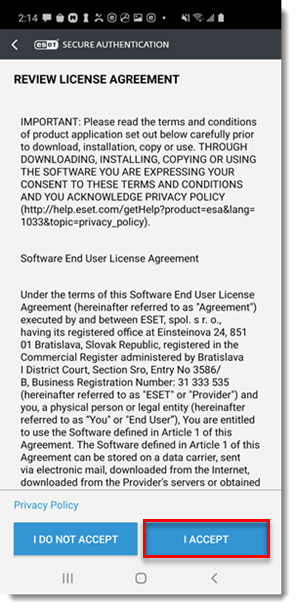
図1-5
- ESAを不正アクセスから保護するために、PINを設定することをお勧めします。PINを設定するには、「Yes」をタップします。
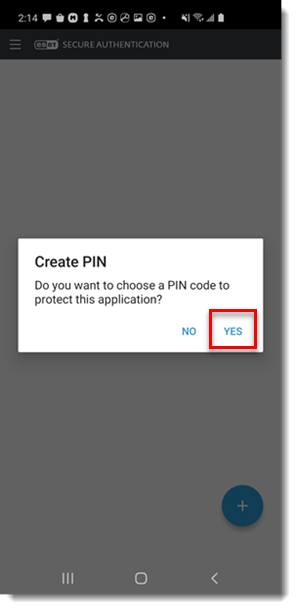
図1-6
- New PIN(新しいPIN)フィールドとConfirm PIN(PINの確認)フィールドにPINを入力し、OKをタップします。セットアップ後、PINを変更する必要がある場合は、アプリケーション・メニューをタップし、「Change PIN(PINの変更)」を選択します。PIN が設定されると、ESET Secure Authentication は使用できるようになります。
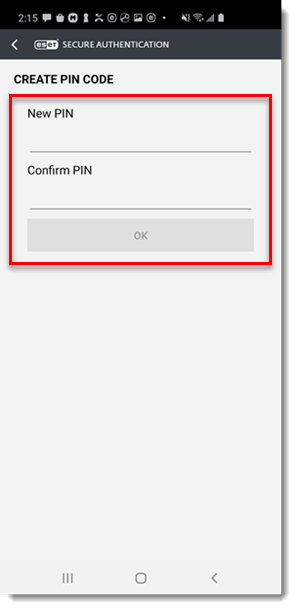
図 1-7
ESET Secure 認証を使用して Outlook Web Access にログインする
- お使いのコンピュータで、管理者の指示に従って Outlook Web Access (OWA) にアクセスします。Outlook のログイン画面に Microsoft Exchange のユーザ名とパスワードを入力し、「サインイン」 をクリックする。
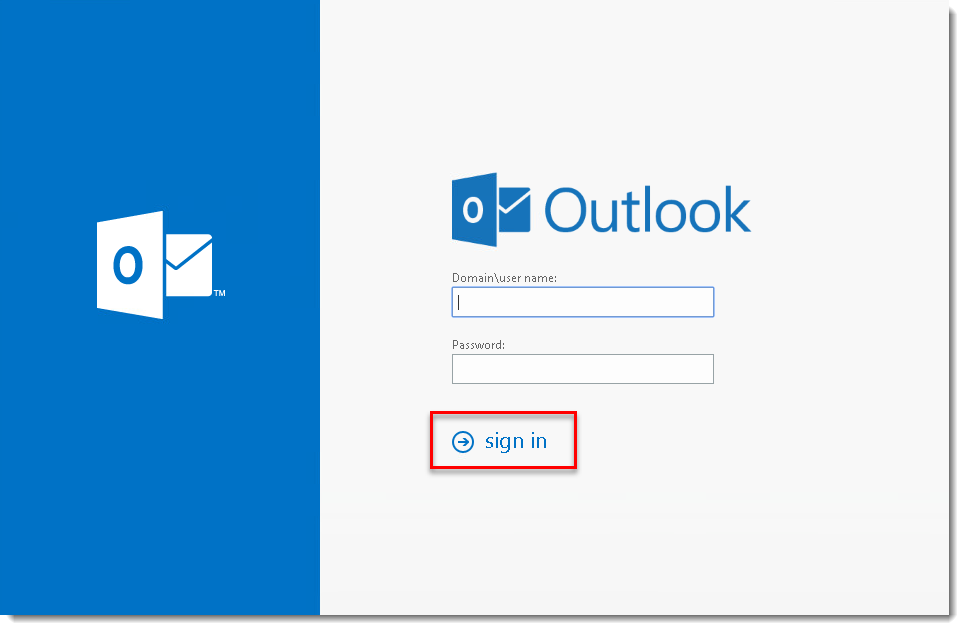
図 2-1
- プロンプトが表示されたら、ワンタイムパスワード(OTP)を入力するか、ESET Secure Authentication モバイルアプリを使用してプッシュ認証を承認します。
- モバイル・デバイスで、ホーム画面の「 ESET 認証」アイコンをタップして、ESA アプリケーションを開きます。
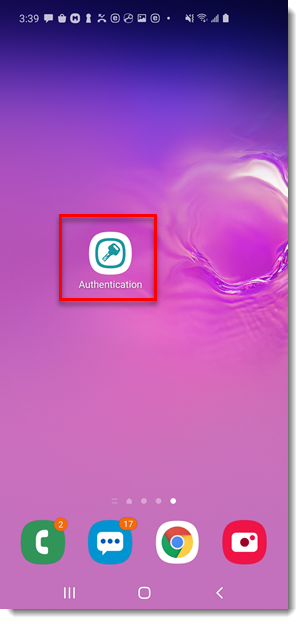
図 2-2
- 管理設定によって異なります:
- プッシュ認証ユーザ:承認」をタップします。これで Outlook アカウントにログインしました。
図2-3
- OTP ユーザー: あなたの会社」(このテキストは管理者の設定によって異なる場合があります)をタップして、OTP を生成します。
図2-4
コンピュータで、ESAモバイル・アプリが生成した6桁のOTPを「Enter One-Time Password(ワンタイムパスワードを入力)」フィールドに入力し、「Authenticate(認証)」をクリックしてMicrosoft OWAにアクセスします。これでOutlookアカウントにログインしました。
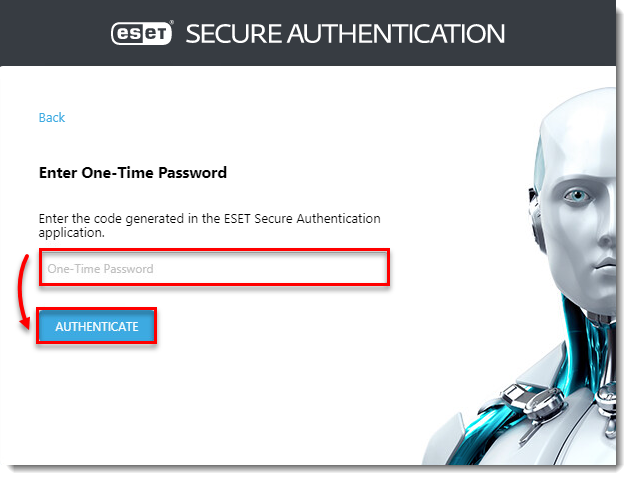
図2-5
ESAモバイル・アプリからアカウントを削除する
ESAモバイル・アプリを開きます。
下矢印を選択し、左にスワイプします。
Remove(削除)」をタップしてトークンの削除を確認します。