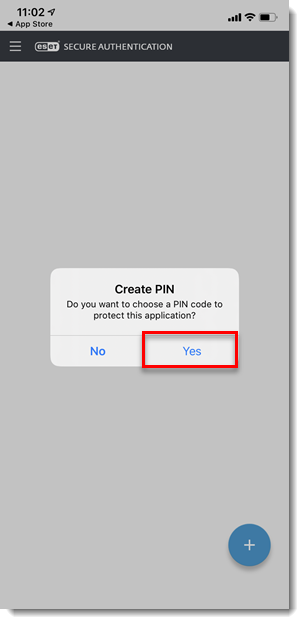Probleem
- U ontvangt een sms met de link om de ESET Secure Authentication (ESA) mobiele app te downloaden en te installeren
- U ziet het ESA Demo token in plaats van de uwe
- Meld u aan bij Outlook Web Access met de mobiele app ESA
- Uw persoonlijk identificatienummer (PIN) voor ESET Secure Authentication wijzigen
- U logt voor het eerst in en moet ESET Secure Authentication instellen op een mobiel apparaat
Oplossing
Installeer de ESET Secure Authentication mobiele app
- Als u wordt gevraagd om u aan te melden voor de ESET Secure Authentication (ESA) mobiele app, klikt u op Instellen om het aanmeldingsproces te starten.
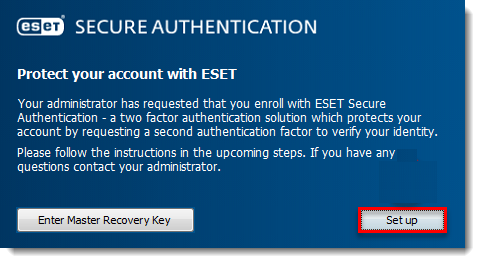
Afbeelding 1-1
- Scan de QR-code, klik op Doorgaan → Voltooien en ga verder met stap 3.
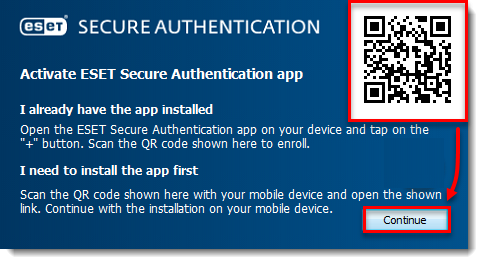
Afbeelding 1-2
- Klik op Account toevoegen. Als u de applicatie al hebt geïnstalleerd, gaat u verder met stap 6.
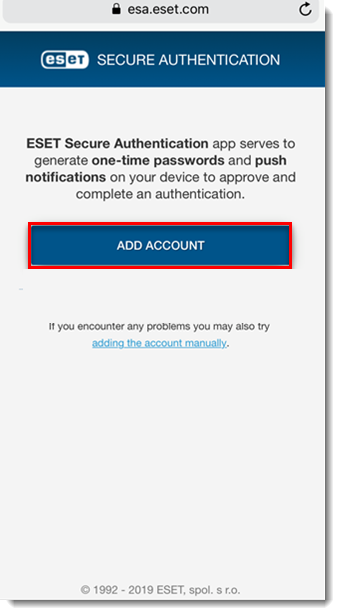
Afbeelding 1-3
- Klik op het pictogram Downloaden → Openen.
Afbeelding 1-4
Afbeelding 1-5
- We raden u aan een PIN in te stellen om ESA te beschermen tegen ongeautoriseerde toegang. Om uw pincode in te stellen, Klikt u op Ja
Afbeelding 1-6
- Voer uw PIN-nummer in de velden Nieuwe PIN en Bevestig PIN in en Klik op OK. Als u na het instellen uw PIN-code moet wijzigen, klikt u op het applicatiemenu en selecteert u Wijzig PIN. Zodra uw PIN is ingesteld, is ESET Secure Authentication klaar voor gebruik.
Afbeelding 1-7
- Klik op Toestaan. U ontvangt een verificatieverzoek via een pushmelding. Voer de geconfigureerde PIN in en klik op OK.
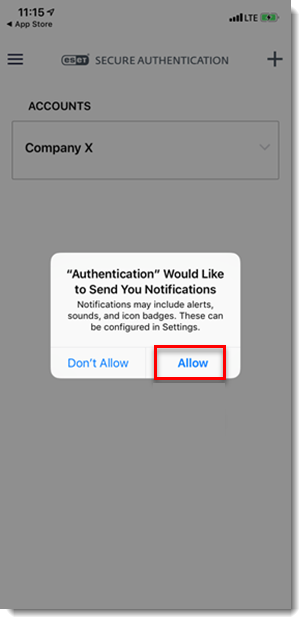
ESET Secure Authentication gebruiken om in te loggen bij Outlook Web Access
- Ga op uw computer naar Outlook Web Access (OWA) zoals aangegeven door uw beheerder. Voer uw Microsoft Exchange-gebruikersnaam en wachtwoord in het inlogscherm van Outlook in en klik op Aanmelden.
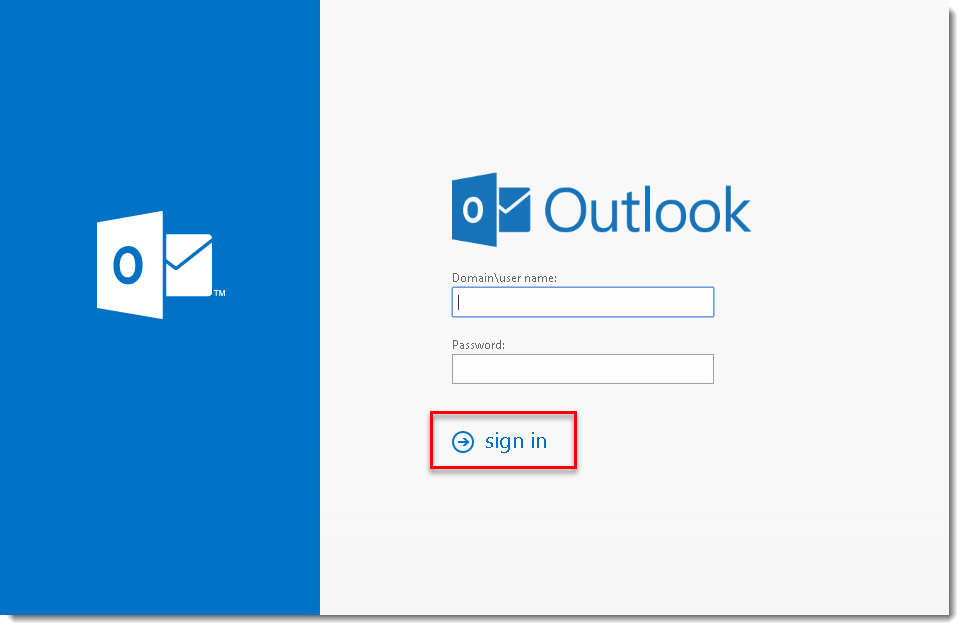
Afbeelding 2-1
- Wanneer u hierom wordt gevraagd, voert u een eenmalig wachtwoord (OTP) in of keurt u een pushverificatie goed met de mobiele app ESET Secure Authentication.
- Klik op uw mobiele apparaat op het pictogram ESET Authentication om de ESA-toepassing te openen.
Afbeelding 2-2
- Afhankelijk van uw administratieve instellingen
- Push authenticatie gebruikers: Klik op Goedkeuren. U bent nu aangemeld bij uw Outlook-account.
Afbeelding 2-3
- OTP-gebruikers: Klik op Uw bedrijf (deze tekst kan variëren afhankelijk van de instellingen van de beheerder) om een OTP te genereren.
Afbeelding 2-4
-
Voer op uw computer de 6-cijferige OTP in die is gegenereerd door de mobiele ESA-app in het veld Voer eenmalig wachtwoord in en klik op Authenticeren om toegang te krijgen tot Microsoft OWA. U bent nu aangemeld bij uw Outlook-account.
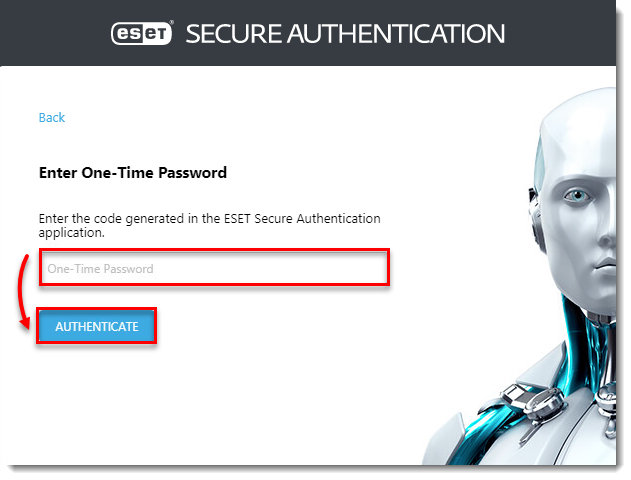
Afbeelding 2-5
Problemen oplossen
Als je problemen ondervindt met de mobiele applicatie, bijvoorbeeld als pushmeldingen niet werken en ons ondersteuningsteam je vraagt om essentiële logs te sturen, volg dan de onderstaande stappen:
- Klik op Menu > Over
- Klik 5 keer op de copyrighttekst in het scherm Over
- Klik in het scherm Debug-info naast Info op Kopiëren > Delen om de informatie via de standaard mailapplicatie naar ons ondersteuningsteam te sturen.
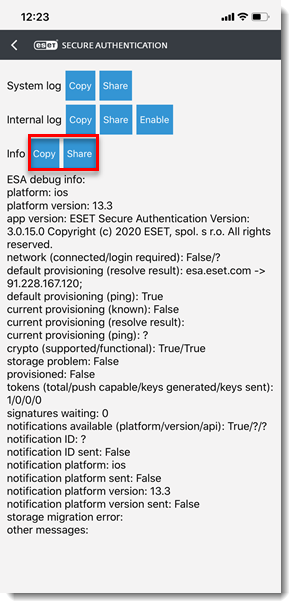
Afbeelding 2-6