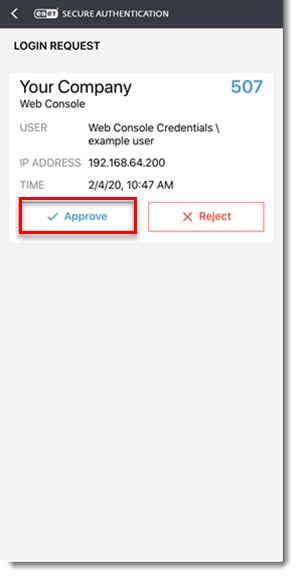Probleem
- U heeft een sms ontvangen met de link om de ESET Secure Authentication (ESA) mobiele app te downloaden en te installeren
- U moet uw persoonlijke identificatienummer (PIN) voor de mobiele ESA-app wijzigen
- U logt voor de eerste keer in en moet ESET Secure Authentication instellen op een mobiel apparaat
- U moet een account verwijderen uit uw mobiele ESA-app
- Installeer de mobiele app ESET Secure Authentication
- ESET Secure Authentication gebruiken om in te loggen bij Outlook Web Access
- Een account verwijderen uit uw mobiele ESA-app
Oplossing
Installeer de ESET Secure Authentication mobiele app
Als u wordt gevraagd om u aan te melden voor de ESET Secure Authentication (ESA) mobiele app, klikt u op Instellen om het aanmeldingsproces te starten.
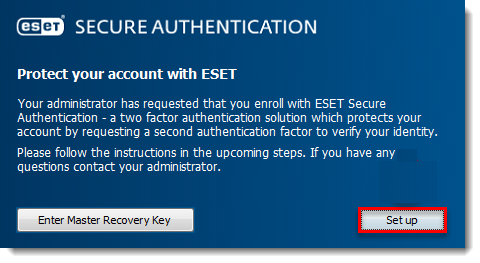
Afbeelding 1-1
Scan de QR-code, klik op Doorgaan → Voltooien en ga verder met stap 3.
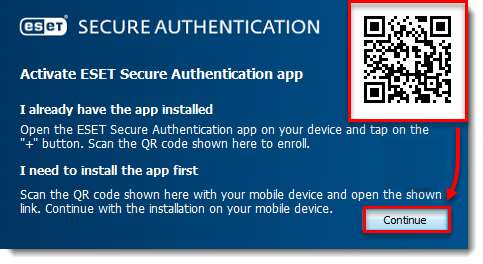
Afbeelding 1-2 - Klik op Account toevoegen. Als u de applicatie al hebt gedownload, ga dan verder met stap 6.
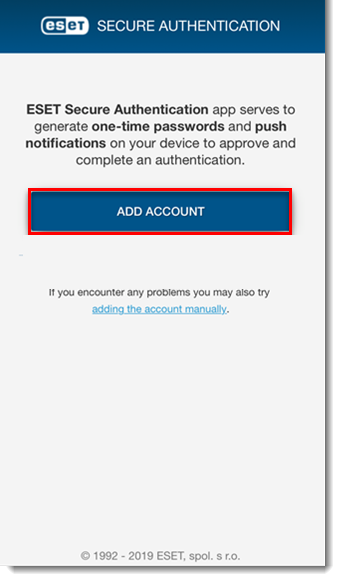
Afbeelding 1-3
- Klik op Installeren. Zodra de installatie is voltooid, klikt u op Openen.
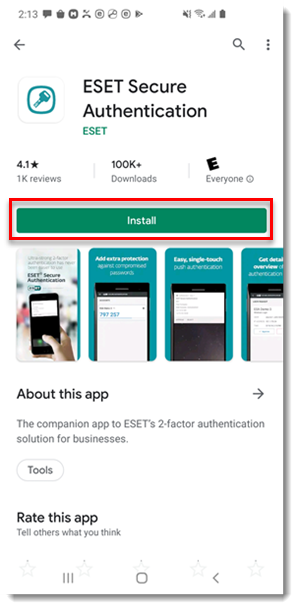
Afbeelding 1-4
- Bekijk de licentieovereenkomst en klik op Ik accepteer.
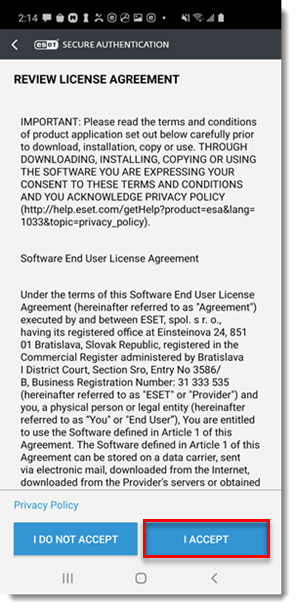
Afbeelding 1-5
- We raden je aan een PIN in te stellen om ESA te beschermen tegen ongeautoriseerde toegang. Om uw pincode in te stellen, klikt u op Ja.
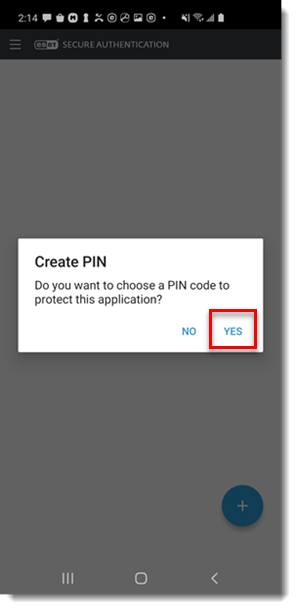
Afbeelding 1-6
- Typ uw PIN-code in de velden Nieuwe PIN-code en Bevestig PIN-code en klik op OK. Als u na het instellen uw PIN-code moet wijzigen, klikt u op het toepassingsmenu en selecteert u PIN-code wijzigen. Zodra uw PIN is ingesteld, is ESET Secure Authentication klaar voor gebruik.
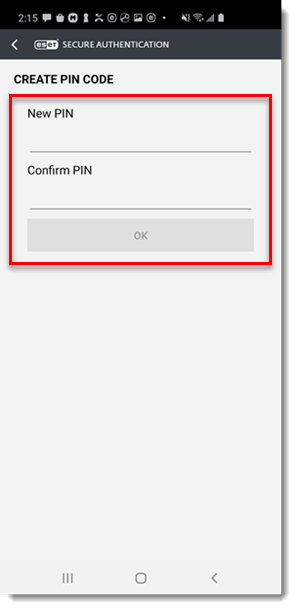
Afbeelding 1-7
ESET Secure Authentication gebruiken om in te loggen bij Outlook Web Access
- Ga op uw computer naar Outlook Web Access (OWA) zoals aangegeven door uw beheerder. Voer uw Microsoft Exchange gebruikersnaam en wachtwoord in het Outlook aanmeldscherm in en klik op aanmelden.
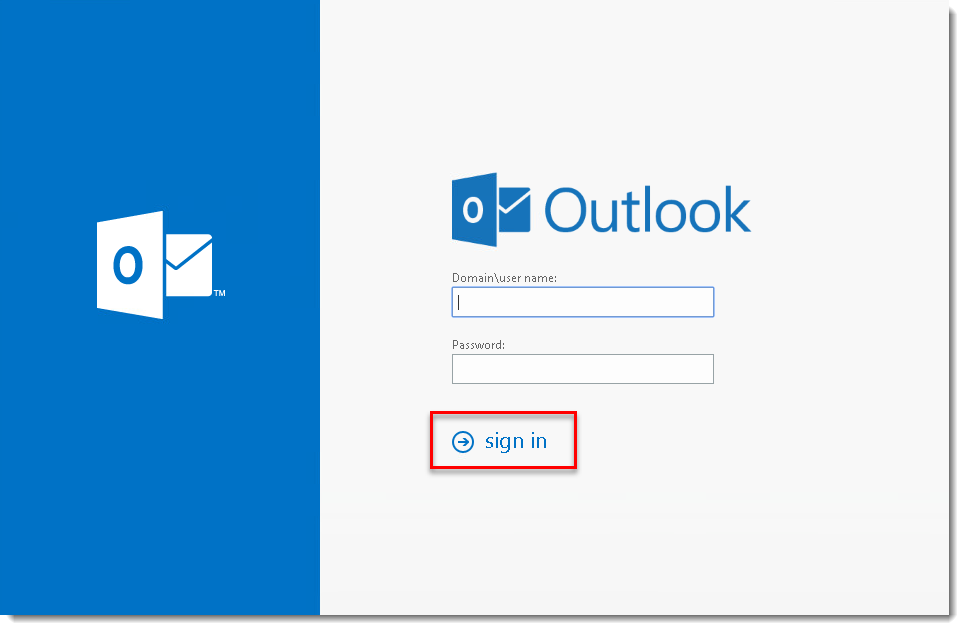
Afbeelding 2-1
- Wanneer u hierom wordt gevraagd, voert u een eenmalig wachtwoord (OTP) in of keurt u een pushverificatie goed met de mobiele app ESET Secure Authentication.
- Klik op uw mobiele apparaat op het ESET Authentication-pictogram op het beginscherm om de ESA-toepassing te openen.
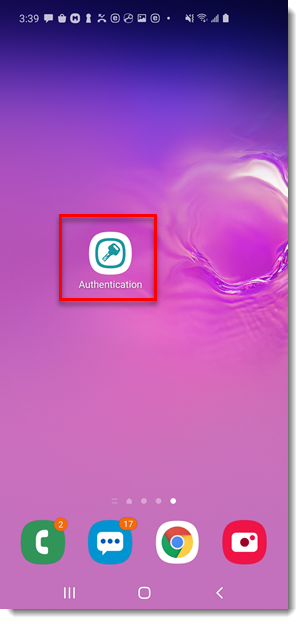
Afbeelding 2-2
- Afhankelijk van uw administratieve instellingen
- Push authenticatie gebruikers: Klik op Goedkeuren. U bent nu aangemeld bij uw Outlook-account.
Afbeelding 2-3
- OTP-gebruikers: Klik op Uw bedrijf (deze tekst kan variëren afhankelijk van de instellingen van de beheerder) om een OTP te genereren.
Afbeelding 2-4
Voer op uw computer de 6-cijferige OTP in die is gegenereerd door de mobiele ESA-app in het veld Voer eenmalig wachtwoord in en klik op Authenticeren om toegang te krijgen tot Microsoft OWA. U bent nu aangemeld bij uw Outlook-account.
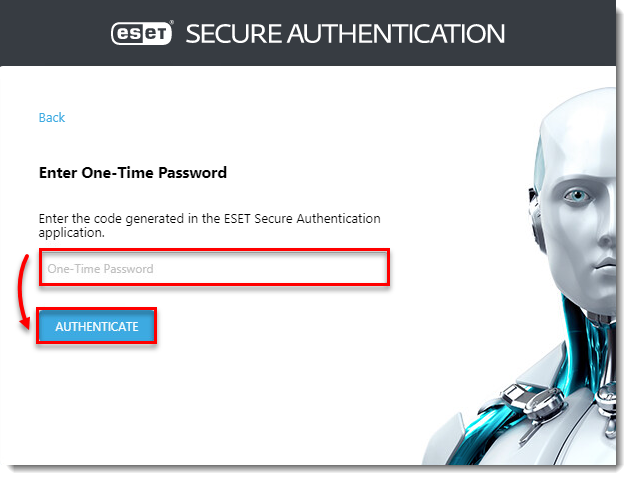
Afbeelding 2-5
Een account uit uw mobiele ESA-app verwijderen
Open uw mobiele ESA-app.
selecteer de pijl omlaag en veeg naar links.
Tik op Verwijderen om de verwijdering van het token te bevestigen.