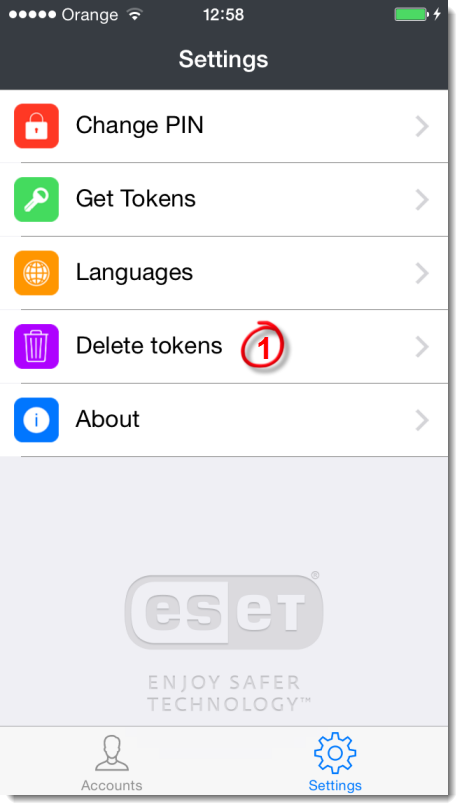Problem
- Sie erhalten eine SMS mit dem Link, um die ESET Secure Authentication (ESA) App herunterzuladen und zu installieren
- Sie möchten sich mit der ESA Mobile App in Outlook Web App (OWA) anmelden
- Sie müssen Ihre persönliche Identifikationsnummer (PIN) für die ESA Mobile App ändern
Lösung
![]() Android Nutzer: Hier klicken
Android Nutzer: Hier klicken
![]() Blackberry Nutzer: Hier klicken
Blackberry Nutzer: Hier klicken
![]() Windows Nutzer: Hier klicken
Windows Nutzer: Hier klicken
Installation der ESET Secure Authentication App
- Tippen Sie auf Nachrichten auf dem Startbildschirm.
- Öffnen Sie die SMS-Textnachricht To install ESET Secure Authentication, click und tippen Sie auf den URL-Link.

Abbildung 1-1
-
Tippen Sie auf Install a new App und anschließend auf Download and Install.
- Falls Sie die Anwendung früher installiert haben, ohne den Link aus der SMS-Nachricht zu verwenden, aber noch nicht benutzt haben, klicken Sie dann auf Activate and Use. Wenn "Open this page in 'Authentication'? erscheint, tippen Sie auf Open.
- Wenn Sie zu diesem Zeitpunkt die Applikation bereits installiert und aktiviert haben, aber Sie sind ein Administrator / Benutzer von mehreren Domains und möchten ein Token einer anderen Domain zu Ihrer ESA Mobile App hinzufügen, dann tippen Sie auf Add token to App und folgen Sie den Bildschirmanweisungen
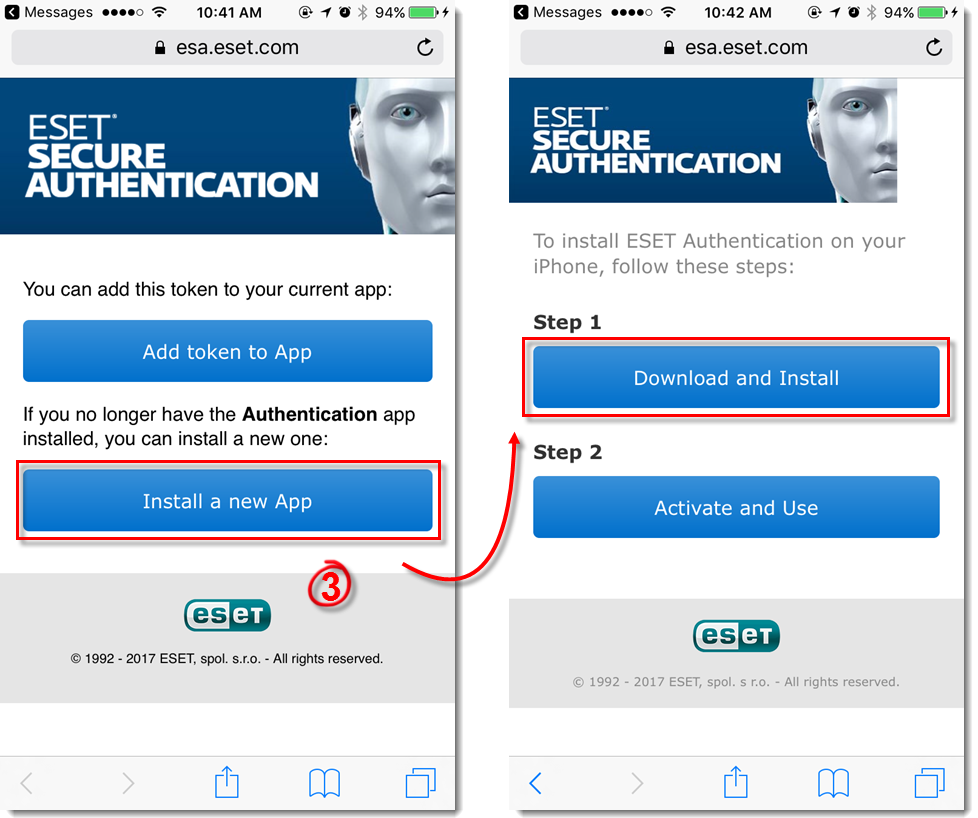
Abbildung 1-2
-
Tippen Sie auf Install oder
 .
.

Abbildung 1-3
- Überprüfen Sie die Lizenzvereinbarung und tippen Sie auf I accept.

Abbildung 1-4
- Tippen Sie auf Yes, um Ihre ESA-Anwendung zu aktivieren und tippen dann auf Open.

Abbildung 1-5
- Tippen Sie auf Settings → Get Tokens.

Abbildung 1-6
- Wir empfehlen Ihnen eine PIN einzustellen, um ESA vor unbefugtem Zugriff zu schützen. Um die PIN einzustellen, tippen Sie auf Yes, wenn Sie dazu aufgefordert werden, geben Sie Ihre PIN in die Felder New Pin und Confirm Pin ein und tippen dann auf OK. Um die PIN-Nummer jederzeit zu ändern, tippen Sie auf Settings → Change PIN. Sobald Ihre PIN konfiguriert ist, ist ESET Secure Authentication einsatzbereit.

Abbildung 1-7
ESET Secure Authentication zum Login bei Outlook Web Access nutzen
- Auf Ihrem Computer greifen Sie auf Outlook Web Access (OWA) zu, wie von Ihrem Administrator vorgegeben. Geben Sie Ihren Benutzernamen und Ihr Passwort in den OWA-Anmeldebildschirm ein und klicken Sie auf "Anmelden". Ein zweiter OWA-Anmeldebildschirm fordert Sie auf, Ihr einmaliges Passwort einzugeben, das Sie mit der ESET Secure Authentication App generieren.
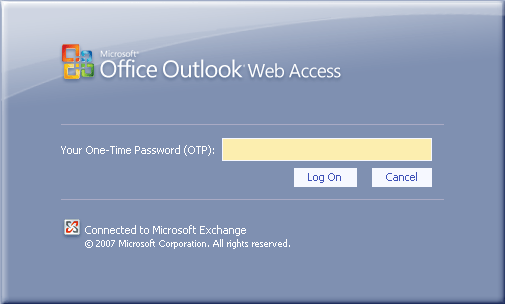
Abbildung 2-1
- Tippen Sie auf Ihrem Mobilgerät auf das Symbol Authentication auf dem Startbildschirm, um die ESA-Anwendung zu öffnen.

Abbildung 2-2
- Tippen Sie auf Secure Login (dieser Text kann je nach Administrator-Einstellungen variieren), um ein einmaliges Passwort zu generieren.

Abbildung 2-3
Geben Sie auf Ihrem Computer das 6-stellige Einmal-Passwort ein, das von der ESA App erstellt wurde, in das Feld Your One-Time Password (OTP) ein und klicken auf Anmelden, um auf Microsoft Outlook Web Access zuzugreifen.
Token löschen
Wenn es Token gibt, die nicht mehr benutzt werden, können diese gelöscht werden.
- Tippen Sie auf Settings → Delete tokens.
Abbildung 3-1
- Tippen Sie auf DELETE neben dem zu löschenden Token.

Abbildung 3-2
- Tippen Sie auf Yes, um das Löschen zu bestätigen.

Abbildung 3-3