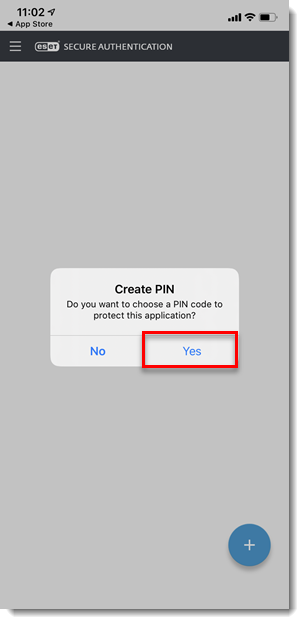Problem
- Du modtager en sms med et link til at downloade og installere mobilappen ESET Secure Authentication (ESA)
-
Du ser ESA Demo-token i stedet for dit eget
-
Log ind på Outlook Web Access ved hjælp af ESA-mobilappen
- Skift dit personlige identifikationsnummer (PIN) til ESET Secure Authentication
- Du logger på for første gang og skal konfigurere ESET Secure Authentication på en mobil enhed
Løsning
Installer ESET Secure Authentication-mobilappen
- Hvis du bliver bedt om at tilmelde dig mobilappen ESET Secure Authentication (ESA), skal du klikke på Set up for at starte tilmeldingsprocessen.
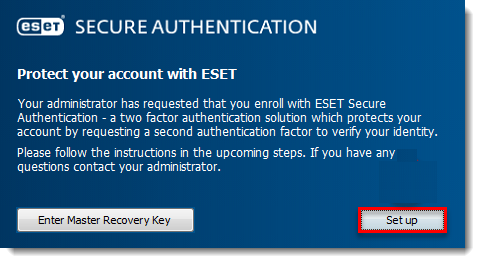
Figur 1-1
- Scan QR-koden, klik på Continue → Finish, og fortsæt til trin 3.
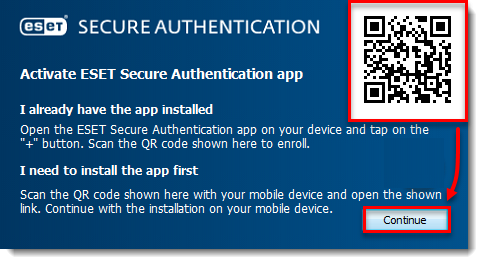
Figur 1-2
- Tryk på Tilføj konto. Hvis du allerede har installeret applikationen, skal du fortsætte til trin 6.
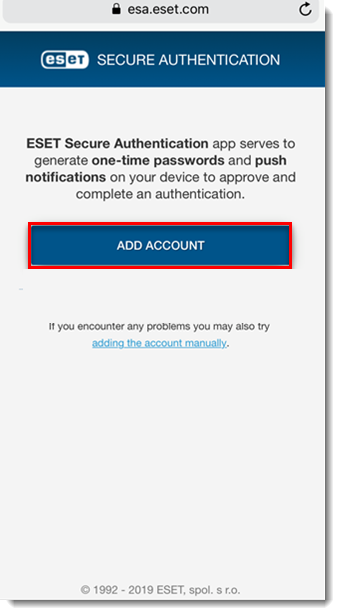
Figur 1-3
- Tryk på Download-ikonet → Åbn.
Figur 1-4
Figur 1-5
- Vi anbefaler, at du indstiller en pinkode for at beskytte ESA mod uautoriseret adgang. Tryk på Ja for at indstille din pinkode
Figur 1-6
- Indtast din pinkode i felterne Ny pinkode og Bekræft pinkode, og tryk på OK. Hvis du har brug for at ændre din pinkode efter opsætningen, skal du trykke på applikationsmenuen og vælge Skift pinkode. Når din pinkode er konfigureret, er ESET Secure Authentication klar til brug.
Figur 1-7
- Tryk på Tillad. Du vil modtage en anmodning om godkendelse via push-meddelelse. Indtast den PIN-kode, du har konfigureret, og tryk på OK.
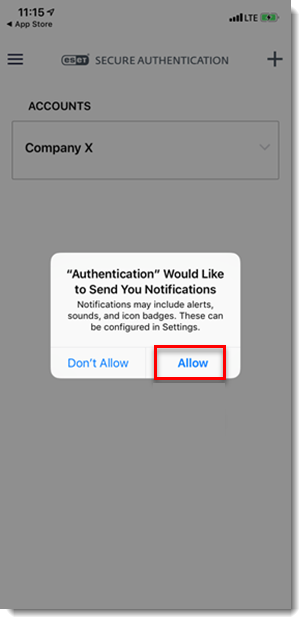
Brug ESET Secure Authentication til at logge ind på Outlook Web Access
- Gå ind på Outlook Web Access (OWA) på din computer som anvist af din administrator. Indtast dit Microsoft Exchange-brugernavn og din adgangskode på Outlook-loginskærmen, og klik på log ind.
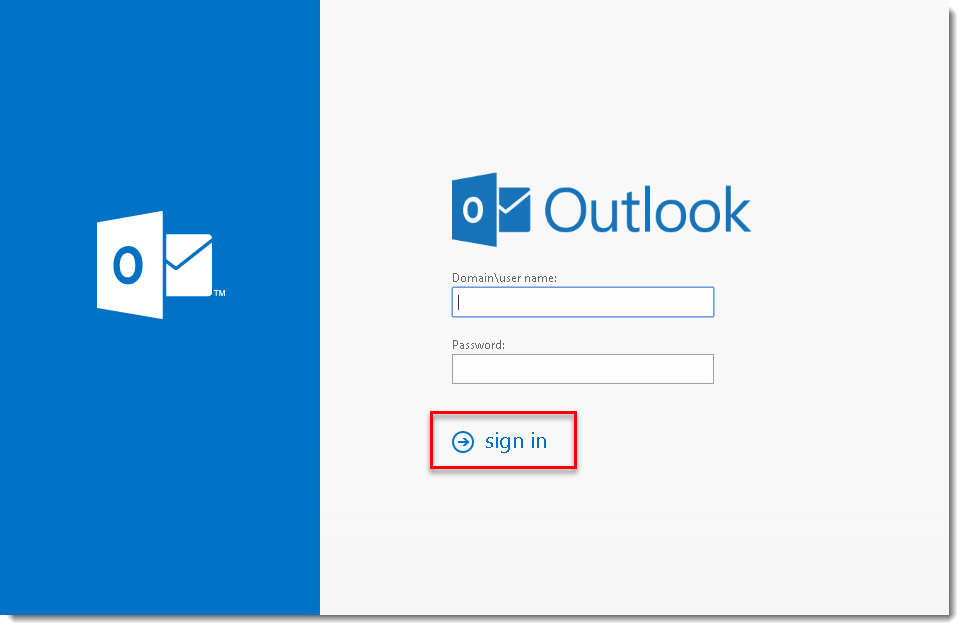
Figur 2-1
- Når du bliver bedt om det, skal du enten indtaste en engangsadgangskode (OTP) eller godkende en push-godkendelse ved hjælp af ESET Secure Authentication-mobilappen.
- På din mobile enhed skal du trykke på ESET Authentication-ikonet for at åbne ESA-applikationen.
Figur 2-2
- Afhængigt af dine administrative indstillinger
- Push-godkendelsesbrugere: Tryk på Godkend. Du er nu logget ind på din Outlook-konto.
Figur 2-3
- OTP-brugere: Tryk på Din virksomhed (denne tekst kan variere alt efter administratorindstillingerne) for at generere en OTP.
Figur 2-4
-
På din computer skal du indtaste den 6-cifrede OTP, der er genereret af ESA-mobilappen, i feltet Enter One-Time Password og klikke på Authenticate for at få adgang til Microsoft OWA. Du er nu logget ind på din Outlook-konto.
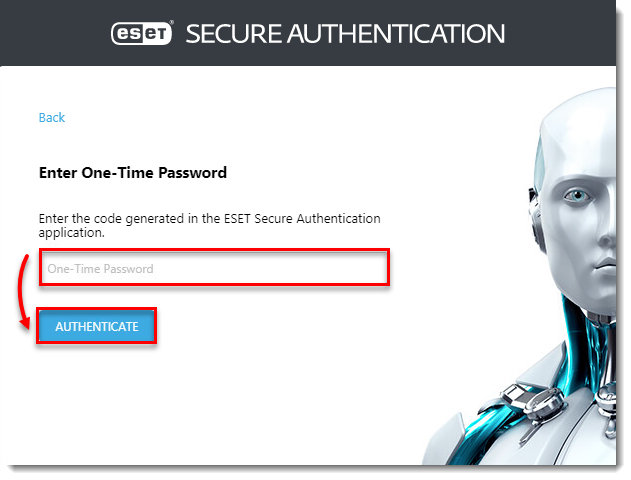
Figur 2-5
Fejlfinding
Hvis du oplever problemer med mobilapplikationen, f.eks. hvis push-meddelelser ikke virker, og vores supportteam beder dig om at sende vigtige logfiler, skal du følge nedenstående trin:
- Tryk på Menu > Om
- Tryk 5 gange på copyright-teksten på skærmen Om
- På skærmen Debug info ved siden af Info skal du trykke på Copy > Share for at sende oplysningerne til vores supportteam ved hjælp af standardmailprogrammet.
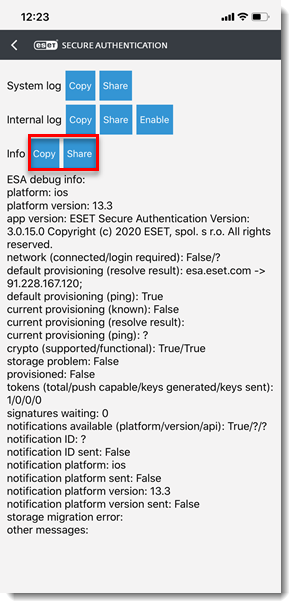
Figur 2-6