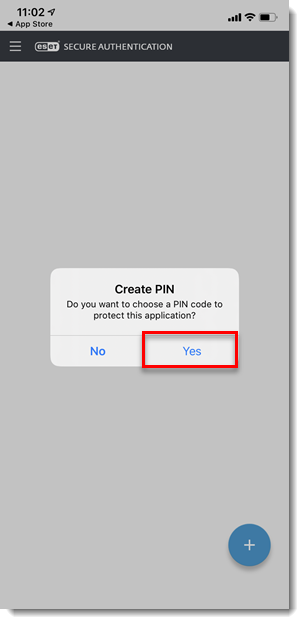Problém
- Dostali ste SMS s odkazom na stiahnutie a inštaláciu mobilnej aplikácie ESET Secure Authentication (ESA)
- Namiesto vášho tokenu sa zobrazuje vzorový token ESA
- Prihlásenie do služby Outlook Web Access pomocou mobilnej aplikácie ESA
- Zmena PIN kódu nastaveného pre ESET Secure Authentication
- Prihlasujete sa prvýkrát a potrebujete nastaviť ESET Secure Authentication na mobilnom zariadení
Riešenie
![]() Používatelia systému Windows Phone
Používatelia systému Windows Phone
Inštalácia mobilnej aplikácie ESET Secure Authentication
- Ak sa vám zobrazí výzva na registráciu do mobilnej aplikácie ESET Secure Authentication (ESA), kliknite na tlačidlo Nastaviť (Set up), čím spustíte proces registrácie.
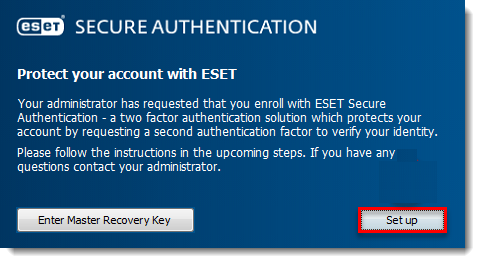
Obrázok 1-1
- Naskenujte QR kód, kliknite na Pokračovať (Continue) → Dokončiť (Finish) a prejdite na krok č. 3.
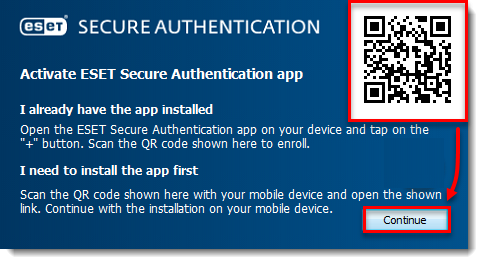
Obrázok 1-2
- Ťuknite na Pridať účet (Add account). Ak ste si už aplikáciu nainštalovali, prejdite na krok č. 6.
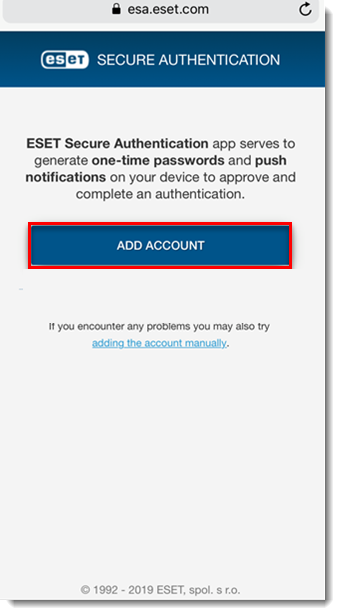
Obrázok 1-3
- Ťuknite na ikonu stiahnutia → Otvoriť (Open).
Obrázok 1-4
- Prečítajte si licenčnú dohodu, a ak súhlasíte s uvedenými podmienkami, ťuknite na tlačidlo Súhlasím (I accept).
Obrázok 1-5
- Odporúčame vám nastaviť PIN kód na ochranu aplikácie ESA pred neoprávneným prístupom. Ak chcete nastaviť PIN, ťuknite na Áno (Yes).
Obrázok 1-6
- Zadajte PIN do polí Nový PIN kód (New PIN) a Potvrdiť PIN kód (Confirm PIN) a ťuknite na OK. Ak nastavený PIN kód potrebujete zmeniť, ťuknite na menu v aplikácii a vyberte Zmeniť PIN (Change PIN). Po nakonfigurovaní PIN kódu je aplikácia ESET Secure Authentication pripravená na používanie.
Obrázok 1-7
- Ťuknite na Povoliť (Allow). Zobrazí sa žiadosť o overenie push notifikácie. Zadajte nakonfigurovaný PIN kód a ťuknite na OK.
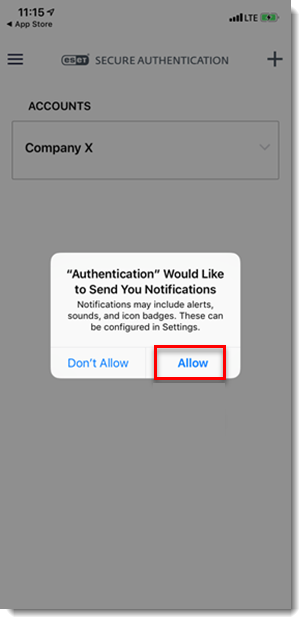
Používanie aplikácie ESET Secure Authentication na prihlásenie do služby Outlook Web Access
- Pri prístupe k službe Outlook Web Access (OWA) na počítači postupujte podľa pokynov správcu. Na prihlasovacej obrazovke aplikácie Outlook zadajte prihlasovacie meno a heslo Microsoft Exchange a kliknite na prihlásiť sa (sign in).
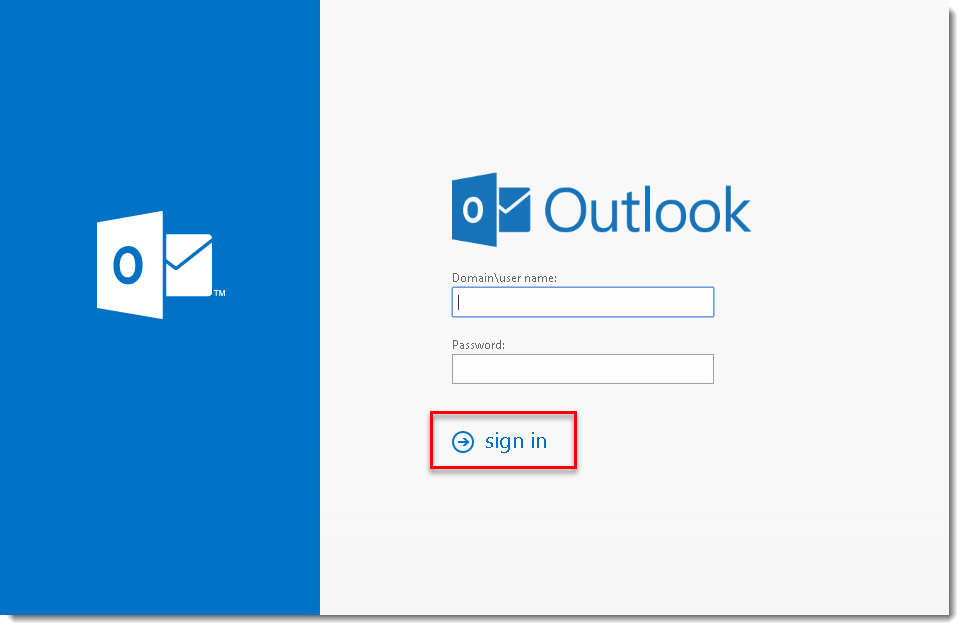
Obrázok 2-1
- Po zobrazení výzvy zadajte jednorazové heslo alebo potvrďte push autentifikáciu pomocou mobilnej aplikácie ESET Secure Authentication.
- Na mobilnom zariadení otvorte aplikáciu ESA ťuknutím na ikonu ESET Authentication.
Obrázok 2-2
- V závislosti od nastavení správy:
- Používatelia s nastavenou push autentifikáciou: ťuknite na Schváliť (Approve), čím sa prihlásite do svojho účtu Outlook.
Obrázok 2-3
- Používatelia s nastavenými jednorazovými heslami: ťuknite na položku Vaša spoločnosť (Your Company) (tento text sa môže líšiť v závislosti od nastavení správcu) a vygenerujte jednorazové heslo.
Obrázok 2-4
-
V počítači zadajte šesťmiestne jednorazové heslo vygenerované mobilnou aplikáciou ESA do okna Zadajte jednorazové heslo (Enter One-Time Password). Kliknutím na Overiť (Authenticate) získate prístup do služby Microsoft OWA a prihlásite sa do svojho účtu Outlook.
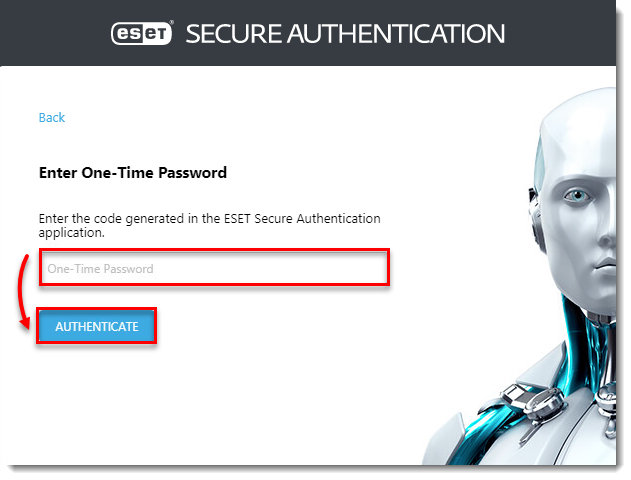
Obrázok 2-5
Riešenie problémov
Ak máte problémy s mobilnou aplikáciou, napríklad nefungujú push notifikácie, a náš tím podpory vás požiadal o zaslanie základných protokolov, postupujte podľa nasledujúcich krokov:
- Ťuknite na Menu > O aplikácii.
- Na obrazovke O aplikácii päťkrát ťuknite na zobrazený text.
- Na obrazovke Debug info ťuknite na Copy > Share vedľa položky Info a odošlite tieto informácie nášmu tímu podpory pomocou predvolenej e‑mailovej aplikácie.
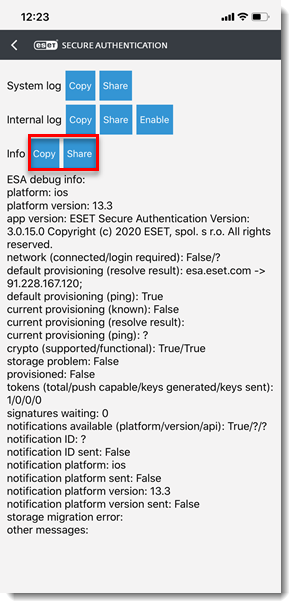
Obrázok 2-6