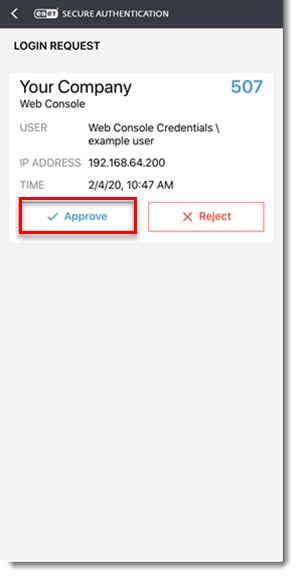Problém
- Dostali ste SMS s odkazom na stiahnutie a inštaláciu mobilnej aplikácie ESET Secure Authentication (ESA)
- Potrebujete zmeniť svoj PIN k mobilnej aplikácii ESA
- Prihlasujete sa prvýkrát a potrebujete nastaviť ESET Secure Authentication na mobilnom zariadení
- Chcete odstrániť účet z mobilnej aplikácie ESA
- Inštalácia mobilnej aplikácie ESET Secure Authentication
- Používanie aplikácie ESET Secure Authentication na prihlásenie do služby Outlook Web Access
- Odstránenie účtu z mobilnej aplikácie ESA
Riešenie
![]() Používatelia systému Windows Phone
Používatelia systému Windows Phone
Inštalácia mobilnej aplikácie ESET Secure Authentication
Ak sa vám zobrazí výzva na registráciu do mobilnej aplikácie ESET Secure Authentication (ESA), kliknite na tlačidlo Nastaviť (Set up), čím spustíte proces registrácie.
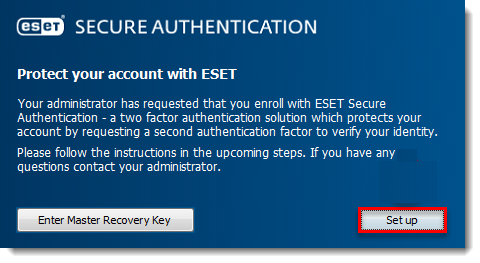
Obrázok 1-1
Naskenujte QR kód, kliknite na Pokračovať (Continue) → Dokončiť (Finish) a prejdite na krok č. 3.
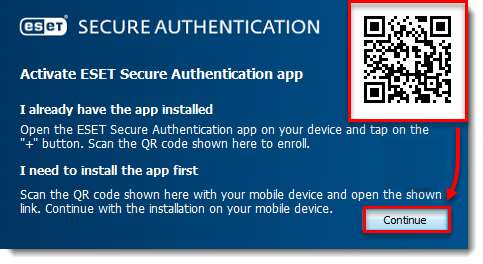
Obrázok 1-2 - Ťuknite na Pridať účet (Add Account). Ak ste si už aplikáciu stiahli, prejdite na krok č. 6.
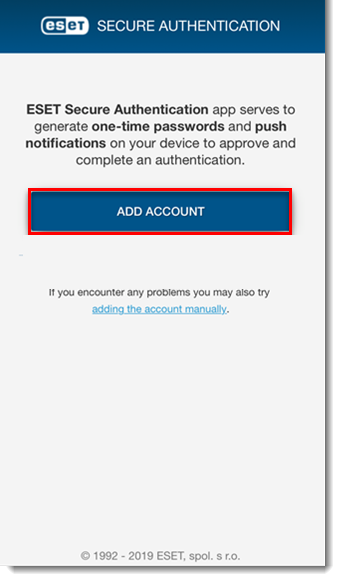
Obrázok 1-3
- Ťuknite na Inštalovať (Install). Po dokončení inštalácie ťuknite na Otvoriť (Open).
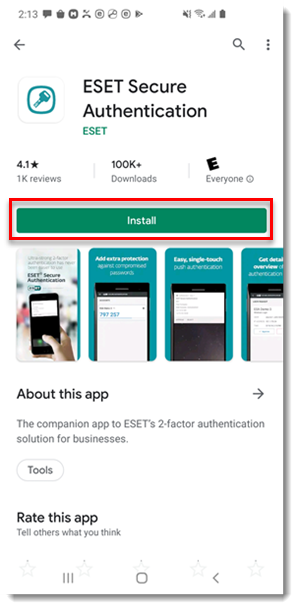
Obrázok 1-4
- Prečítajte si licenčnú dohodu, a ak súhlasíte s uvedenými podmienkami, ťuknite na tlačidlo Súhlasím (I Accept).
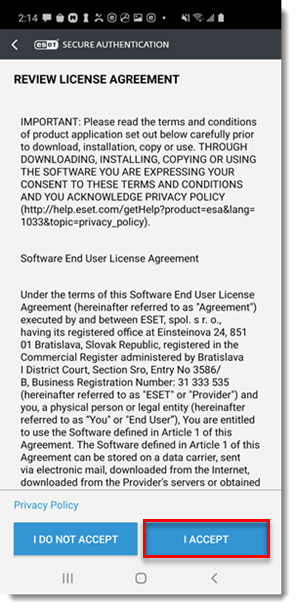
Obrázok 1-5
- Odporúčame vám nastaviť PIN kód na ochranu aplikácie ESA pred neoprávneným prístupom. Ak chcete nastaviť PIN, ťuknite na Áno (Yes).
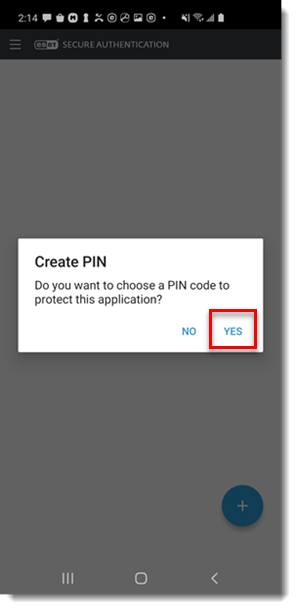
Obrázok 1-6
- Zadajte PIN do polí Nový PIN kód (New PIN) a Potvrdiť PIN kód (Confirm PIN) a ťuknite na OK. Ak nastavený PIN kód potrebujete zmeniť, ťuknite na menu v aplikácii a vyberte Zmeniť PIN (Change PIN). Po nakonfigurovaní PIN kódu je aplikácia ESET Secure Authentication pripravená na používanie.
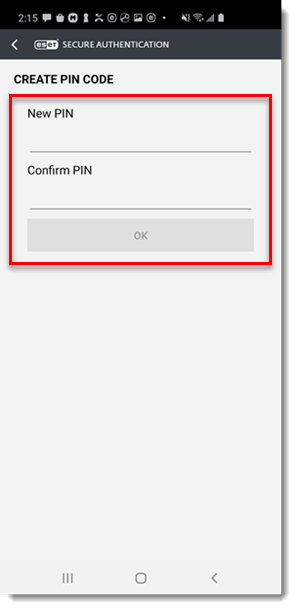
Obrázok 1-7
Používanie aplikácie ESET Secure Authentication na prihlásenie do služby Outlook Web Access
- Pri prístupe k službe Outlook Web Access (OWA) na počítači postupujte podľa pokynov správcu. Na prihlasovacej obrazovke aplikácie Outlook zadajte prihlasovacie meno a heslo Microsoft Exchange a kliknite na prihlásiť sa (sign in).
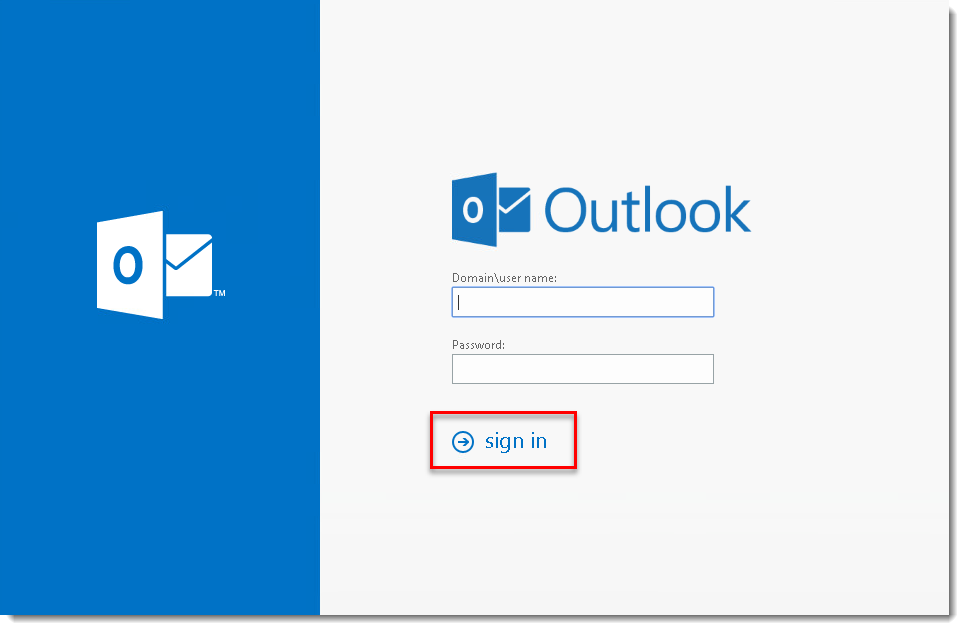
Obrázok 2-1
- Po zobrazení výzvy zadajte jednorazové heslo alebo potvrďte push autentifikáciu pomocou mobilnej aplikácie ESET Secure Authentication.
- Na mobilnom zariadení ťuknite na ikonu ESET Authentication na domovskej obrazovke a otvorte aplikáciu ESA.
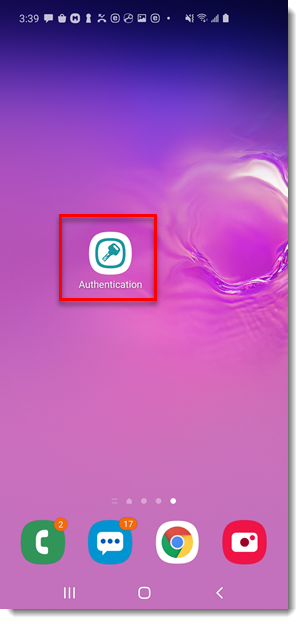
Obrázok 2-2
- V závislosti od nastavení správy:
- Používatelia s nastavenou push autentifikáciou: Ťuknite na Schváliť (Approve), čím sa prihlásite do svojho účtu Outlook.
Obrázok 2-3
- Používatelia s nastavenými jednorazovými heslami: Ťuknite na položku Vaša spoločnosť (Your Company) (tento text sa môže líšiť v závislosti od nastavení správcu) a vygenerujte jednorazové heslo.
Obrázok 2-4
V počítači zadajte šesťmiestne jednorazové heslo vygenerované mobilnou aplikáciou ESA do poľa Zadajte jednorazové heslo (Enter One-Time Password). Kliknutím na Overiť (Authenticate) získate prístup do služby Microsoft OWA a prihlásite sa do svojho účtu Outlook.
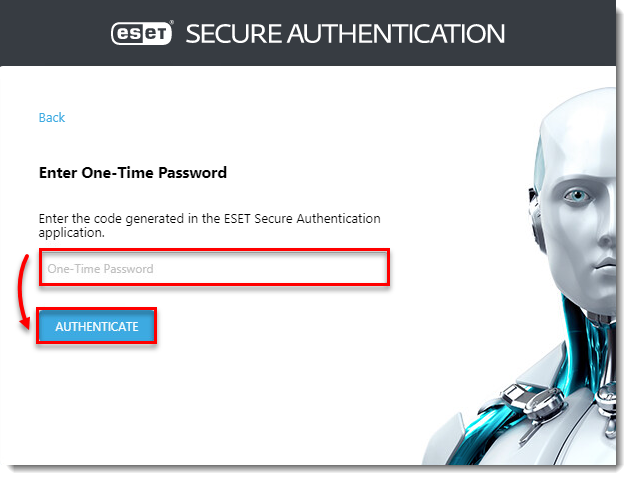
Obrázok 2-5
Odstránenie účtu z mobilnej aplikácie ESA
Otvorte mobilnú aplikáciu ESA.
Vyberte šípku nadol a potiahnite prstom doľava.
Ťuknutím na Odstrániť (Remove) potvrďte odstránenie tokenu.