Iscrizione
- Distribuire ESET Management Agent utilizzando GPO in ambienti aziendali o con un numero elevato di computer client .
- Creare il file di installazione in ESET Security Management Center
- Creare il file di installazione in ESET PROTECT
- Distribuire l'agente di gestione ESET tramite GPO
- Aggiornamento dell'agente di gestione ESET tramite GPO
Soluzione
Solo utenti Windows
La procedura descritta in questo articolo è disponibile solo per Windows.
Metodi di distribuzione convenzionali
Se si desidera utilizzare i metodi convenzionali per la distribuzione di ESET Management Agent, seguire le istruzioni riportate di seguito:
- ESET PROTECT: Deploy ESET Management Agent 8.x using conventional methods
- Centro di gestione della sicurezza ESET: Distribuire ESET Management Agent 7.x utilizzando metodi convenzionali
A seconda del prodotto di sicurezza utilizzato, eseguire i seguenti passaggi sul controller di dominio:
Creare il file di installazione in ESET Security Management Center
.Creare lo script di configurazione
install_config.ini. Contiene i parametri che consentono all'Agente di comunicare con il server di ESET Security Management Center.Aprire ESET Security Management Center nel browser web e accedere.
Fare clic su Installatori → Creare un programma di installazione → GPO o script SCCM.
Seguire la creazione guidata dello script e salvare il file
install_config.ini.
Scarica una versione precedente del file .msi del programma di installazione di ESET Management Agent dalla pagina di download di ESET.
Salvare il file
.msidel programma di installazione dell'agente e il fileinstall_config.iniin una cartella condivisa sul controller di dominio, in modo che tutti i computer client possano accedervi con autorizzazioni di lettura ed esecuzione.
Continuare con la sezione Distribuzione dell'agente di gestione ESET tramite GPO di seguito.
Creare il file di installazione in ESET PROTECT
.- Creare lo script di configurazione
install_config.ini. Contiene i parametri che consentono all'Agente di comunicare con il server ESET PROTECT.Cliccare su Installatori → Crea installatore.
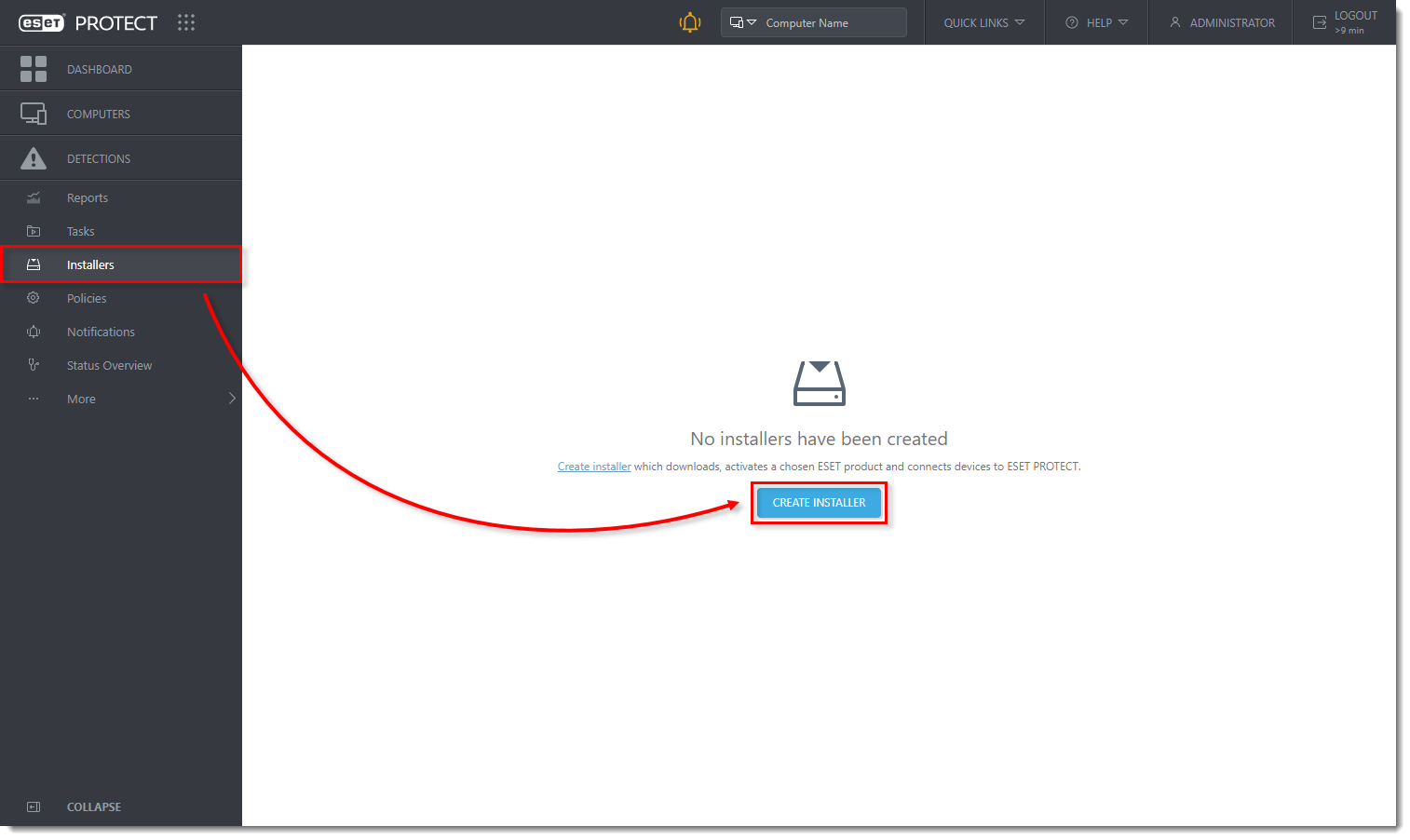
Figura 1-1
Clicca sull'immagine per ingrandirla in una nuova finestraSelezionate Windows e selezionate l'opzione Usa GPO o SCCM per la distribuzione. Deselezionare la casella di controllo accanto a Partecipa al programma di miglioramento del prodotto se non si desidera aiutare ESET a migliorare il prodotto. Configurare altre impostazioni come Gruppo di genitori, Nome host del server, Numero di porta (2222 per impostazione predefinita), Certificato del peer o Passphrase del certificato se necessario. Facoltativamente, fare clic su Personalizza altre impostazioni per visualizzare altre opzioni. Fare clic su Finisci.
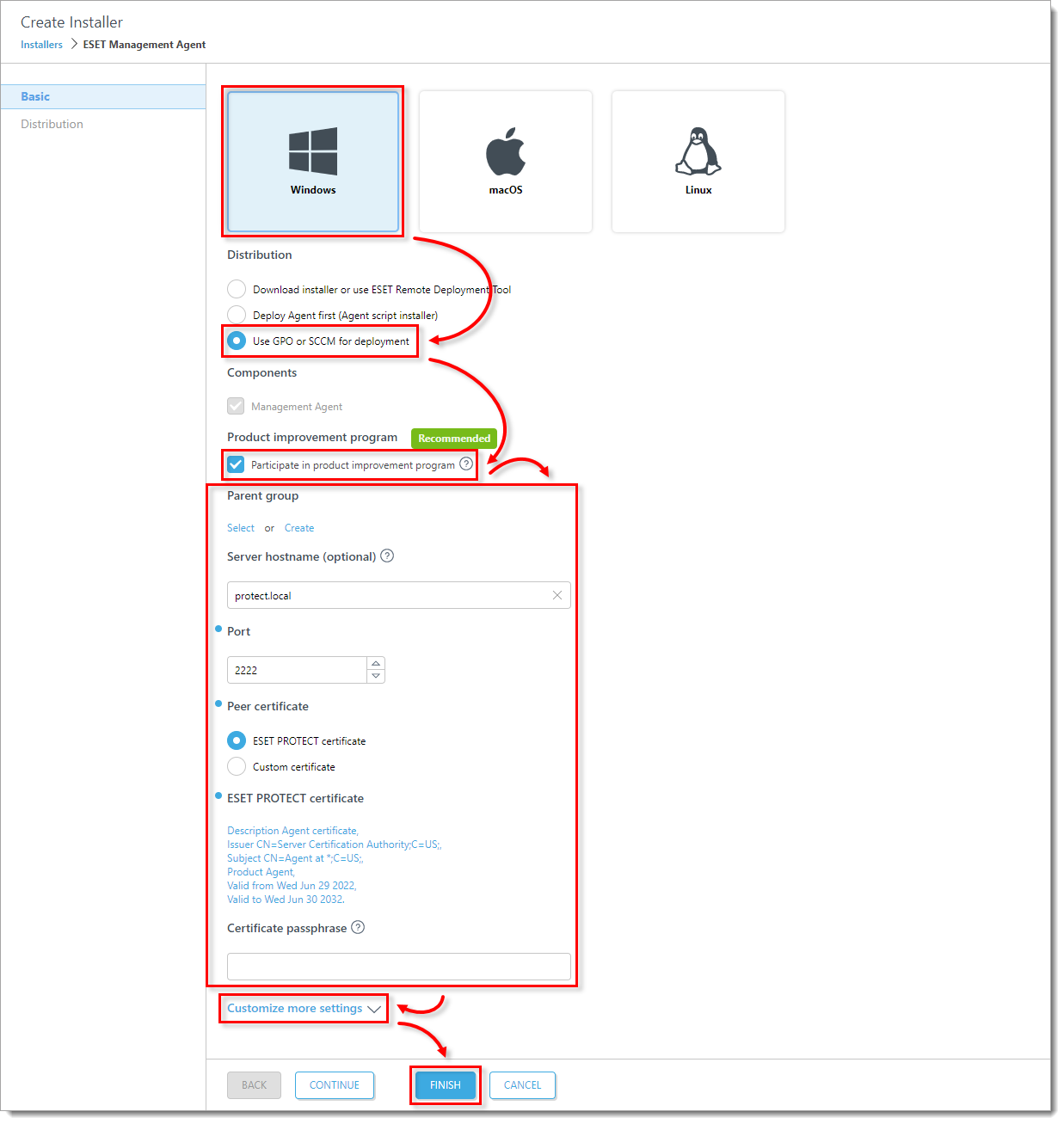
Figura 1-2
Clicca sull'immagine per ingrandirla in una nuova finestraFare clic sull'icona Configuration GPO/SCCM script e fare clic sull'Agent preferito per scaricare rispettivamente il file
install_config.inie il file.msidel programma di installazione dell'Agent. Al termine del download, fare clic su Finish.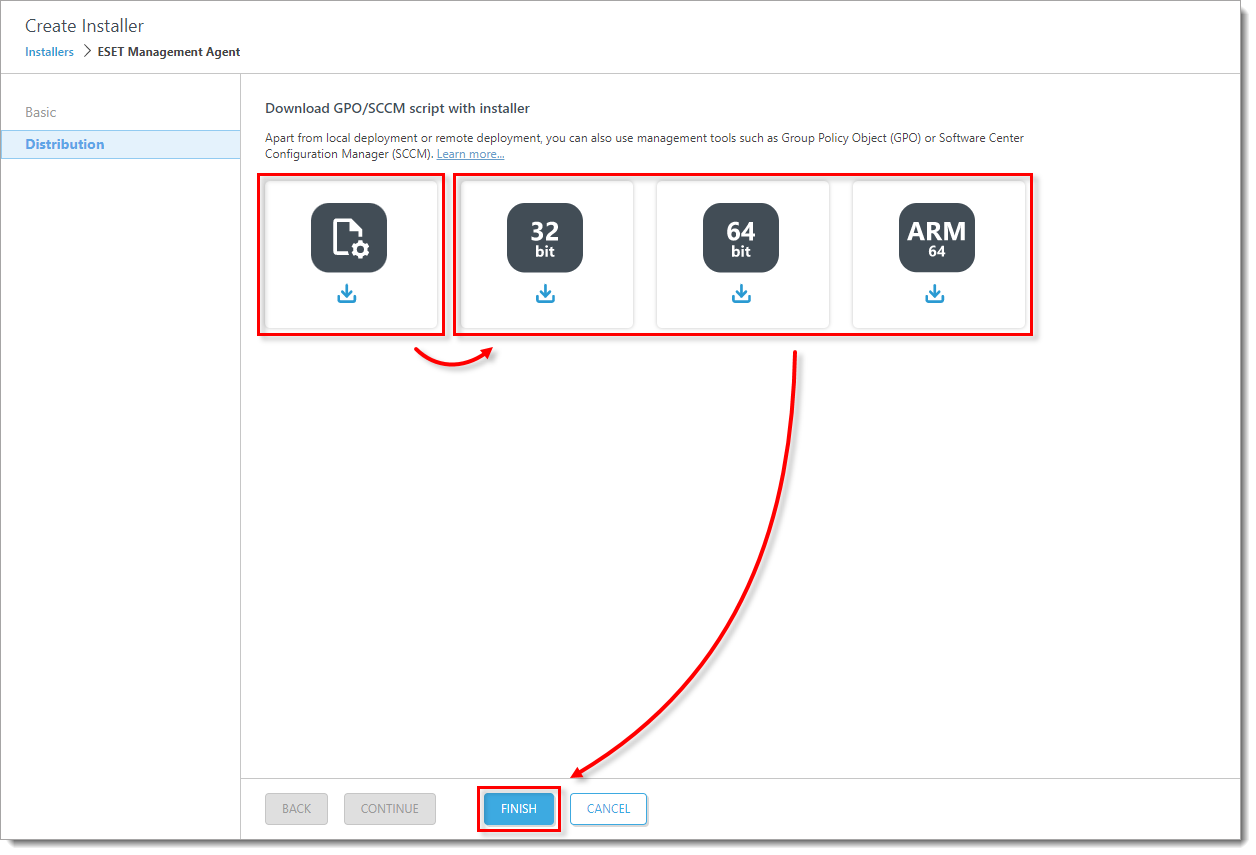
Figura 1-3
Clicca sull'immagine per ingrandirla in una nuova finestra
In alternativa, è possibile scaricare il file .msi del programma di installazione di ESET Management Agent dalla pagina di download di ESET.
Salvare il file
.msidel programma di installazione dell'Agente e il fileinstall_config.iniin una cartella condivisa sul controller di dominio in modo che tutti i computer client possano accedervi con autorizzazioni di lettura ed esecuzione.
Distribuzione dell'agente di gestione ESET tramite GPO
Installare Microsoft Group Policy Management Console (GPMC) sul server del controller di dominio.
- Aprire Server Manager, fare clic su Manage → Add Roles and Features.
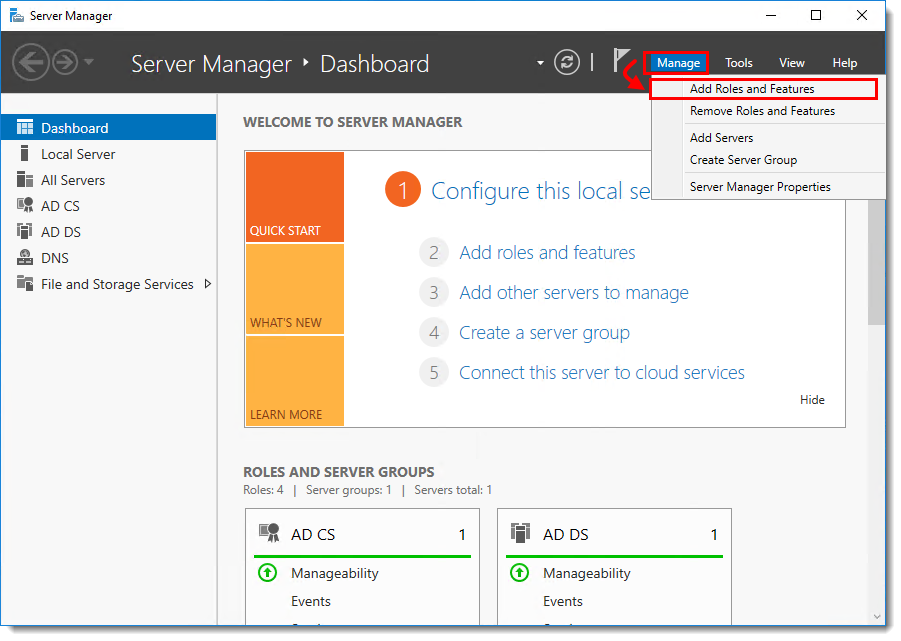
Clicca sull'immagine per ingrandirla in una nuova finestra
- Seguire la procedura guidata e in Aggiungi ruoli e funzionalità selezionare la casella di controllo accanto a Gestione criteri di gruppo. Fare clic su Next e Install.

Clicca sull'immagine per ingrandirla in una nuova finestra
Per aprire Gestione criteri di gruppo, premere il tasto Windows
 tasto + R, digitare
tasto + R, digitare gpmc.msce fare clic su OK.Creare un nuovo oggetto Criteri di gruppo (GPO) per distribuire gli agenti di gestione ESET. Fare clic con il tasto destro del mouse su Oggetti Criteri di Gruppo e selezionare Nuovo. Digitare un nome nel campo Nome, ad esempio, Distribuzione agenti, e fare clic su OK.
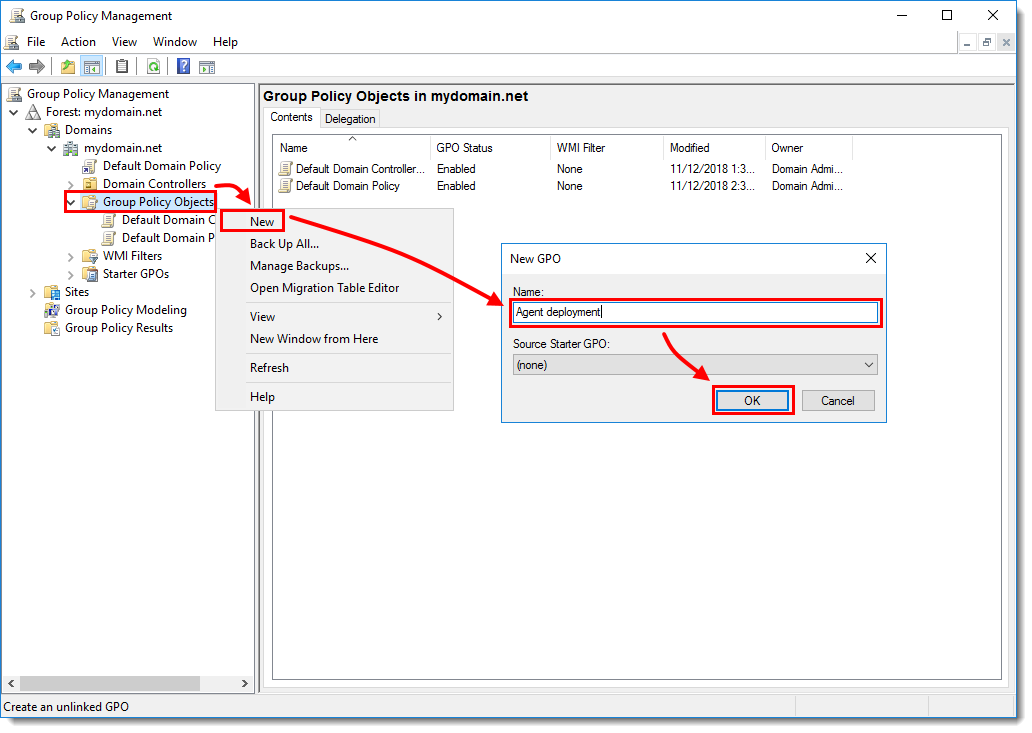
Clicca sull'immagine per ingrandirla in una nuova finestra
Fare clic con il tasto destro del mouse sulla GPO Agent deployment e fare clic su Modifica.
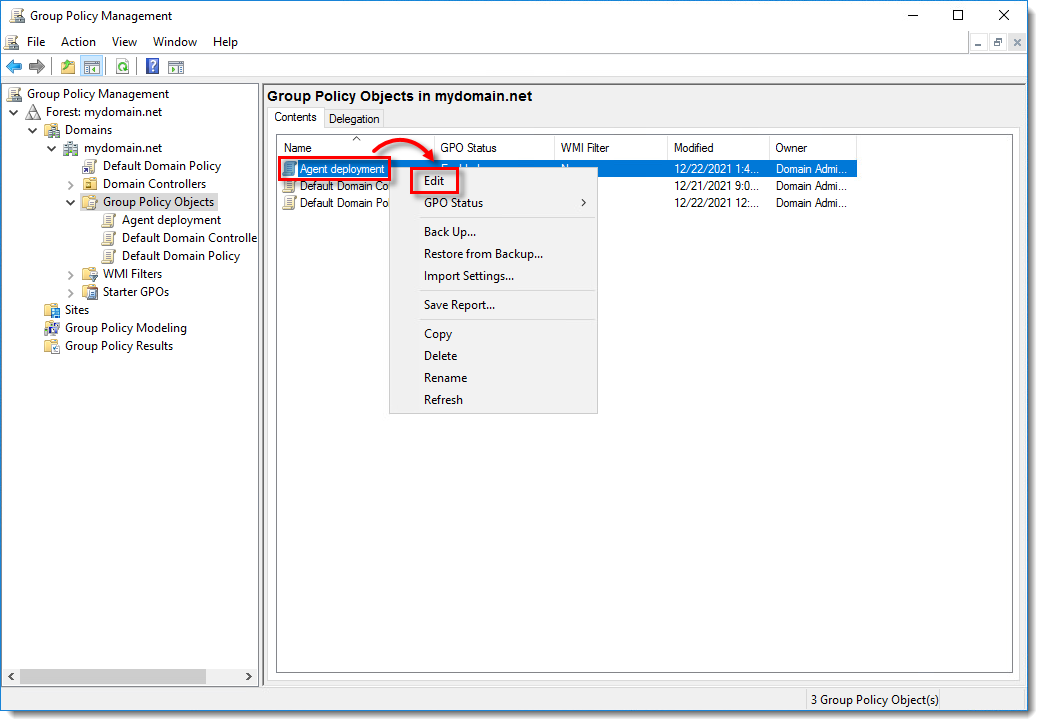
Clicca sull'immagine per ingrandirla in una nuova finestra
Nella sezione Configurazione del computer, espandere Politiche → Modelli amministrativi: Definizioni dei criteri (file ADMX) recuperati dal computer locale →Sistema e fare clic su Logon. Sul lato destro della finestra, fare doppio clic su Attendi sempre la rete all'avvio del computer e all'accesso. Nella finestra di dialogo, selezionare Abilitato e fare clic su OK.
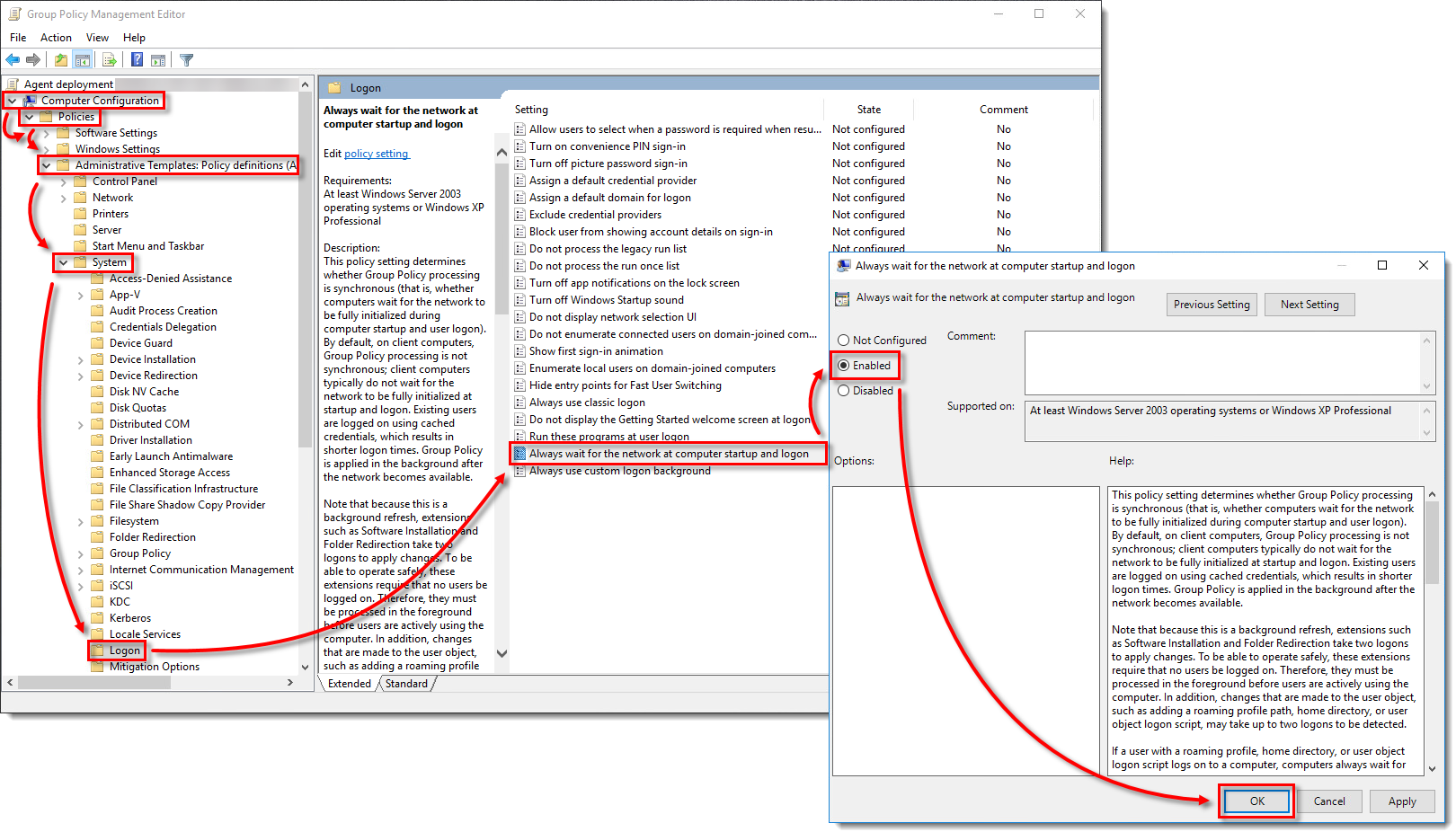
Clicca sull'immagine per ingrandirla in una nuova finestra
Fare clic su Politiche di gruppo e sul lato destro della finestra fare doppio clic su Specifica tempo di attesa per l'elaborazione delle politiche di avvio. Nella finestra di dialogo, selezionare Abilitato e assicurarsi che il Tempo di attesa (in secondi) sia impostato su 120. È possibile impostare un tempo di attesa diverso, ma si consiglia di impostare almeno 30 secondi. Fare clic su OK.
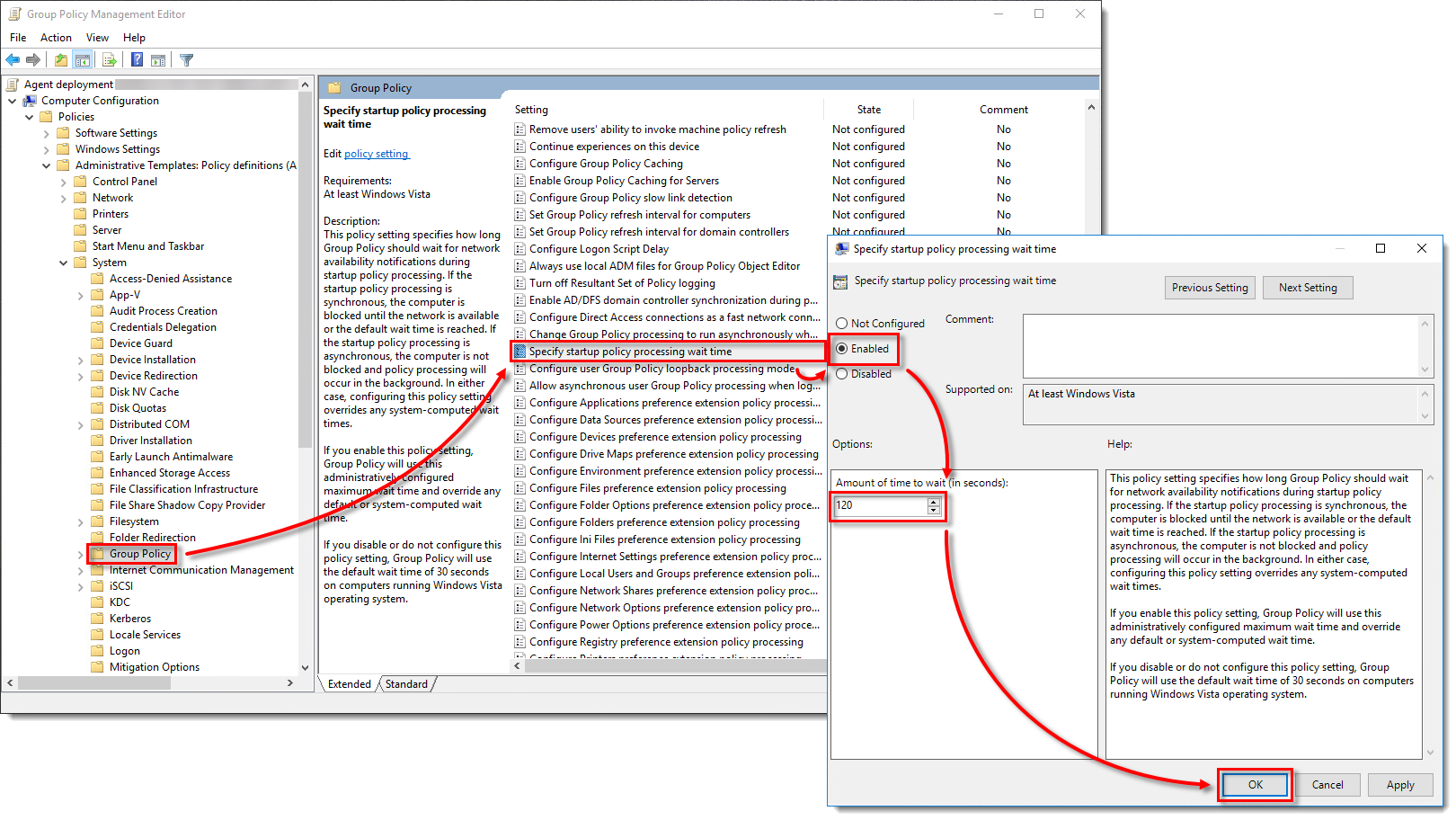
Clicca sull'immagine per ingrandirla in una nuova finestra
- Fare clic con il tasto destro del mouse sul dominio e selezionare Collega un GPO esistente.
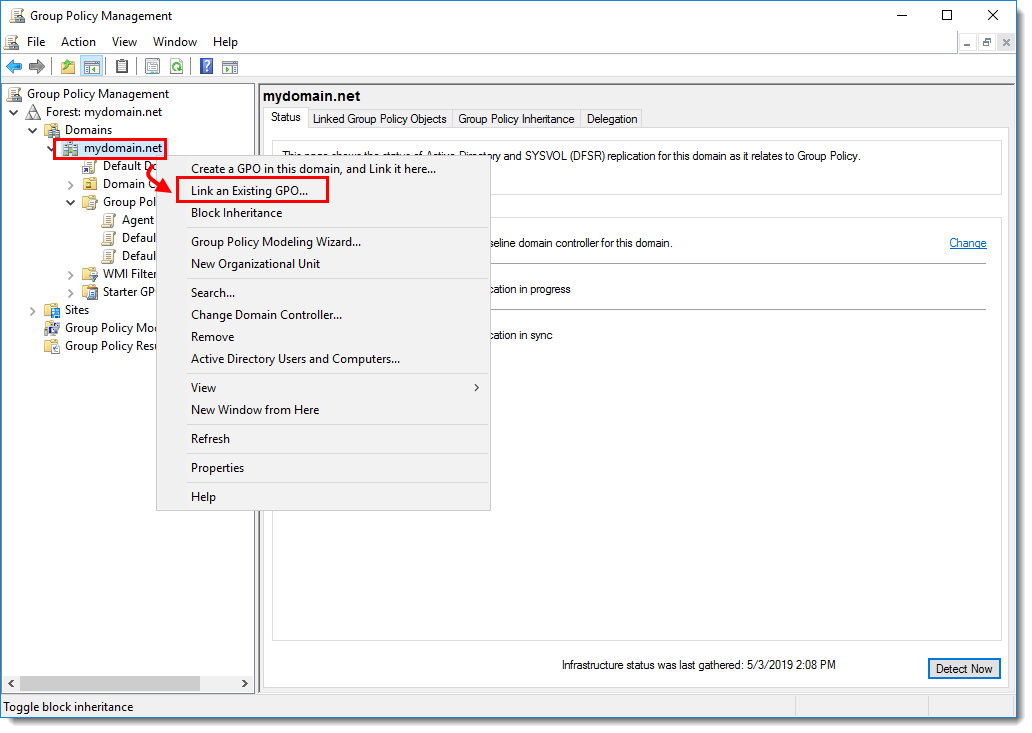
Clicca sull'immagine per ingrandirla in una nuova finestra
- Selezionare la GPO creata e fare clic su OK.

- Fare clic con il tasto destro del mouse sulla GPO collegata e fare clic Modifica per modificare la GPO in Group Policy Management Editor.

Clicca sull'immagine per ingrandirla in una nuova finestra
- Espandere Configurazione computer → Politiche → Impostazioni software. Fare clic con il tasto destro del mouse su Installazione software, selezionare Nuovo → Pacchetto.
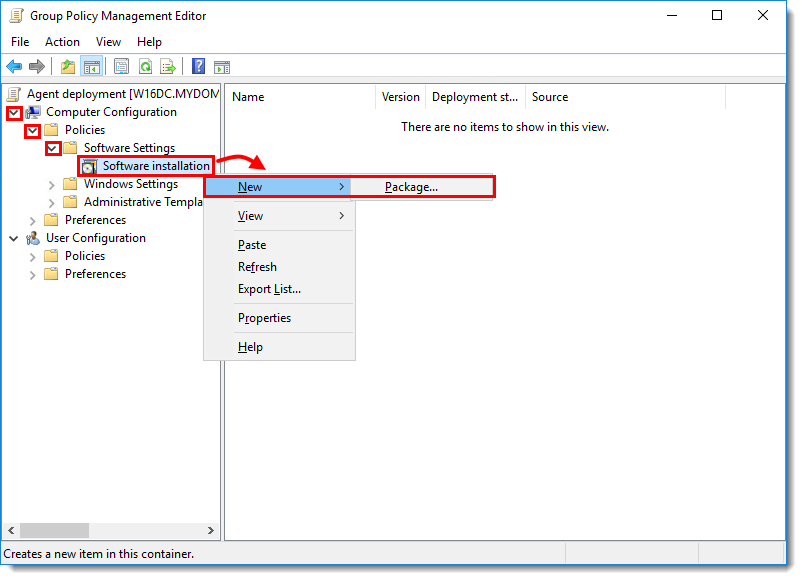
Clicca sull'immagine per ingrandirla in una nuova finestra
Viaggiare al percorso in cui è stato salvato il programma di installazione di ESET Management Agent
.msi. Digitare il percorso completo della convenzione di denominazione universale (UNC) del pacchetto di installazione condiviso (ad esempio, \\fileserver\share\filename.msi) e fare clic su Apri.
Se si sta eseguendo la distribuzione su client a 64 e 32 bit, ripetere questo passaggio per entrambi i pacchetti di installazione (Agent_x64.msi e Agent_x32.msi) e quindi seguire i passaggi in Distribuzione di ESET Management Agents su sistemi a 32 e 64 bit seguenti.

Distribuzione degli agenti di gestione ESET su sistemi a 32 e 64 bit
Per distribuire gli agenti di gestione ESET su sistemi a 32 e 64 bit, aggiungere i file .msi a 64 e 32 bit alla cartella condivisa.
In Impostazioni avanzate per il file32-bit.msi, deselezionare la casella di controllo accanto a Metti questa applicazione X86 a 32 bit a disposizione delle macchine Win64.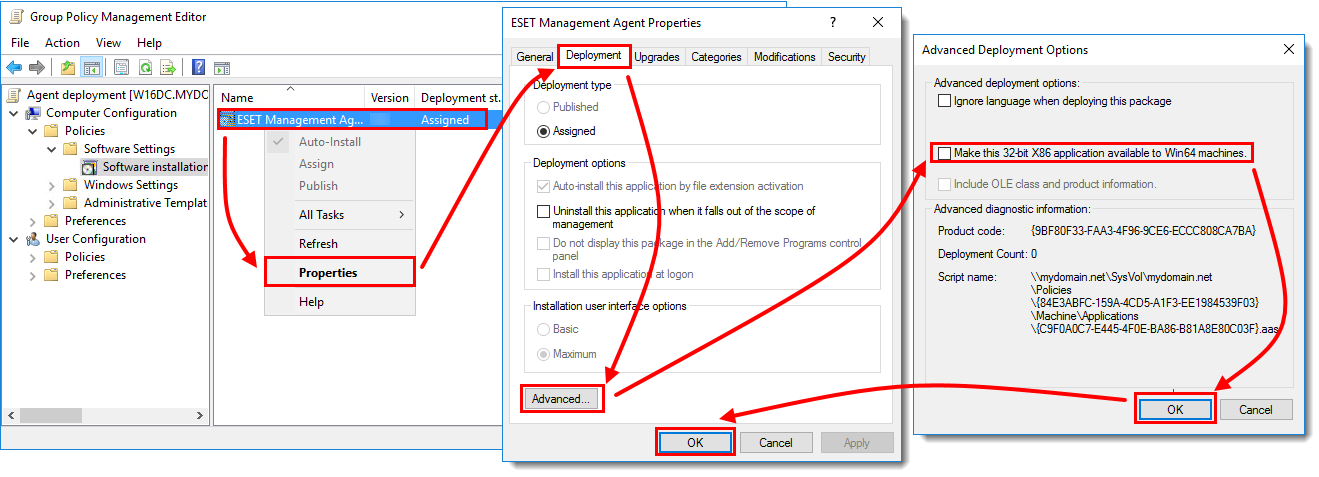
Clicca sull'immagine per ingrandirla in una nuova finestra
- Selezionare Assegnato e fare clic su OK.

- Il pacchetto viene visualizzato nell'Editor di gestione dei criteri di gruppo.

Clicca sull'immagine per ingrandirla in una nuova finestra
- Chiudere la finestra Group Policy Management Editor. Nella struttura di sinistra della finestra Group Policy Management, selezionare la GPO creata. Nella sezione Filtro di sicurezza, selezionare Utenti autenticati, fare clic su Rimuovi e OK.
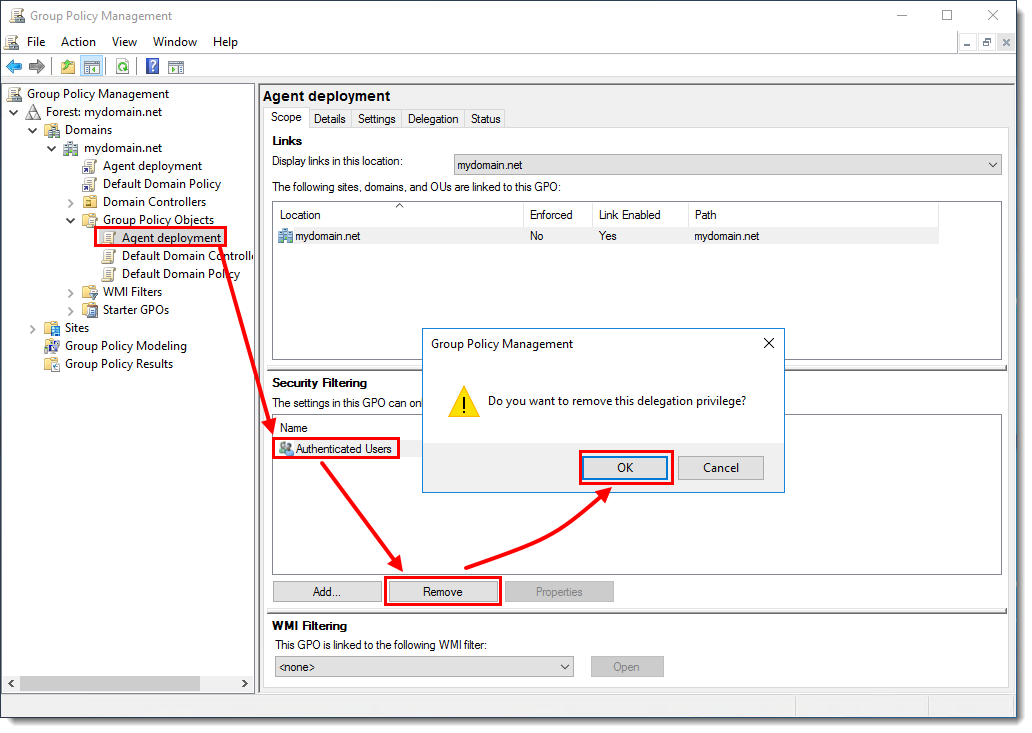
Clicca sull'immagine per ingrandirla in una nuova finestra
- Assegnare la GPO ai computer client:
- .
- Assegnare la GPO a tutti i computer di dominio: Fare clic su Aggiungi → digitare computer di dominio e fare clic su OK.
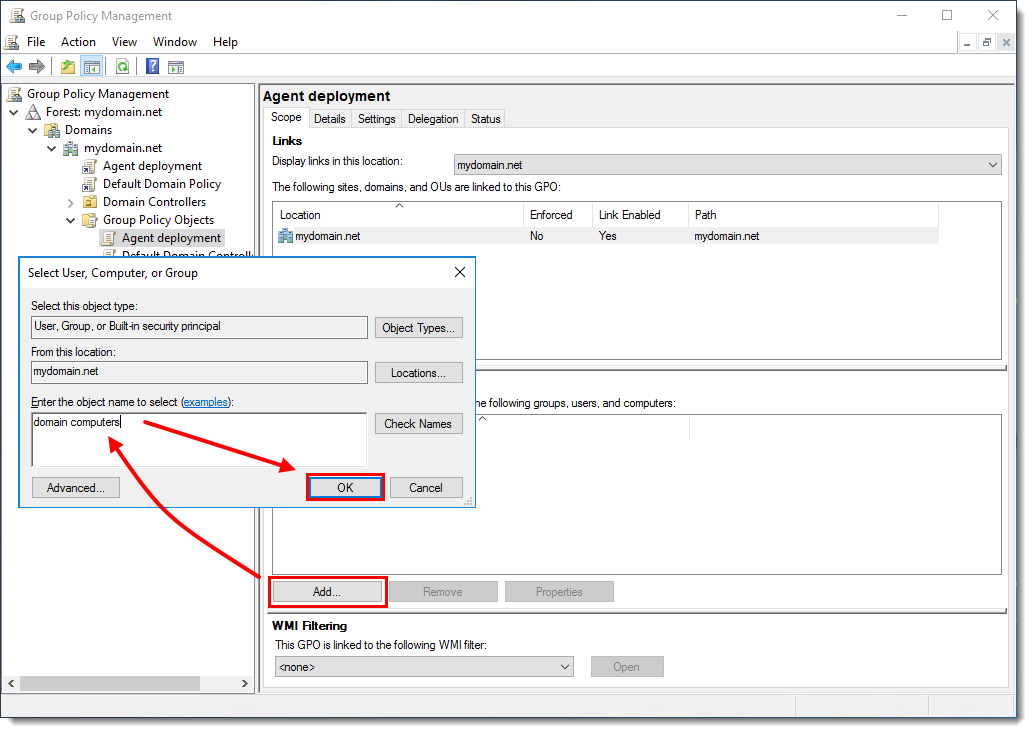
Clicca sull'immagine per ingrandirla in una nuova finestra
- .
- In alternativa, è possibile assegnare la GPO solo ai computer selezionati: Fare clic su Aggiungi → Tipi di oggetto → selezionare la casella di controllo accanto a Computer e fare clic su OK. Digitare il nome del computer e fare clic su OK. È possibile aggiungere altri computer ripetendo questo passaggio.

Clicca sull'immagine per ingrandirla in una nuova finestra
- La GPO è ora assegnata ai computer selezionati. Quando la GPO verrà aggiornata, i computer la riceveranno e ESET Management Agent verrà installato.

Clicca sull'immagine per ingrandirla in una nuova finestra
Vedete le istruzioni della Microsoft Knowledgebase su come utilizzare i Criteri di gruppo per installare software in remoto in Windows Server 2008 (e successivi).
Aggiornamento dell'agente di gestione ESET tramite GPO
Scaricare l'ultima versione di ESET Management Agent. Rinominare il file in
agent_x64_xxx.msi(oagent_x32_xxx.msi) dovexxxè il numero della versione corrente.Creare una cartella in una posizione condivisa a cui possano accedere i computer del dominio e rinominarla in
ESET Agent xxxdovexxxè il numero della versione corrente. Spostare il programma di installazione di ESET Management Agent e il fileinstall_config.ininella cartella.Seguire i passi 12-15 sopra per creare un nuovo pacchetto di installazione. Selezionare la posizione con l'ultima versione di ESET Management Agent.
Quando si assegna il pacchetto, GPO rileva automaticamente il numero di versione del programma di installazione. Per confermare che il pacchetto più recente aggiorna la versione precedente, fare doppio clic sul pacchetto più recente, fare clic su Aggiornamento e verificare che il nome del pacchetto precedente sia elencato.
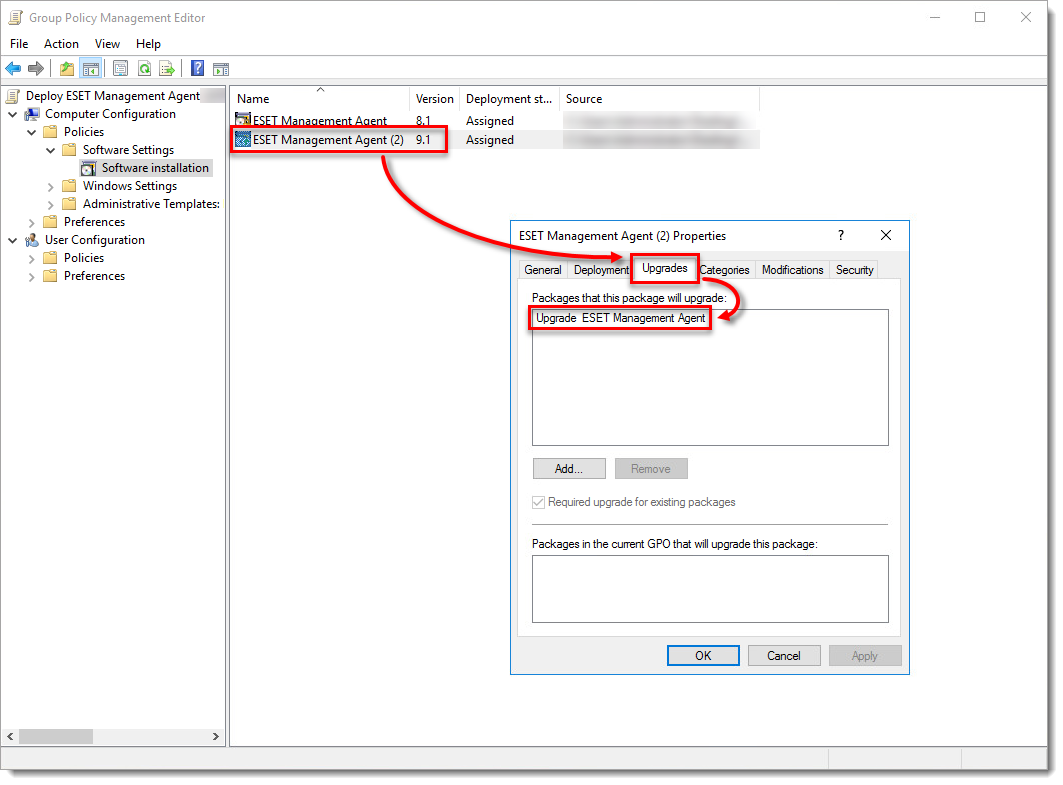
Figura 2-1
Clicca sull'immagine per ingrandirla in una nuova finestra