Izdevums
- ESET vadības aģenta izvietošana, izmantojot GPO, uzņēmumu vidēs vai vidēs ar lielu klientu datoru skaitu
- Izveidojiet instalēšanas failu ESET PROTECT On-Prem programmā
- Izvietot ESET pārvaldības aģentu, izmantojot GPO
- Atjaunināt ESET pārvaldības aģentu, izmantojot GPO
Risinājums
Izveidojiet instalēšanas failu ESET PROTECT On-Prem programmā
- Izveidojiet konfigurācijas skriptu
install_config.ini. Tas satur parametrus, lai aģents varētu sazināties ar jūsu ESET PROTECT Serveri-
Noklikšķiniet uz Installers → Create Installer.
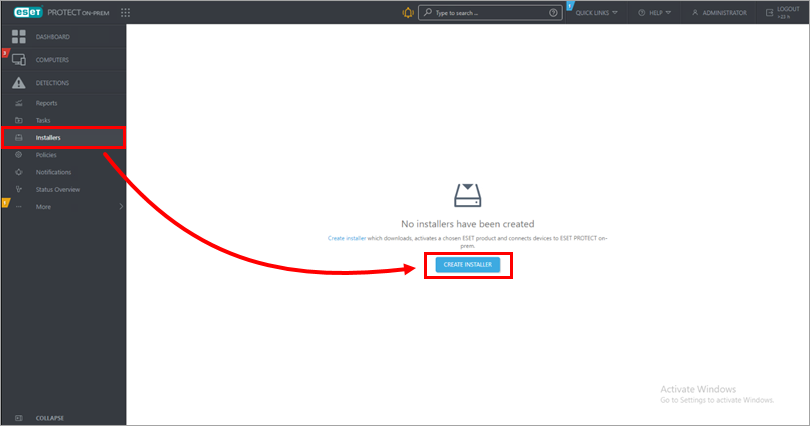
1-1. attēls -
Izvēlieties Windows un atlasiet iespēju Izvietošanai izmantot GPO vai SCCM. Ja nevēlaties palīdzēt ESET uzlabot produktu, noņemiet izvēles rūtiņu blakus punktam Piedalīties produkta uzlabošanas programmā. Ja nepieciešams, konfigurējiet citus iestatījumus, piemēram, Vecāku grupa, Servera resursvietas nosaukums, Ostas numurs (pēc noklusējuma 2222), Vienādranga sertifikāts vai Sertifikāta parole. Pēc izvēles noklikšķiniet uz Pielāgot citus iestatījumus, lai apskatītu citas opcijas. Noklikšķiniet uz Finish (Pabeigt).
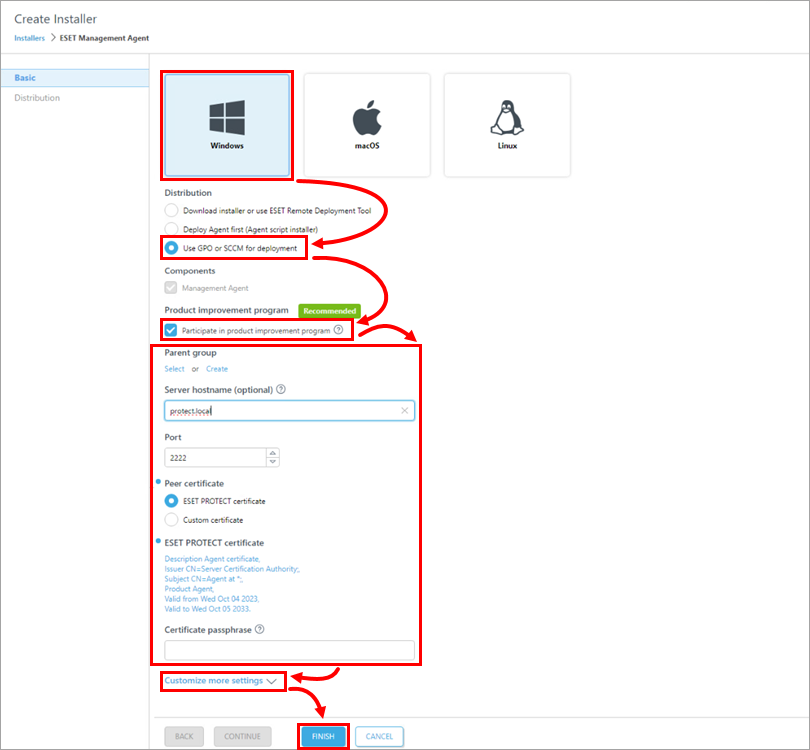
1-2. attēls -
Noklikšķiniet uz ikonas Configuration GPO/SCCM script (Konfigurācijas GPO/SCCM skripts ) un noklikšķiniet uz vēlamā aģenta, lai lejupielādētu attiecīgi
install_config.inifailu un aģenta instalatora.msifailu.Kad lejupielāde ir pabeigta, noklikšķiniet uz Finish (Pabeigt).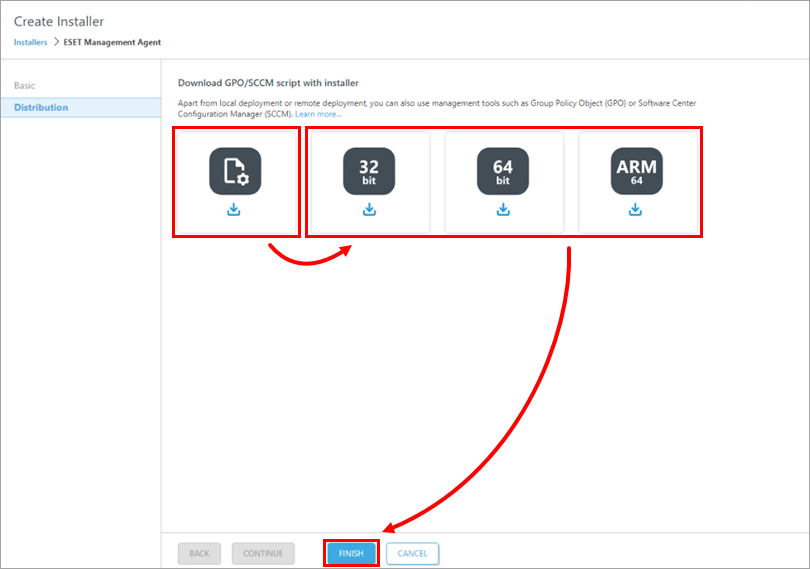
1-3. attēls
-
Alternatīvi varat lejupielādēt ESET vadības aģenta instalatora .msi failu no ESET lejupielādes lapas.
-
Saglabājiet aģenta uzstādītāja
.msifailu uninstall_config.inifailu koplietojamā mapē domēna kontrolierī, lai visi jūsu klientu datori varētu tam piekļūt ar lasīšanas un izpildes atļaujām.
Izvietojiet ESET pārvaldības aģentu, izmantojot GPO
-
Uzstādiet Microsoft Grupu politikas pārvaldības konsoli (GPMC ) savā domēna kontrollera serverī.
-
Atveriet Server Manager, noklikšķiniet uz Pārvaldīt → Pievienot lomas un funkcijas.
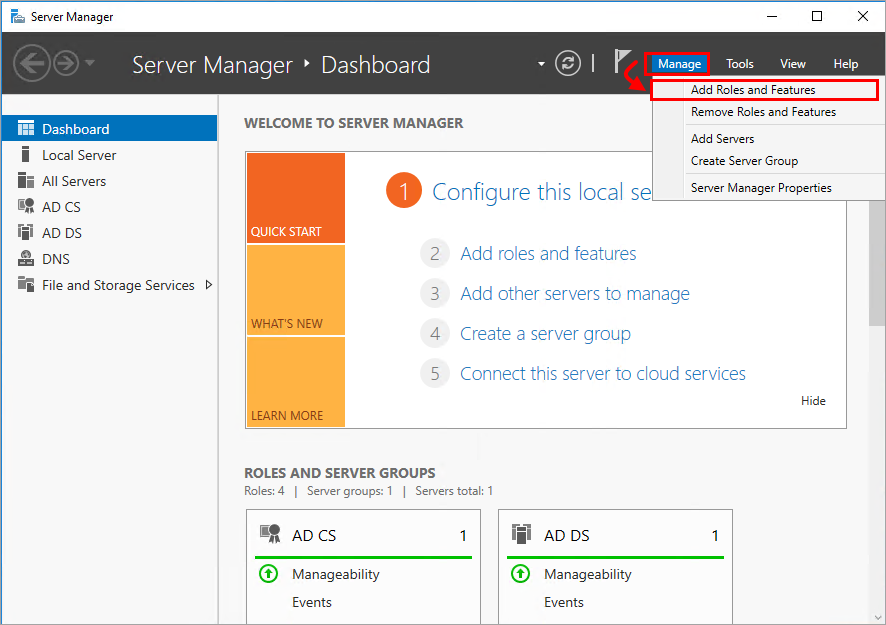
2-1. attēls -
Izpildiet vedņa norādījumus un sadaļā Pievienot lomas un funkcijas atzīmējiet izvēles rūtiņu blakus Grupu politikas pārvaldība. Noklikšķiniet uz Tālāk un Uzstādīt.
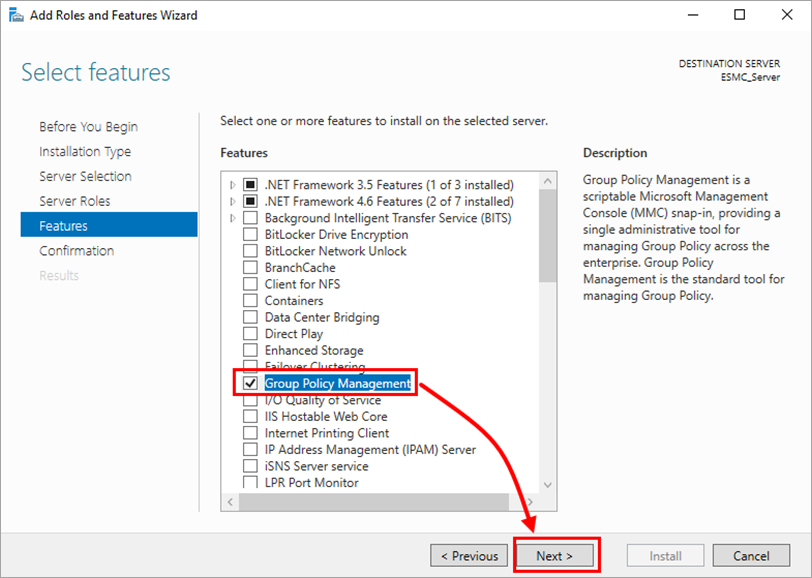
2-2. attēls -
Lai atvērtu Group Policy Management (Grupu politikas pārvaldība), nospiediet Windows
 taustiņu + R, ierakstiet
taustiņu + R, ierakstiet gpmc.mscun noklikšķiniet uz OK. -
Izveidojiet jaunu grupas politikas objektu (GPO), lai izvietotu ESET pārvaldības aģentus. Ar peles labo pogu noklikšķiniet uz Grupu politikas objekti un izvēlieties Jauns. Ievadiet nosaukumu laukā Nosaukums, piemēram, Aģentu izvietošana, un noklikšķiniet uz Labi.
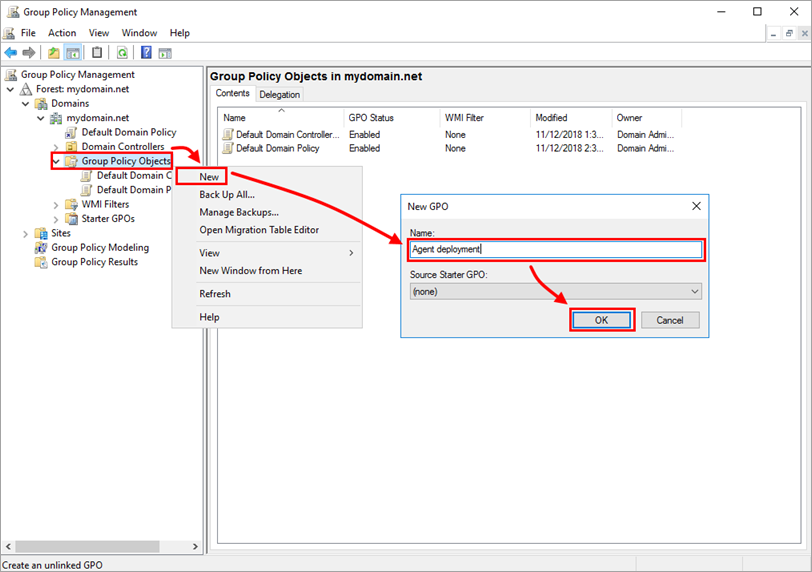
2-3. attēls -
Ar peles labo pogu noklikšķiniet uz Aģentu izvietošanas GPO un noklikšķiniet uz Rediģēt.
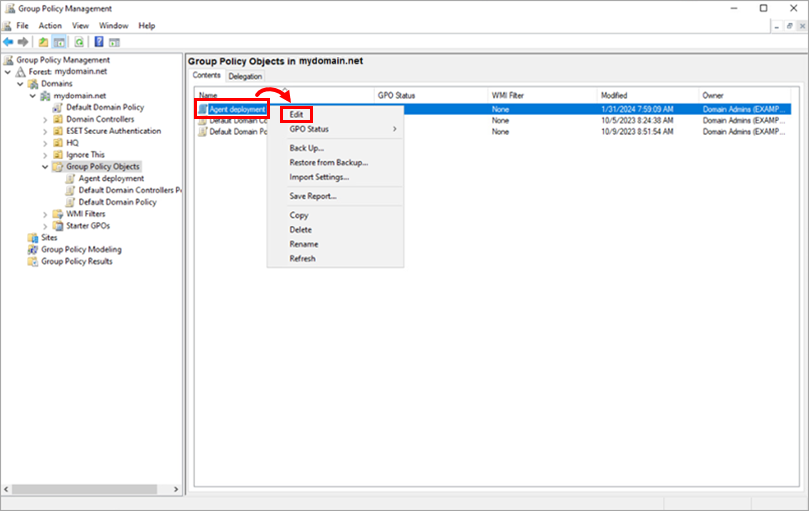
2-4. attēls -
Sadaļā Datora konfigurācija izvērsiet sadaļu Polises → Administratīvās veidnes: Policy definitions (ADMX faili), kas iegūti no vietējā datora → System un noklikšķiniet uz Logon. Loga labajā pusē divreiz noklikšķiniet uz Always wait for the network at computer startup and logon. Dialoglodziņā atlasiet Ieslēgts un noklikšķiniet uz Labi.
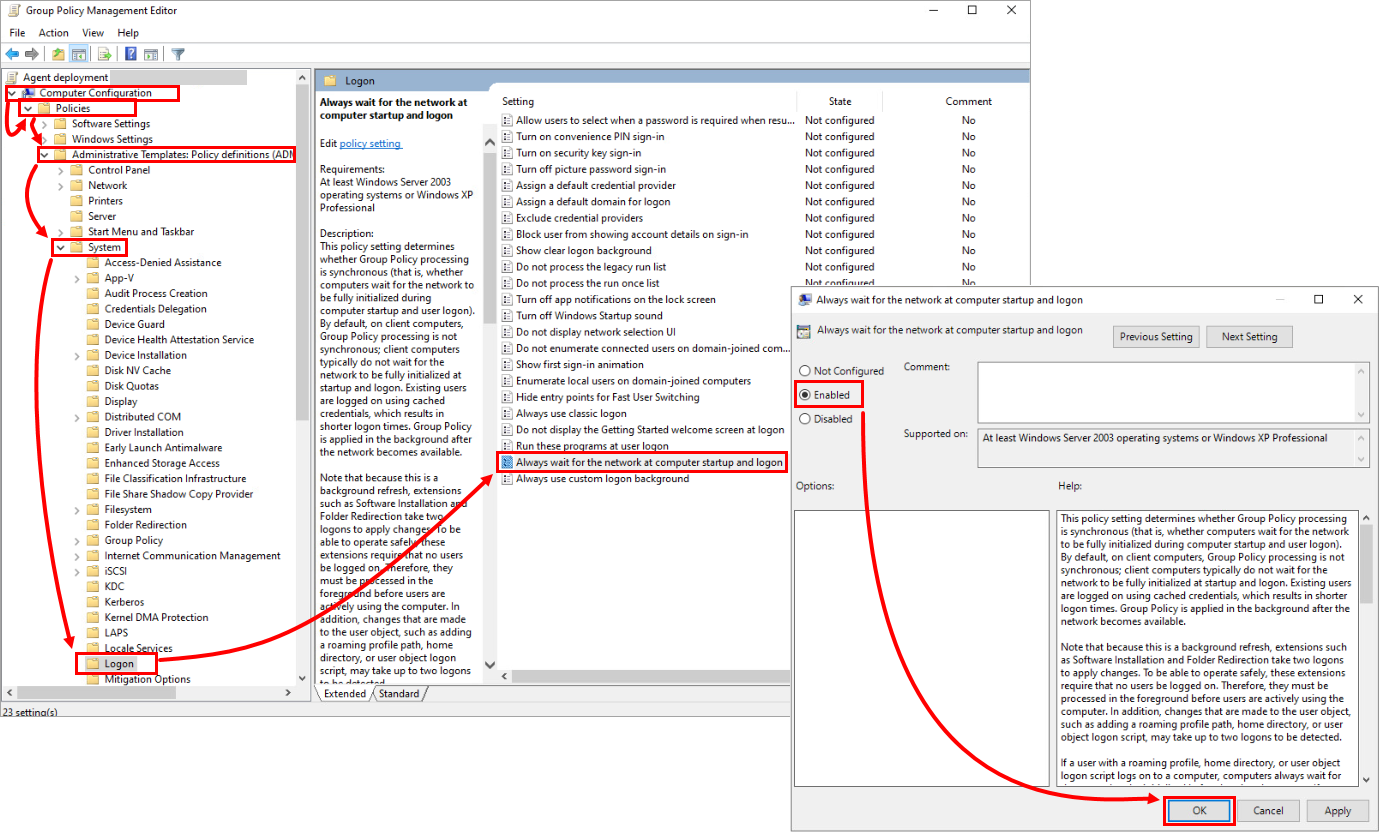
2-5. attēls -
Noklikšķiniet uz Group Policy (Grupas politika) un loga labajā pusē divreiz noklikšķiniet uz Specify startup policy processing wait time (Noteikt starta politikas apstrādes gaidīšanas laiku). Dialogloga logā izvēlieties Ieslēgts un pārliecinieties, ka parametrs Laika ilgums gaidīšanai (sekundēs ) ir iestatīts uz 120. Varat iestatīt citu gaidīšanas laiku, bet mēs iesakām iestatīt vismaz 30 sekundes. Noklikšķiniet uz Labi.
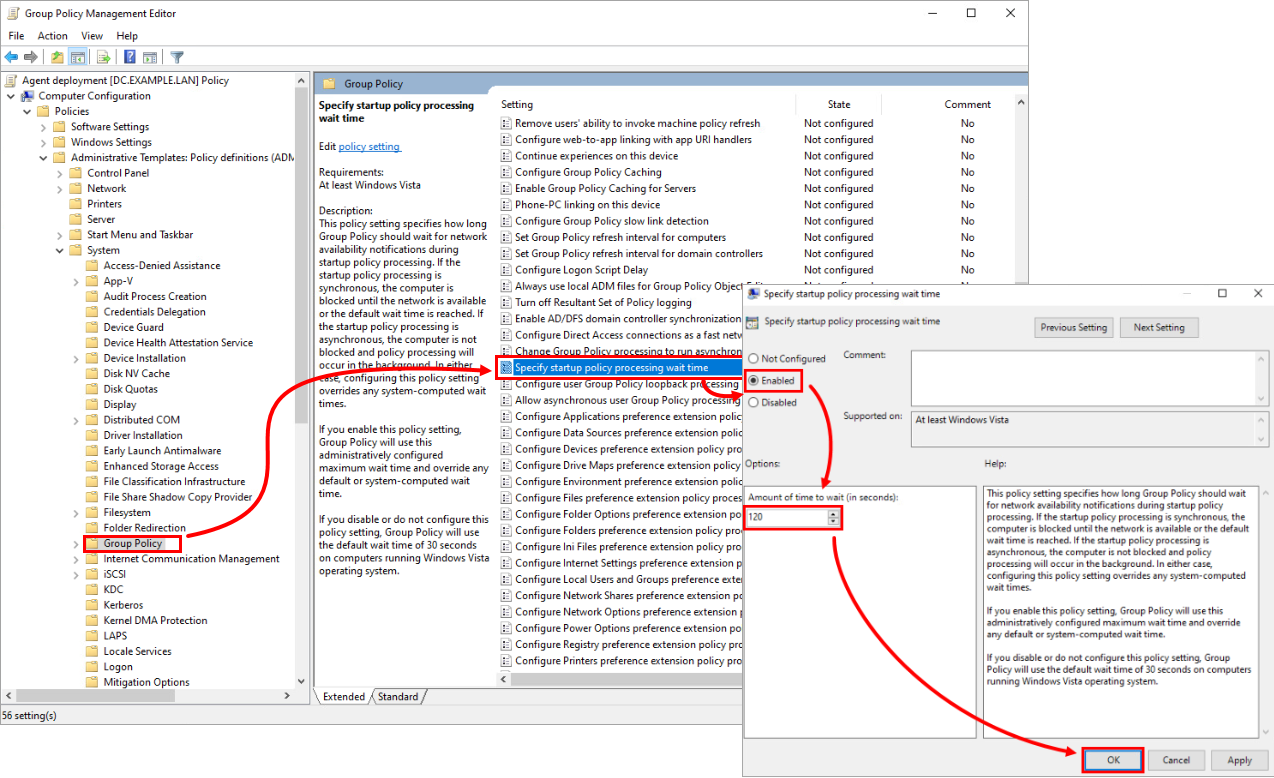
2-6. attēls -
Ar peles labo pogu noklikšķiniet uz domēna un atlasiet Link an Existing GPO.
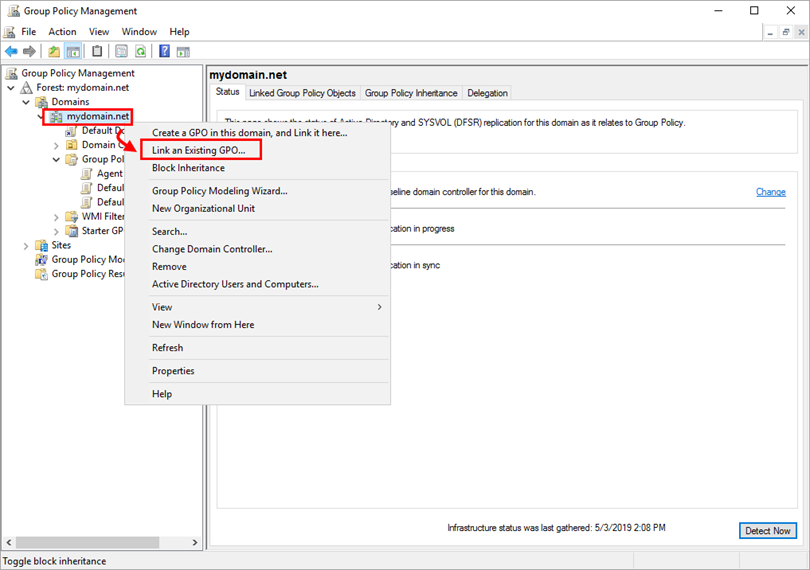
2-7. attēls -
Izvēlieties izveidoto GPO un noklikšķiniet uz Labi.
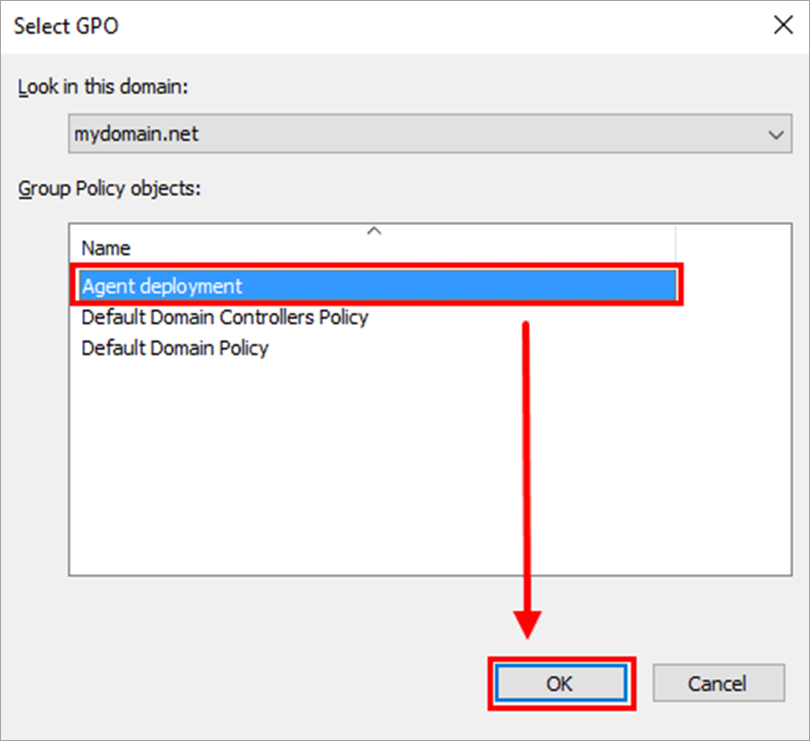
2-8. attēls -
Ar peles labo pogu noklikšķiniet uz sasaistītā GPO un noklikšķiniet uz Rediģēt , lai rediģētu GPO grupas politikas pārvaldības redaktorā.
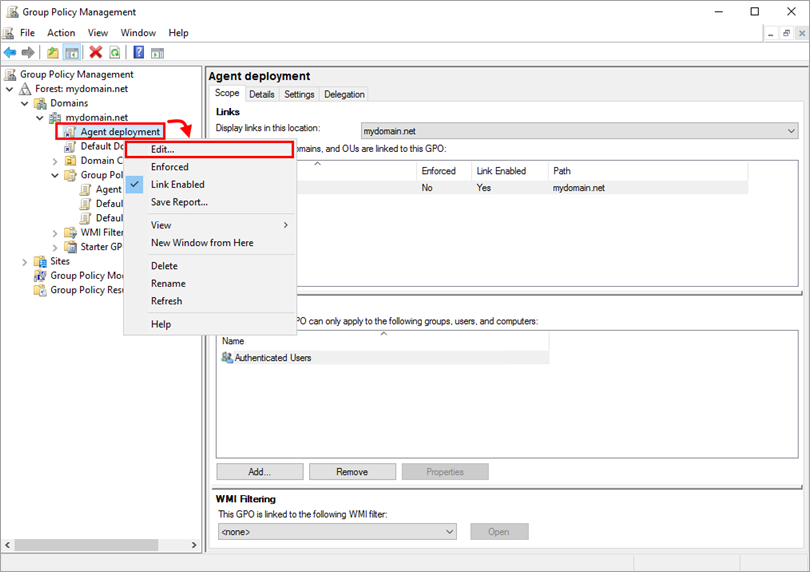
2-9. attēls -
Izvērsiet Datora konfigurācija → Politikas → Programmatūras iestatījumi. Ar peles labo pogu noklikšķiniet uz Programmatūras instalēšana, izvēlieties Jauna → Pakete.
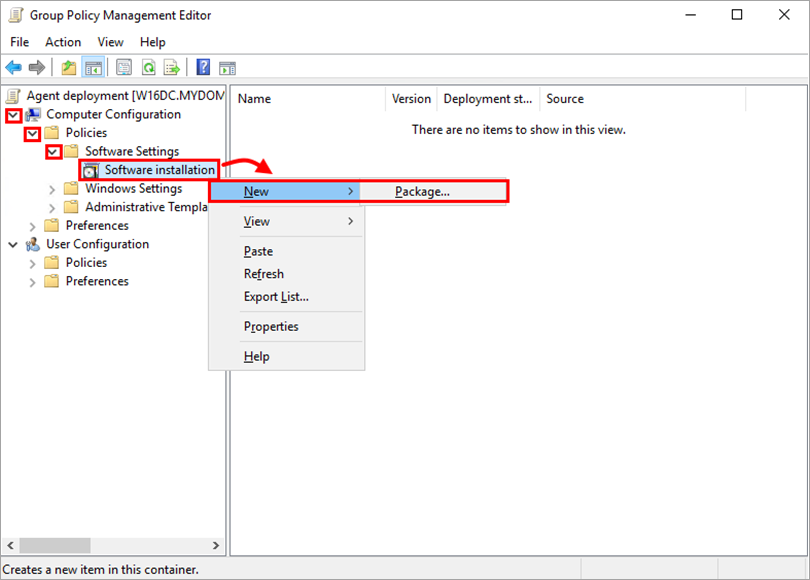
2-10. attēls -
Virzieties uz atrašanās vietu, kurā ir saglabāts ESET vadības aģenta instalētājs
.msi.Ierakstiet koplietojamās instalatora pakotnes pilnu universālās nosaukumu konvencijas (UNC) ceļu (piemēram, \\fileserver\share\filename.msi) un noklikšķiniet uz Atvērt.
Ja izvietojat 64 bitu un 32 bitu klientiem, atkārtojiet šo darbību abām uzstādītāja pakotnēm (Agent_x64.msi un Agent_x32.msi) un pēc tam izpildiet tālāk aprakstītās darbības sadaļā ESET vadības aģentu izvietošana 32 bitu un 64 bitu sistēmās .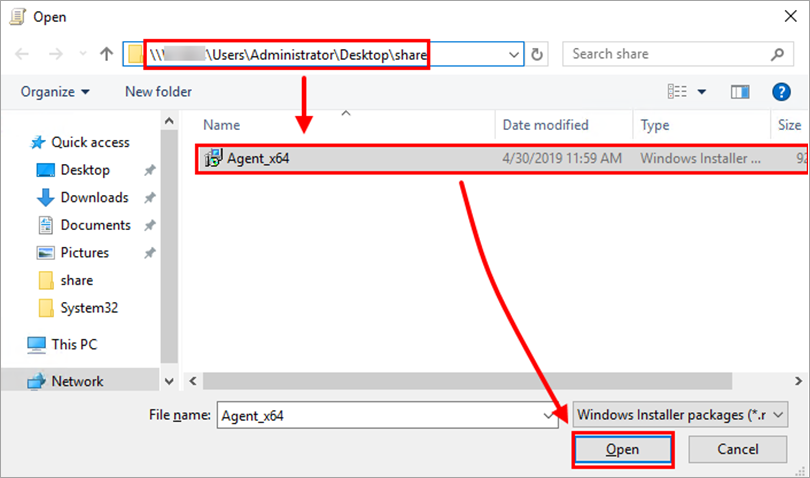
2-11. attēls
-
Atlasiet Assigned un noklikšķiniet uz OK.
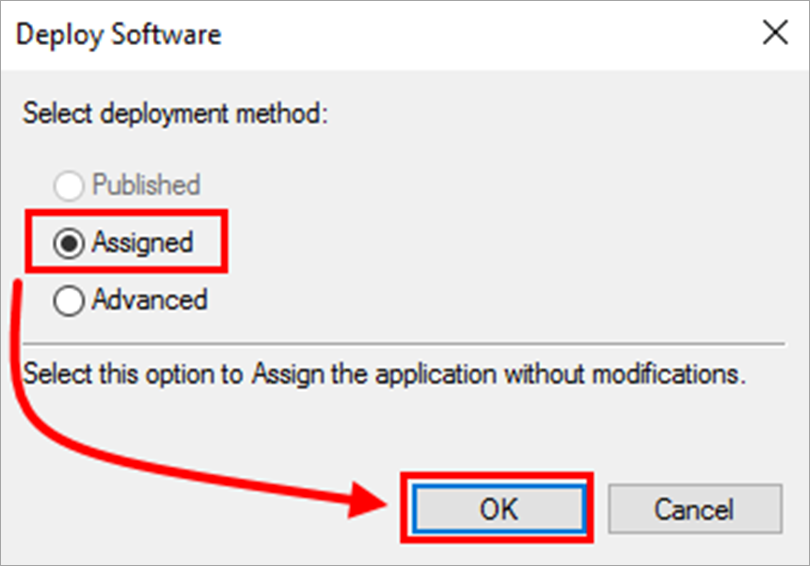
2-13. attēls
-
Pakete tiek parādīta grupas politikas pārvaldības redaktorā.
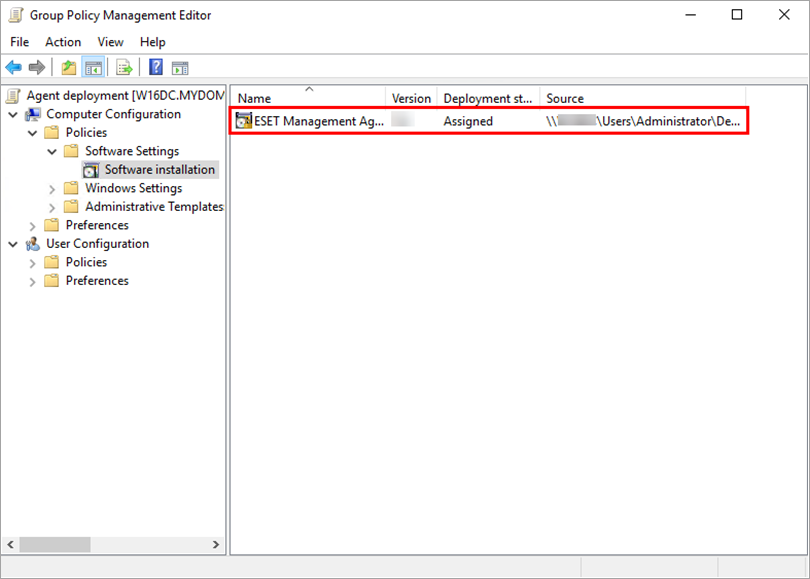
2-14. attēls
-
Aizveriet grupas politikas pārvaldības redaktora logu. Grupu politikas pārvaldības loga kreisajā kokā atlasiet izveidoto GPO. Sadaļā Security Filtering (Drošības filtrēšana) atlasiet Authenticated Users (Autentificēti lietotāji), noklikšķiniet uz Remove (Noņemt) un OK (Labi).
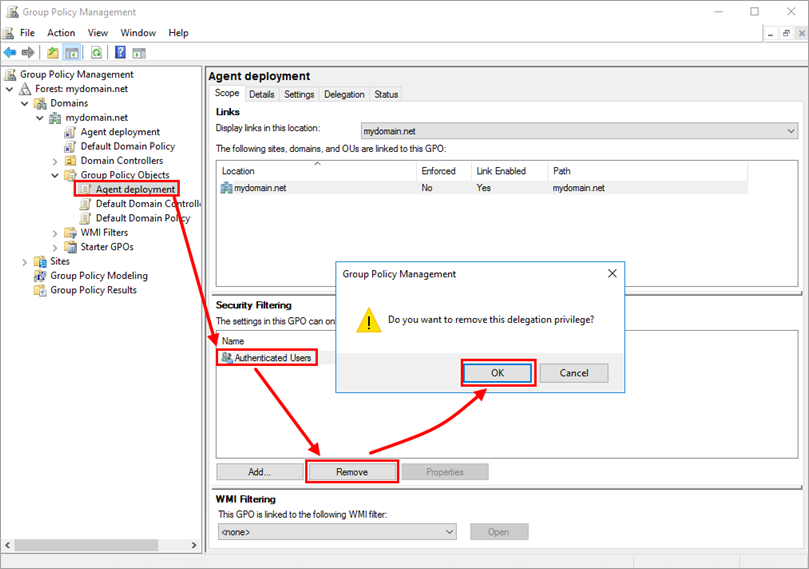
2-15. attēls
-
Piešķiriet GPO klientu datoriem:
-
-
Piešķirt GPO visiem domēna datoriem: Noklikšķiniet uz Pievienot → ierakstiet domēna datorus un noklikšķiniet uz Labi.
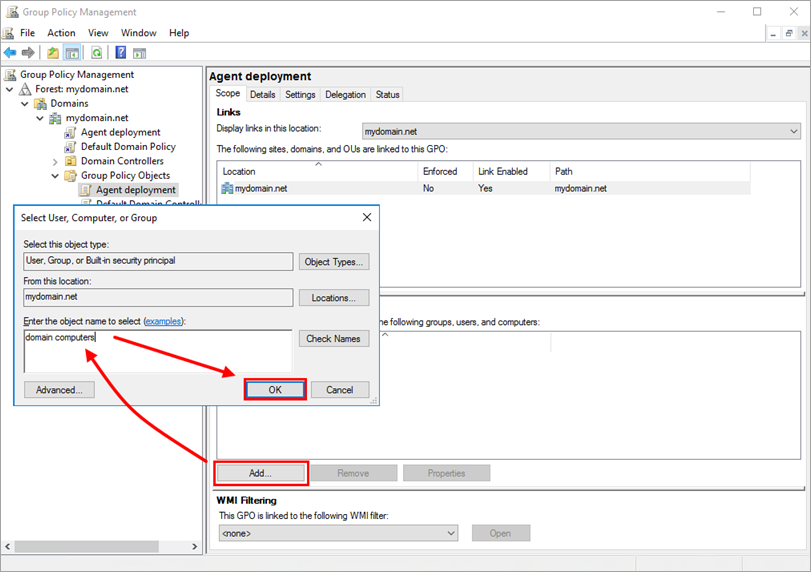
2-16. attēls
-
-
-
Alternatīvi jūs varat piešķirt GPO tikai izvēlētajiem datoriem: Noklikšķiniet uz Pievienot → Objektu tipi → atzīmējiet izvēles rūtiņu blakus Datori un noklikšķiniet uz Labi. Ievadiet datora nosaukumu un noklikšķiniet uz OK. Var pievienot vairāk datoru, atkārtojot šo darbību.
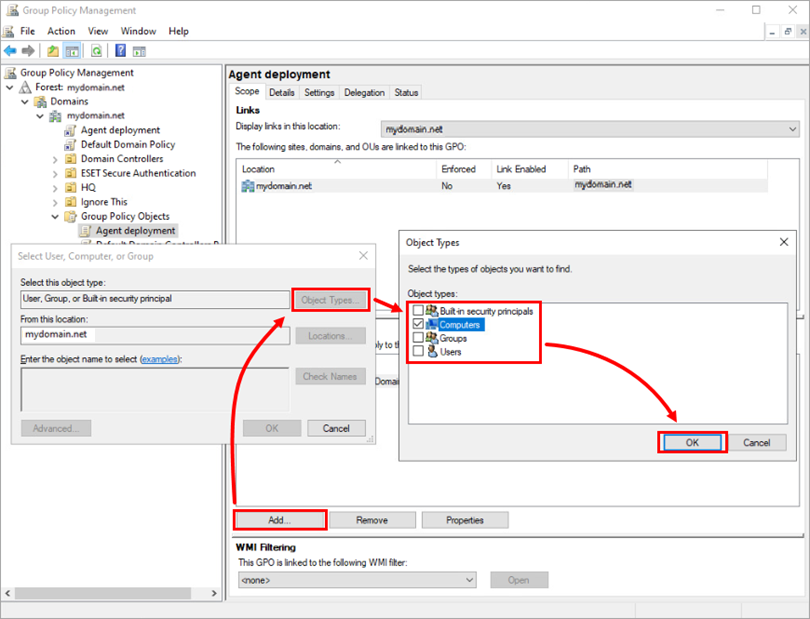
2-17. attēls
-
-
Tagad GPO ir piešķirts atlasītajiem datoriem. Kad GPO tiks atjaunināts, datori to saņems un tiks instalēts ESET pārvaldības aģents.
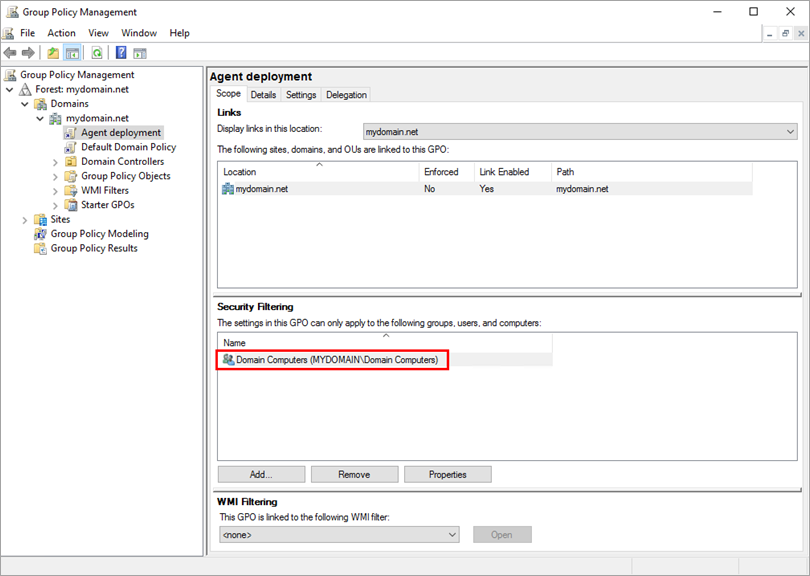
2-18. attēls
Skatiet Microsoft zināšanu bāzē sniegtos norādījumus par grupas politikas izmantošanu, lai attālināti instalētu programmatūru operētājsistēmā Windows Server 2008 (un jaunākās versijās).
ESET vadības aģenta atjaunināšana, izmantojot GPO
-
Lejupielādējiet jaunāko ESET pārvaldības aģenta versiju. Pārdēvējiet failu par
agent_x64_xxx.msi(vaiagent_x32_xxx.msi), kurxxxir pašreizējās versijas numurs. -
Izveidojiet mapi koplietošanas vietā, kurai var piekļūt domēna datori, un pārdēvējiet to par
ESET Agent xxx, kurxxxir pašreizējās versijas numurs. Pārvietojiet ESET vadības aģenta uzstādīšanas programmu un failuinstall_config.iniuz šo mapi. -
Veiciet 12.-15. darbību, lai izveidotu jaunu instalācijas paketi. Izvēlieties atrašanās vietu ar jaunāko ESET Management Agent versiju.
-
Kad piešķirot paketei, GPO automātiski nosaka instalēšanas programmas versijas numuru. Lai pārliecinātos, ka jaunākā pakete atjaunina iepriekšējo versiju, divreiz noklikšķiniet uz jaunākās paketes, noklikšķiniet uz Upgrade un pārbaudiet, vai ir norādīts iepriekšējās paketes nosaukums.
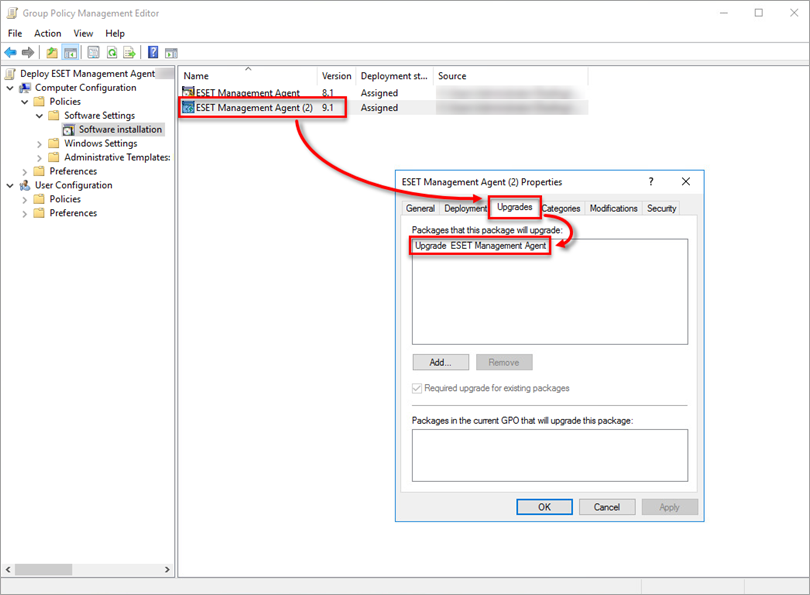
3-1. attēls
