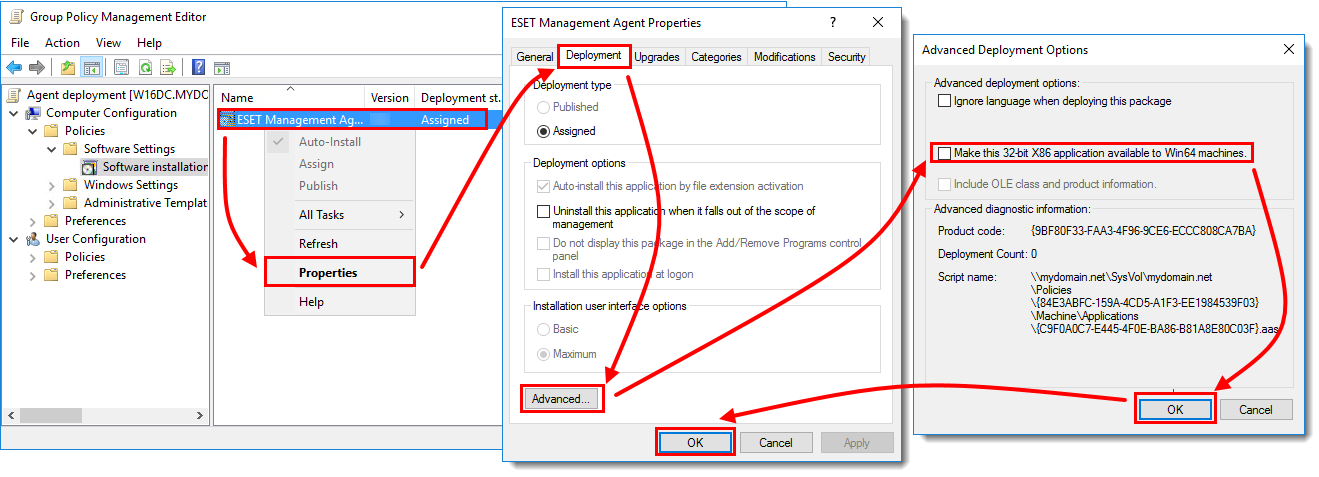Probléma
- Az ESET Management Agent telepítése GPO használatával vállalati, vagy nagyszámú végponttal rendelkező környezetben
- A telepítőfájl létrehozása az ESET Security Management Centerben
- A telepítőfájl létrehozása az ESET PROTECT-ben
- Az ESET Management Agent telepítése GPO használatával
- Az ESET Management Agent frissítése GPO használatával
Megoldás
A használt biztonsági terméktől függően végezze el a következő lépéseket a tartományvezérlőn:
A telepítőfájl létrehozása az ESET Security Management Center-ben
Hozza létre az
install_config.inikonfigurációs szkriptet. Ez tartalmazza azokat a paramétereket, amelyek segítségével az ügynök kommunikálni tud az ESET Security Management Center Server-rel.Nyissa meg az ESET Security Management Center-t a böngészőjében és jelentkezzen be.
Kattintson a Telepítők → Telepítő létrehozása → GPO vagy SCCM script lehetőségre.
Kövesse a szkriptkészítő varázsló lépéseit, és mentse el az
install_config.inifájlt.
Töltse le az ESET Management Agent telepítő .msi fájljának korábbi verzióját az ESET letöltési oldaláról.
Mentse az Agent telepítő
.msifájlt és azinstall_config.inifájlt a tartományvezérlőn lévő megosztott mappába, hogy az összes olvasási és végrehajtási jogosultságokkal rendelkező végpont hozzáférhessen.
Folytassa Az ESET Management Agent telepítése GPO használatával című bekezdéssel.
A telepítőfájl létrehozása az ESET PROTECT-ben
- Hozza létre az
install_config.inikonfigurációs szkriptet. Ez tartalmazza azokat a paramétereket, amelyek segítségével az ügynök kommunikálni tud az ESET PROTECT Server-rel .- Nyissa meg az ESET PROTECT Web Console-t a böngészőjében és lépjen be.
Kattintson a Telepítők → Telepítő létrehozása gombra.
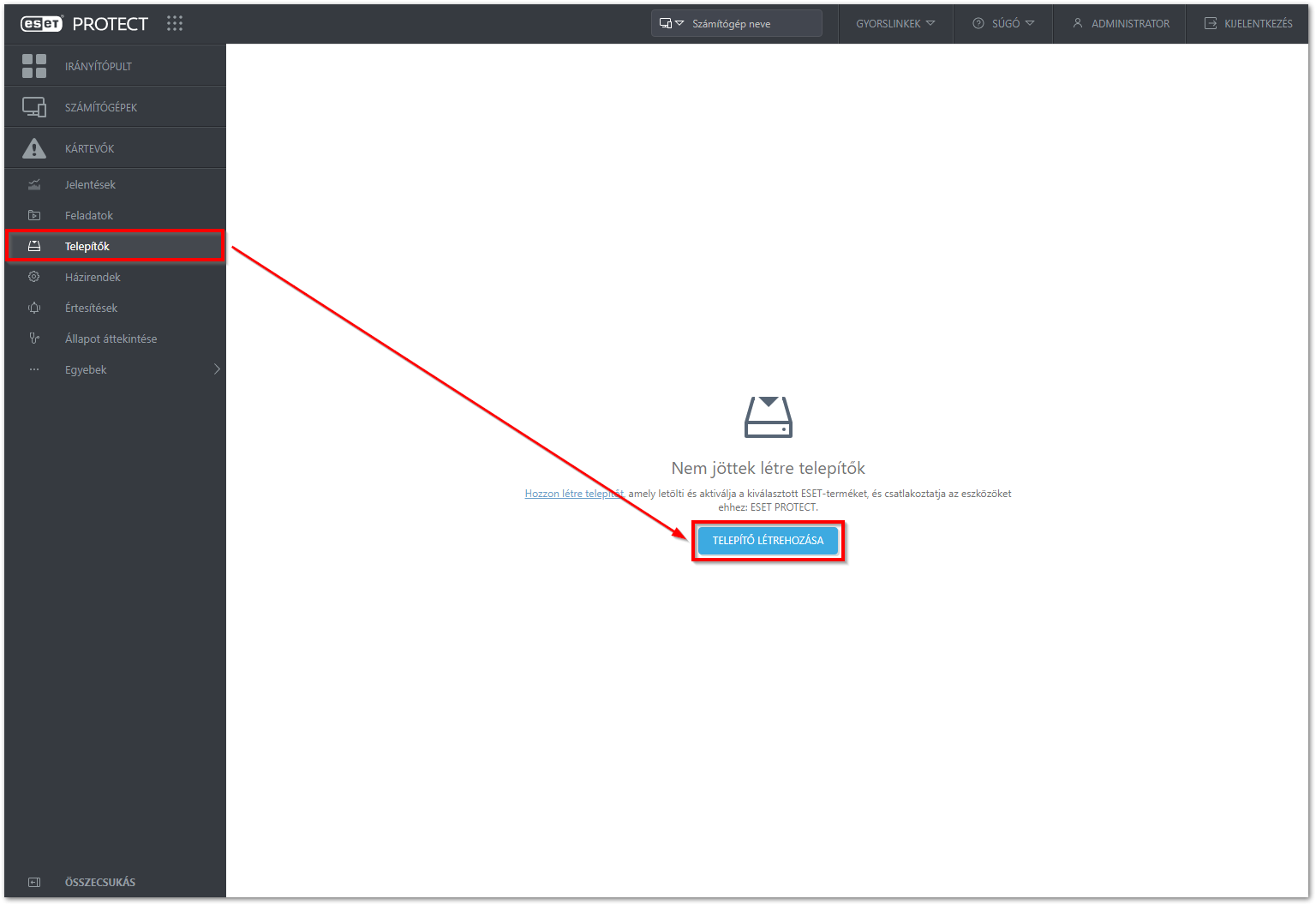
A nagyobb mérethez kattintson a képre Válassza ki a Windowst, majd válassza a GPO vagy SCCM használata a telepítéshez opciót. Törölje a Részvétel a termékfejlesztési programban melletti jelölőnégyzetet, ha nem kíván segíteni az ESET-nek a termék fejlesztésében. Szükség esetén konfigurálja az olyan egyéb beállításokat, mint például a Szülőcsoport, a Szerver hostneve, a Port számát (alapértelmezés szerint 2222), a Társtanúsítvány vagy a Tanúsítvány jelszava. Opcionálisan kattintson a További beállítások testreszabása gombra az egyéb lehetőségek megtekintéséhez. Kattintson a Befejezés gombra.
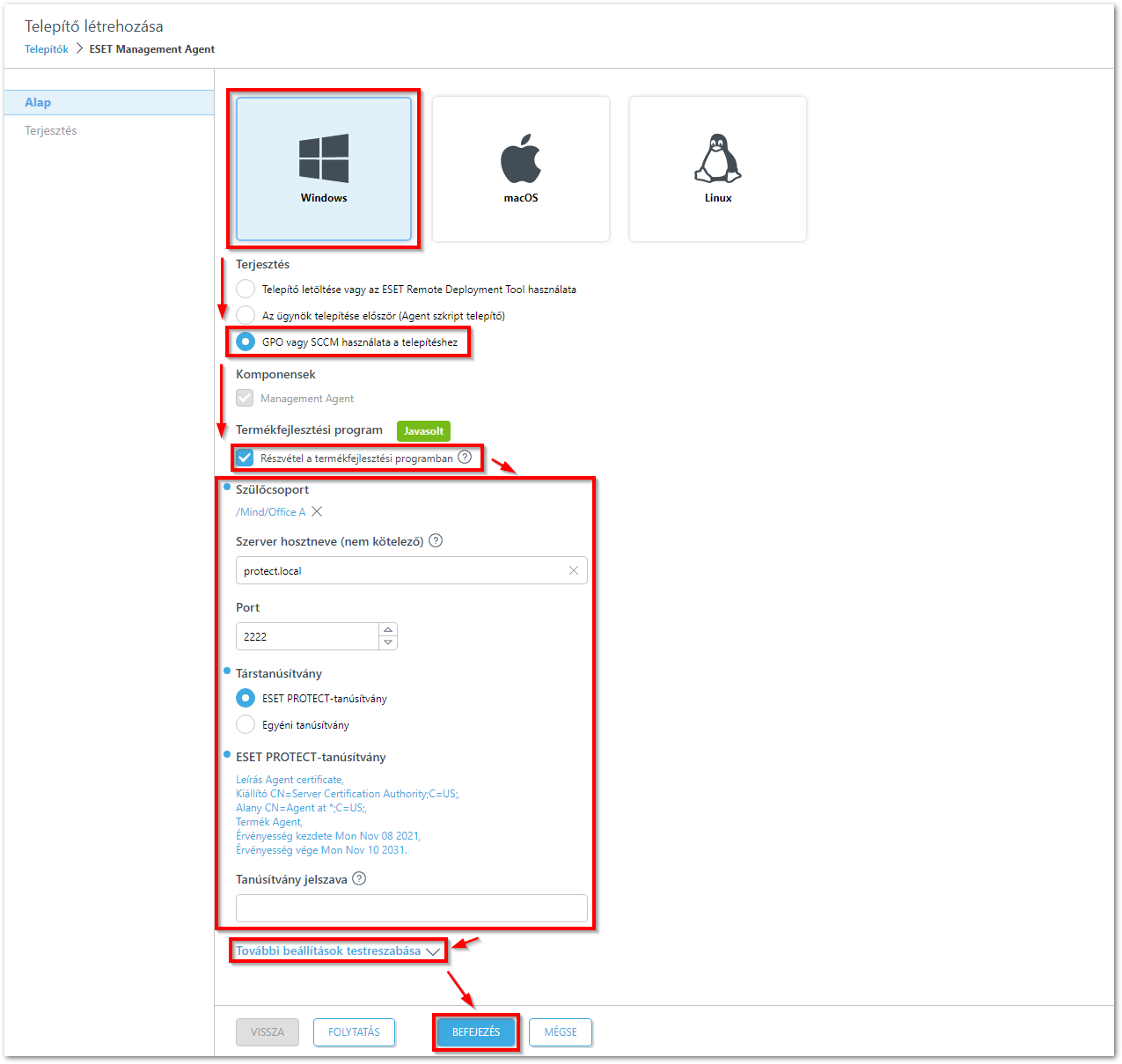
A nagyobb mérethez kattintson a képre Kattintson a Konfigurációs GPO-/SCCM-szkript ikonra, és kattintson a kívánt Agentre az
install_config.inifájl, illetve az Agent telepítő.msifájl letöltéséhez. Ha a letöltés befejeződött, kattintson a Befejezés gombra.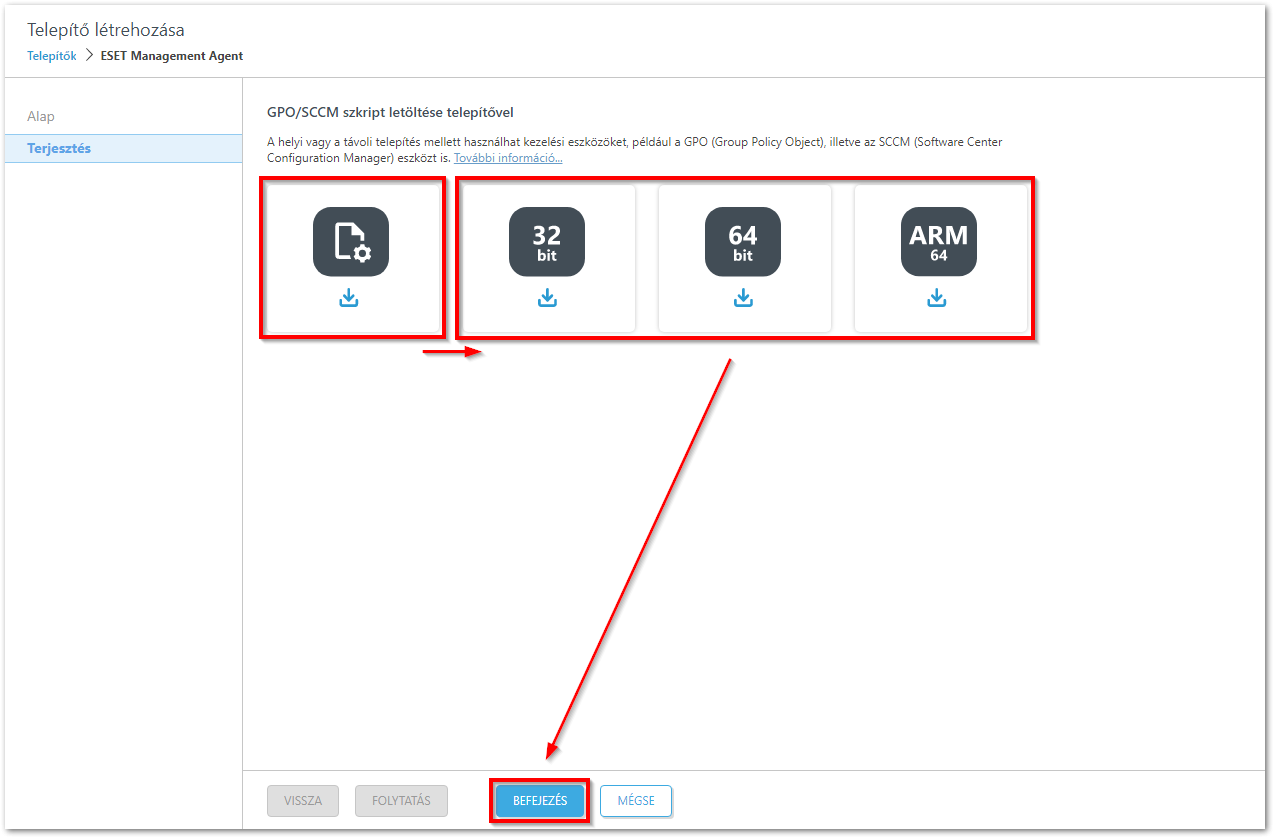
A nagyobb mérethez kattintson a képre
Alternatívaként letöltheti az ESET Management Agent telepítő .msi fájlt az ESET letöltési oldaláról.
Mentse az Agent telepítő
.msifájlt és azinstall_config.inifájlt a tartományvezérlőn lévő megosztott mappába, hogy az összes olvasási és végrehajtási jogosultságokkal rendelkező végpont hozzáférhessen.
Az ESET Management Agent telepítése GPO használatával
Telepítse a Microsoft Group Policy Management Console-t (GPMC) a tartományvezérlő szerveren.
- Nyissa meg a Server Manager-t, kattintson a Manage → Add Roles and Features opcióra.
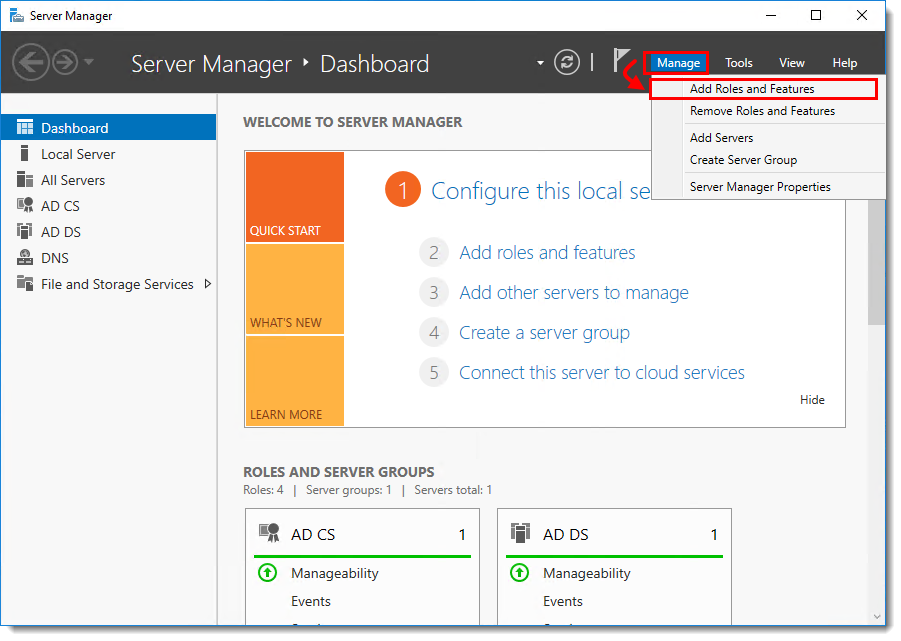
- Kövesse a varázsló lépéseit, és az Add Roles and Features részen jelölje be a Group Policy Management melletti jelölőnégyzetet. Kattintson a Next majd pedig az Install gombra.
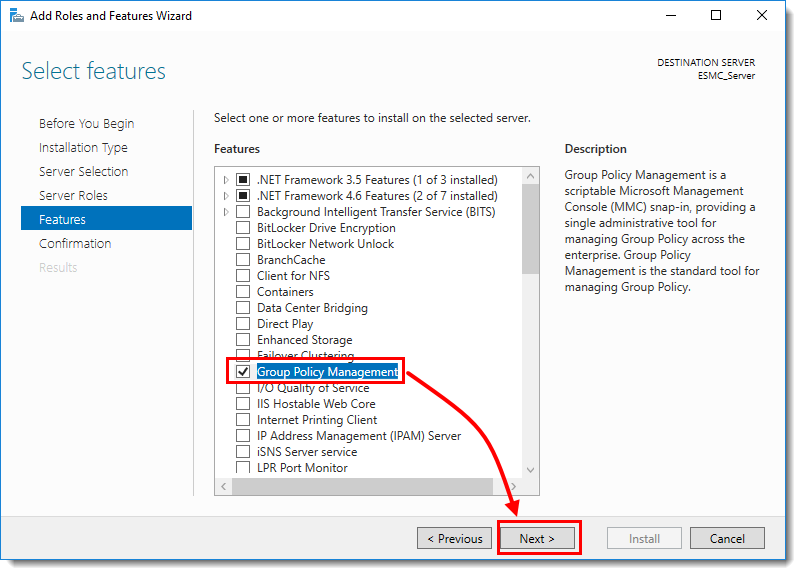
A Group Policy Management megnyitásához press the Windows
 + R billentyűt, majd írja be a
+ R billentyűt, majd írja be a gpmc.mscparancsot és kattintson OK gombra.Hozzon létre egy új csoportházirend-objektumot (GPO) az ESET Management Agents telepítéséhez. Kattintson a jobb gombbal a Group Policy Objects opcióra és válassza a New lehetőséget. Adjon meg egy nevet a Name mezőben, például Agent deployment, és kattintson az OK gombra.
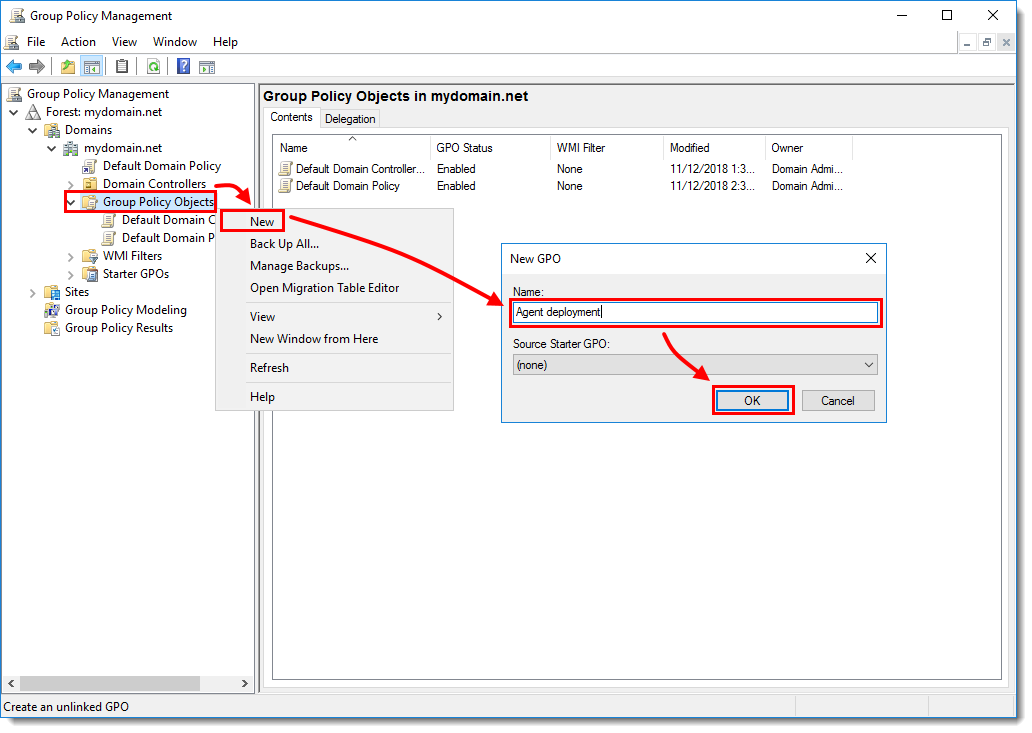
Kattintson a jobb gombbal az Agent deployment GPO-ra majd kattintson az Edit-re.
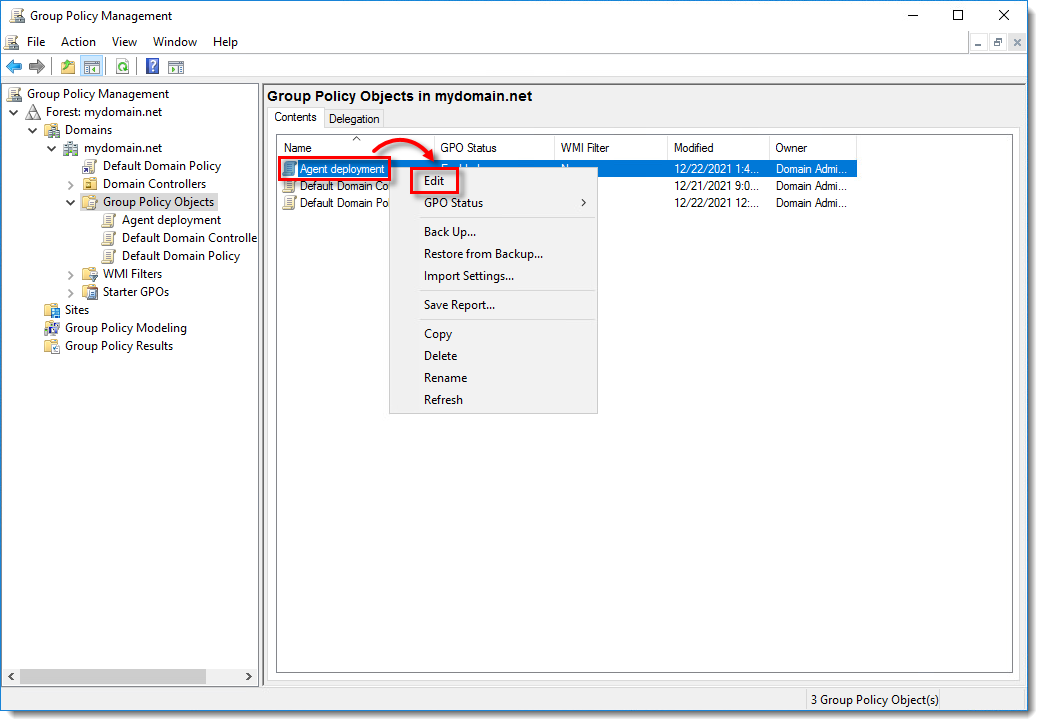
A Computer Configuration szakaszban részen bontsa ki a Policies → Administrative Templates: Policy definitions (ADMX files) retrieved from the local computer → System részt és kattintson Logon sorra. Az ablak jobb oldalán kattintson duplán az Always wait for the network at computer startup and logon elemre. A párbeszédablakban válassza az Enabled lehetőséget, majd kattintson az OK gombra.
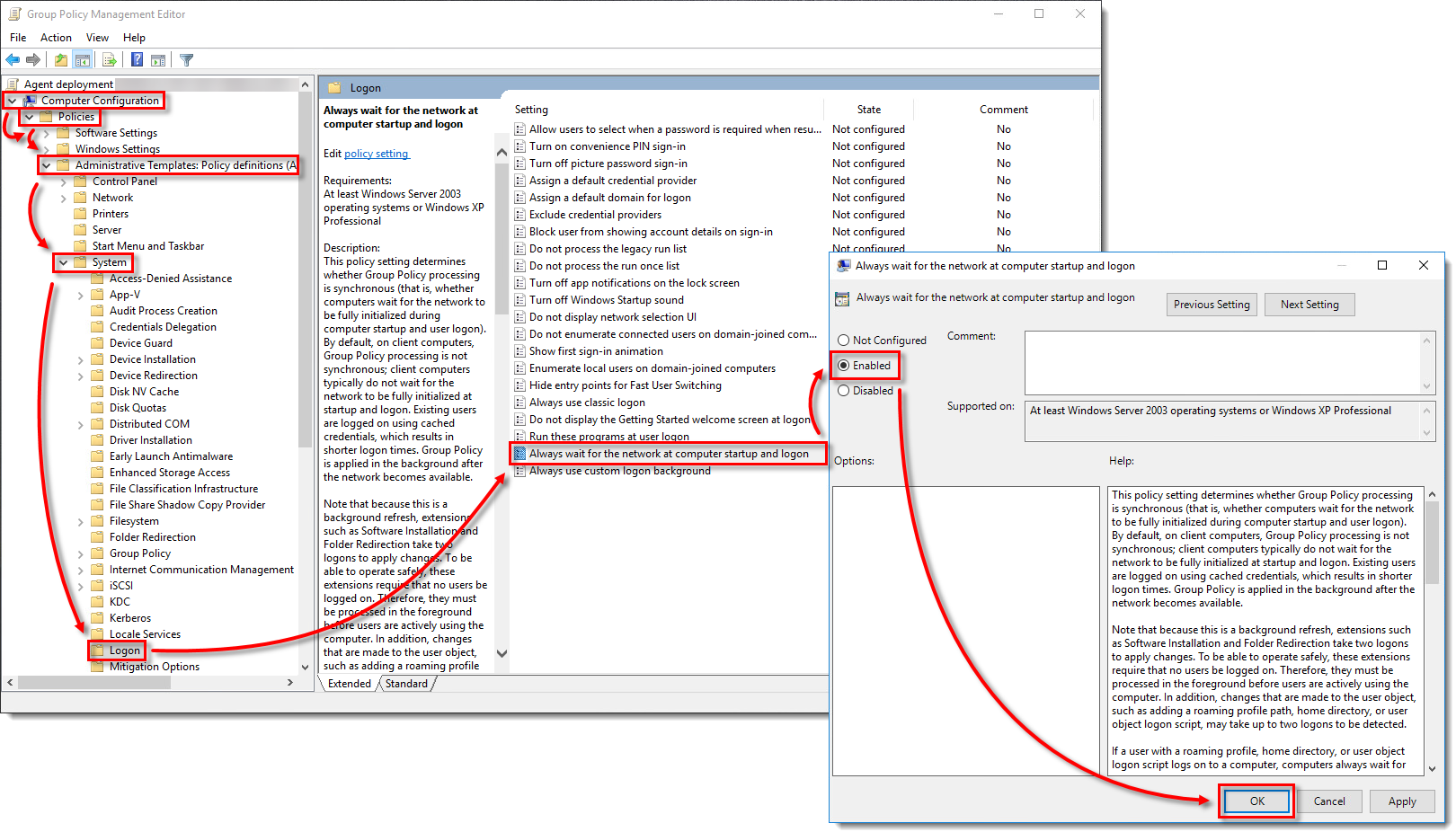
Kattintson a Group Policy elemre, majd az ablak jobb oldalán kattintson duplán a Specify startup policy processing wait time elemre. A párbeszédablakban válassza az Enabled lehetőséget, és győződjön meg arról, hogy az Amount of time to wait (in seconds) érték 120-ra van beállítva. Más várakozási időt is beállíthat, de javasoljuk, hogy legalább 30 másodpercet állítson be. Kattintson az OK gombra.
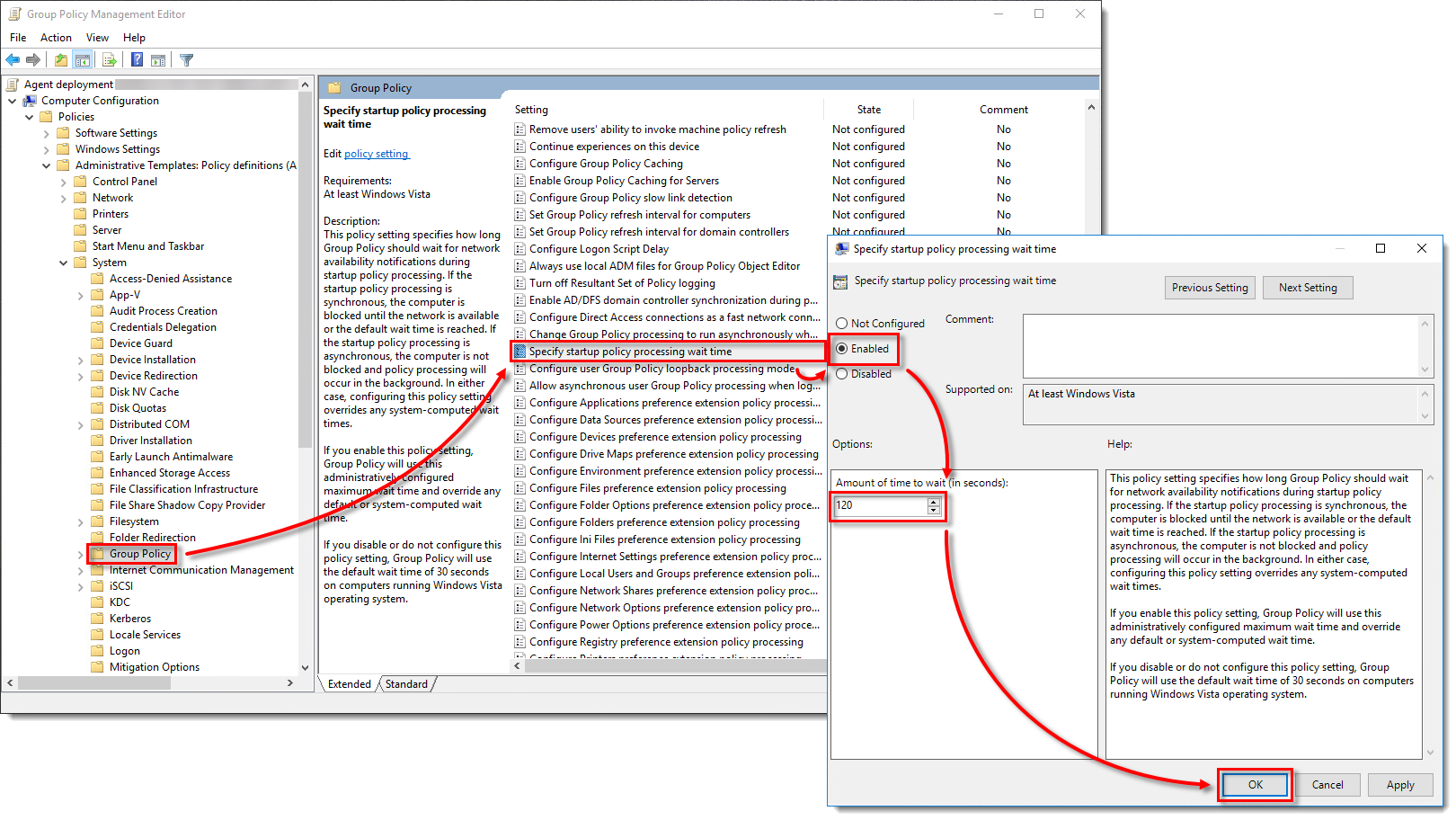
- Kattintson a jobb gombbal a tartományra, és válassza a Link an Existing GPO lehetőséget.
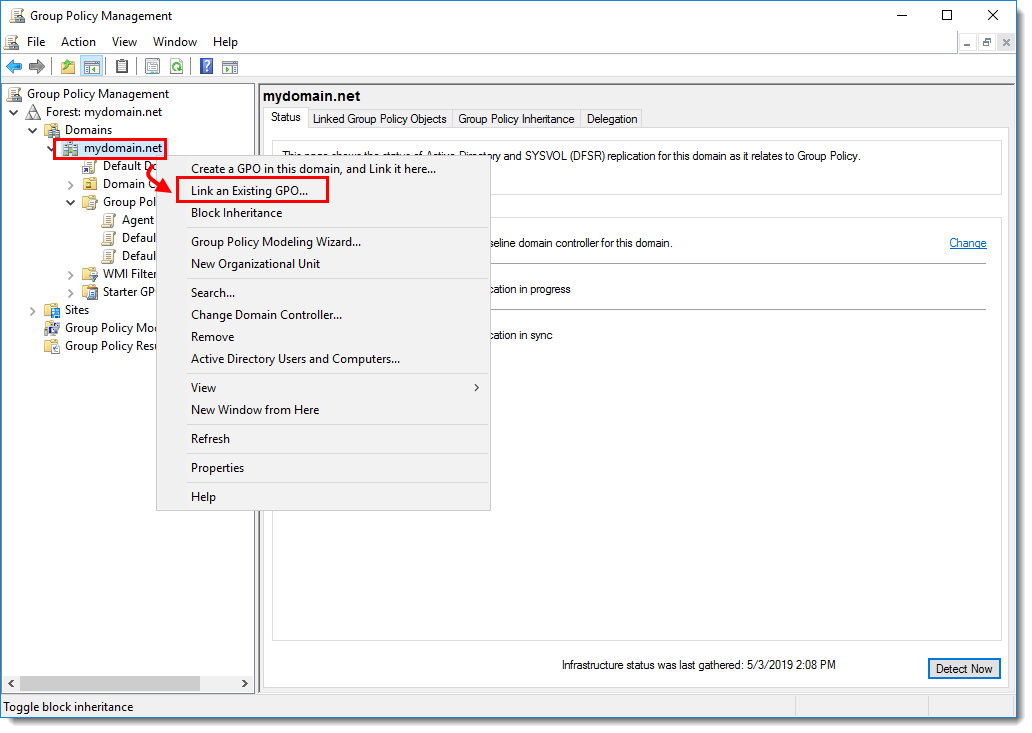
- Válassza ki a létrehozott GPO-t, és kattintson az OK gombra.
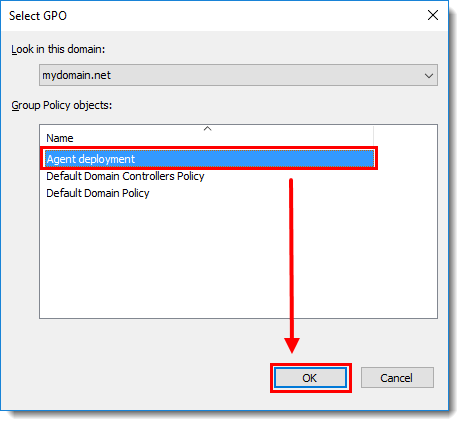
- Kattintson a jobb gombbal a hivatkozott GPO-ra, majd kattintson az Edit gombra a GPO Group Policy Management Editor-ban való szerkesztéséhez.
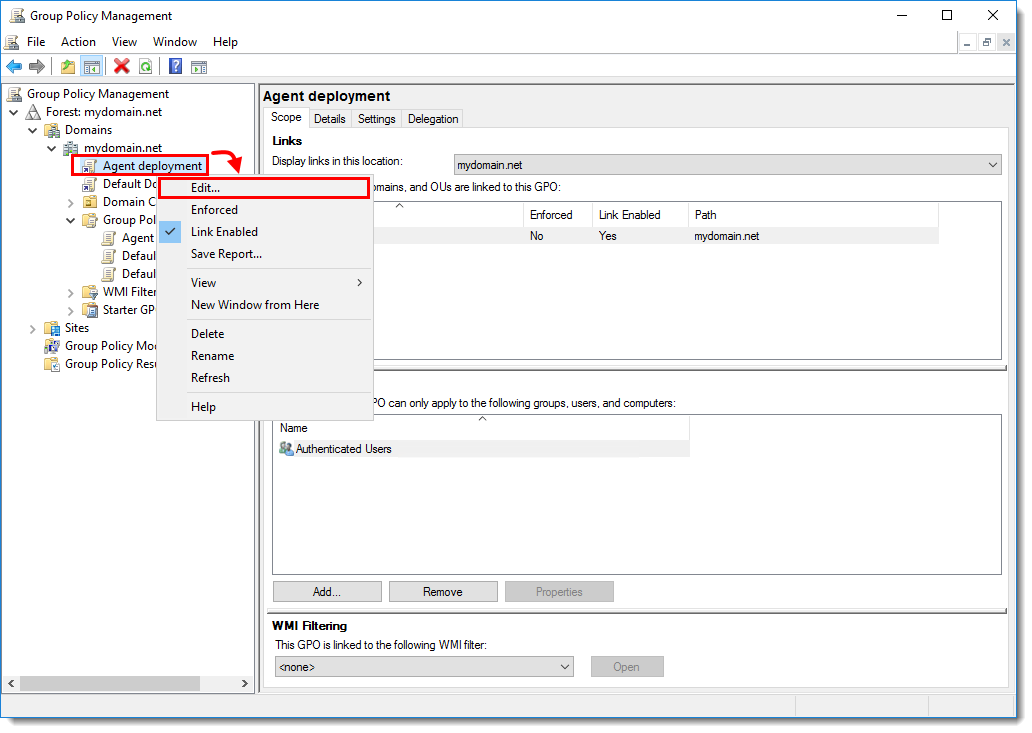
- Bontsa ki a Computer Configuration → Policies → Software settings menüpontot. Kattintson a jobb gombbal a Software installation-re, majd válassza a New → Package menüpontot.
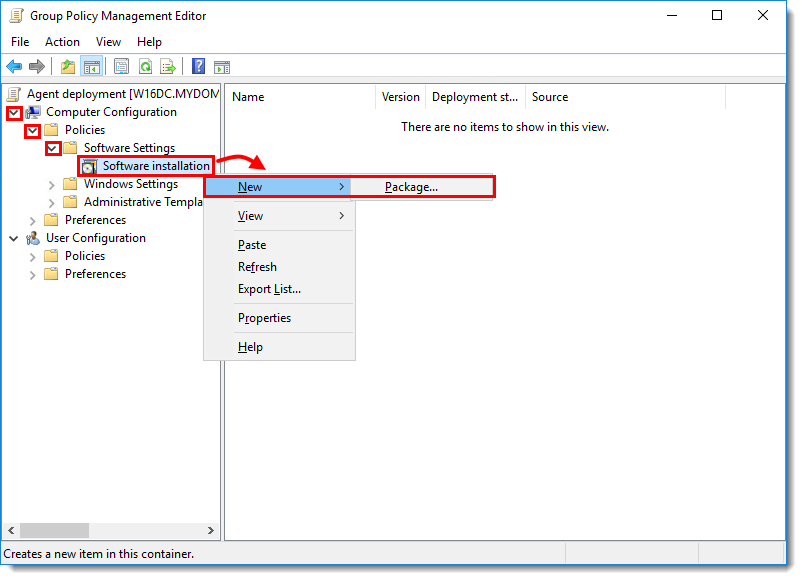
Navigáljon arra a helyre, ahová az ESET Management Agent telepítő
.msifájlját mentette. Írja be a megosztott telepítőcsomag teljes UNC (Universal Naming Convention) elérési útvonalát (például\\fileserver\share\filename.msi), majd kattintson az Open gombra.
Ha 64 bites és 32 bites kliensekre telepít, ismételje meg ezt a lépést mindkét telepítőcsomagra (Agent_x64.msi és Agent_x32.msi), majd kövesse az alábbi Az ESET Management Agent-ek telepítése 32 bites és 64 bites rendszerekre című leírás lépéseit.
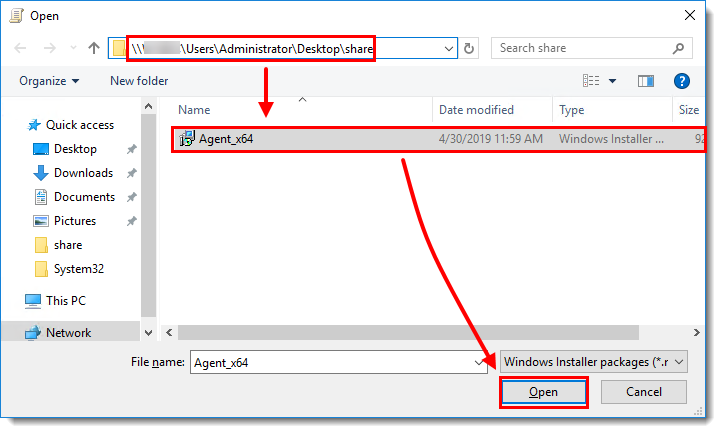
- Jelölje be az Assigned lehetőséget, és kattintson az OK gombra.
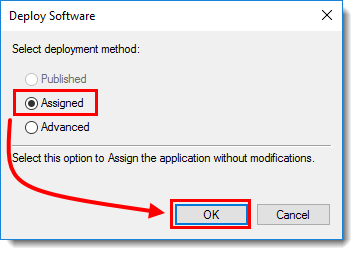
- A csomag megjelenik a Group Policy Management Editor-ban.
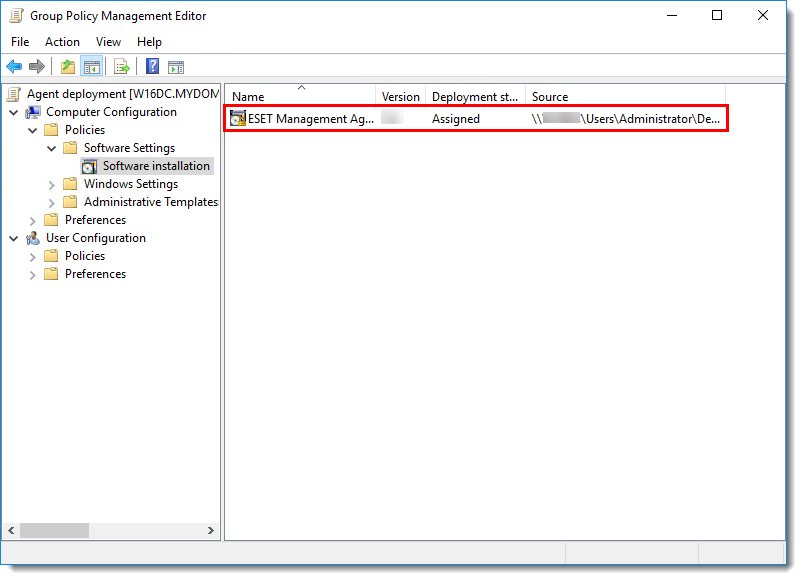
- Zárja be a Group Policy Management Editor ablakot. A Group Policy Management ablak bal oldali fastruktúrájában jelölje ki a létrehozott GPO-t. A Security Filtering részen jelölje ki az Authenticated Users lehetőséget, majd kattintson a Remove és az OK gombra.
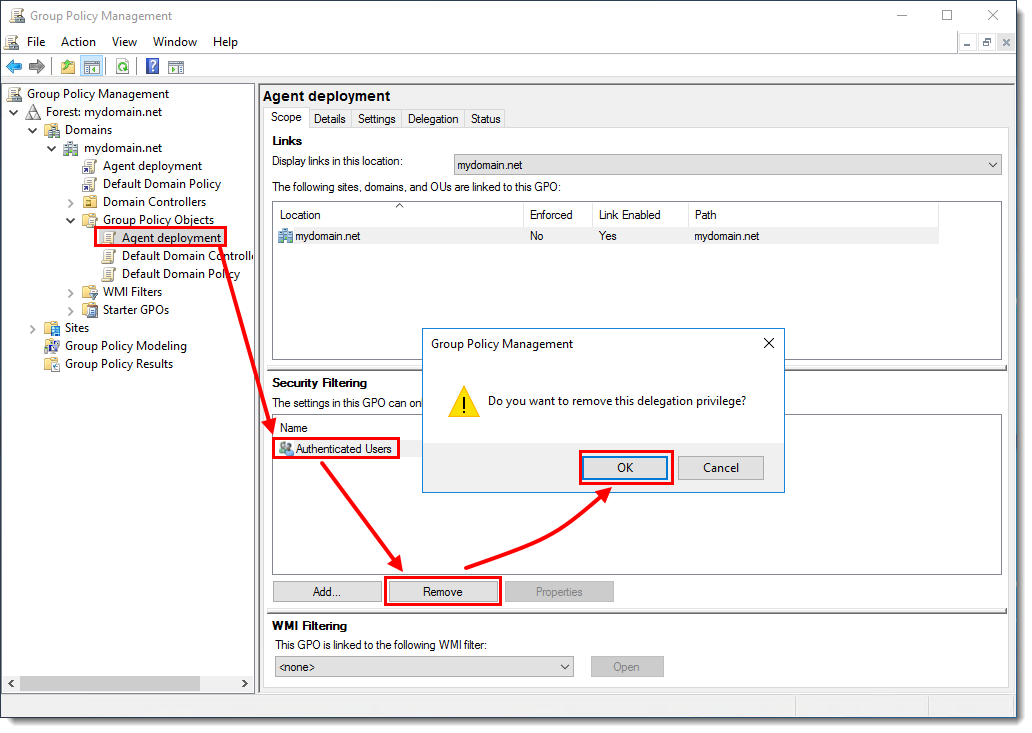
- A GPO hozzárendelése a végpontokhoz:
- A GPO hozzárendelése az összes tartományi végponthoz: Kattintson az Add-ra, írja be: domain computers, majd kattintson az OK gombra.
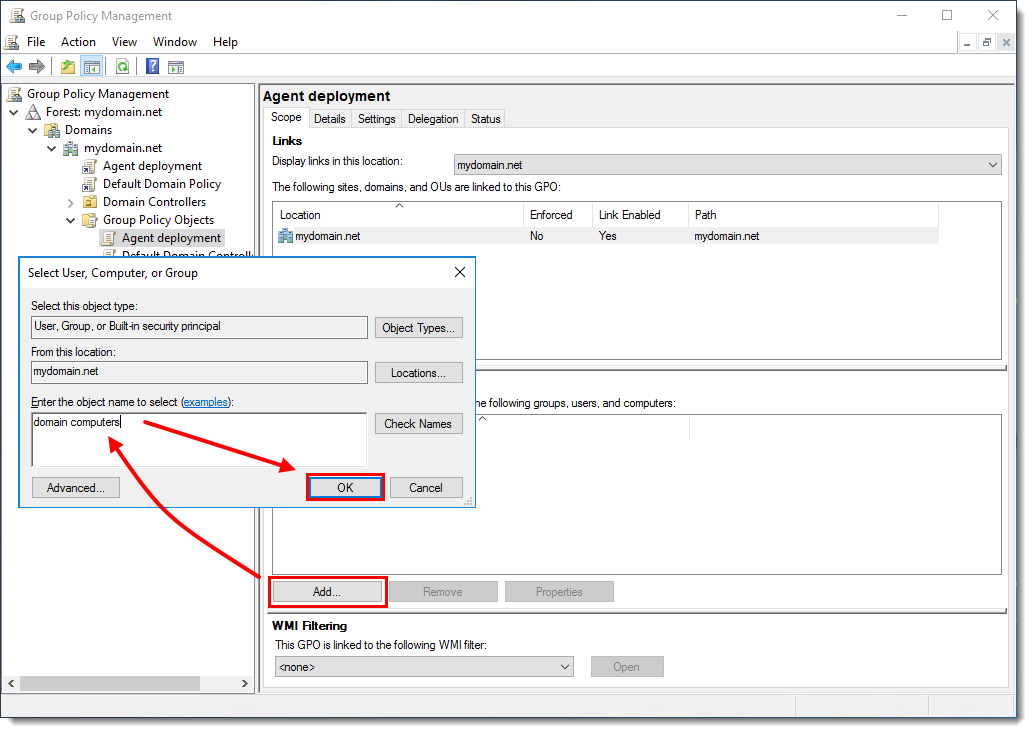
- Alternatívaként a GPO-t csak a kijelölt végpontokhoz is hozzárendelheti: Kattintson az Add → Object Types-ra, jelölje be a Computers ,elletti jelölőnégyzetet, majd kattintson az OK gombra. Írja be a végpont nevét, és kattintson az OK gombra. A lépés megismétlésével több számítógépet is hozzáadhat.

- A GPO mostantól hozzá van rendelve a kijelölt számítógépekhez. Amikor a GPO frissül, a számítógépek megkapják azt, és az ESET Management Agent telepítésre kerül.
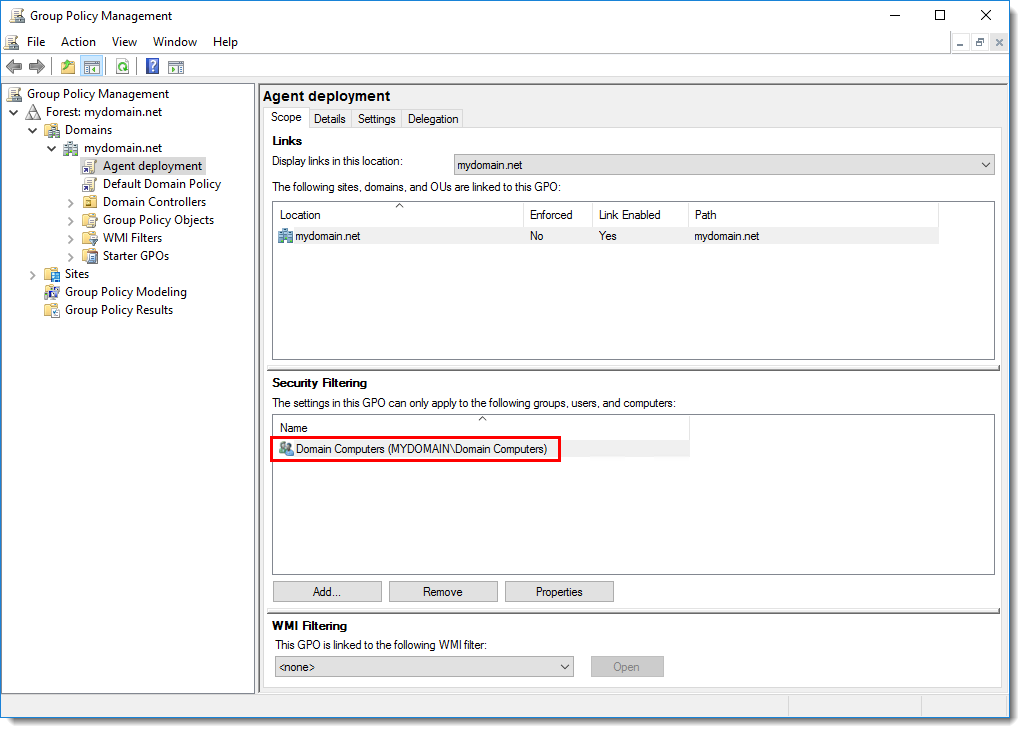
A Windows Server 2008 (és újabb) rendszereken a csoportházirend használatával történő távoli szoftvertelepítésről a Microsoft Tudásbázisában találhat további utasításokat.
Az ESET Management Agent frissítése GPO használatával
Töltse le az ESET Management Agent legújabb verzióját. Nevezze át a fájlt
agent_x64_xxx.msi-re (vagyagent_x32_xxx.msi-re), ahol azxxxaz aktuális verziószám.Hozzon létre egy mappát egy megosztott helyen, amelyhez a tartományi számítógépek hozzáférhetnek, és nevezze át a mappát
ESET Agent xxx-re, ahol azxxxaz aktuális verziószám. Helyezze át az ESET Management Agent telepítőprogramot és azinstall_config.inifájlt a mappába.Kövesse a fenti 12-15. lépéseket egy új telepítőcsomag létrehozásához. Válassza ki az ESET Management Agent legújabb verzióját tartalmazó helyet.
A csomag hozzárendelésekor a GPO automatikusan felismeri a telepítő verziószámát. Annak megerősítéséhez, hogy a legújabb csomag frissíti a korábbi verziót, kattintson duplán a legújabb csomagra, kattintson az Upgrade gombra, és ellenőrizze, hogy a korábbi csomag neve szerepel-e a listában.
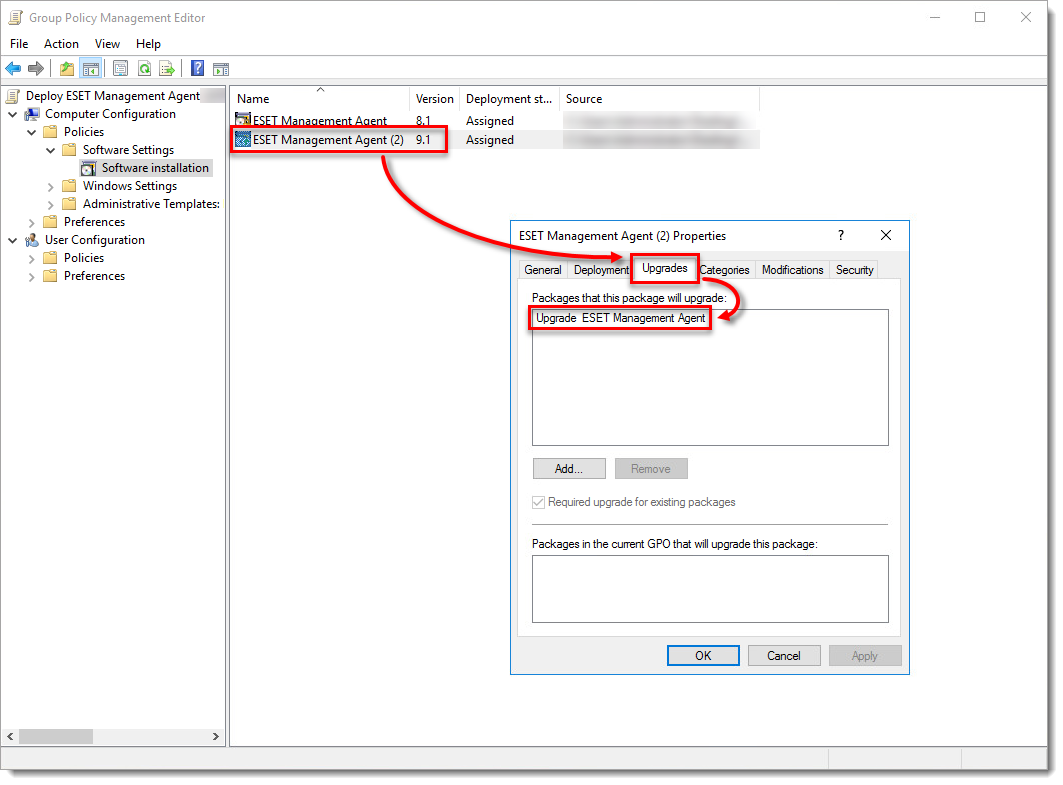
A nagyobb mérethez kattintson a képre