Problema
- Implementați ESET Management Agent utilizând GPO în mediile de întreprindere sau în mediile cu un număr mare de computere client
- Creați fișierul de instalare în ESET PROTECT On-Prem
- Implementați ESET Management Agent utilizând GPO
- Actualizați agentul de gestionare ESET utilizând GPO
Soluție
Creați fișierul de instalare în ESET PROTECT On-Prem
- Creați scriptul de configurare
install_config.ini. Acesta conține parametrii pentru ca agentul să comunice cu serverul dumneavoastră ESET PROTECTFaceți clic pe Installers (Instalatori ) → Create Installer (Creare instalator).
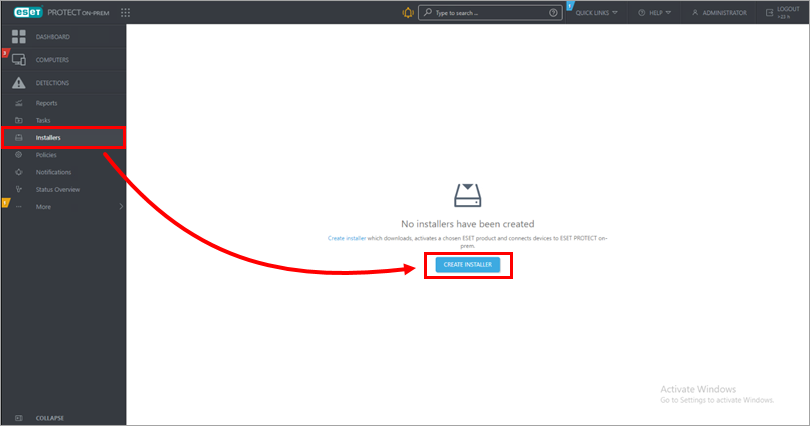
Figura 1-1 Selectați Windows și selectați opțiunea Use GPO or SCCM for deployment (Utilizare GPO sau SCCM pentru implementare ). Deselectați caseta de selectare de lângă Participate in product improvement program (Participare la programul de îmbunătățire a produsului ) dacă nu doriți să ajutați ESET să îmbunătățească produsul. Configurați alte setări, cum ar fi Parent group (Grup părinte), Server hostname (Numele de gazdă al serverului), Port number (2222 by default) (Numărul de port (2222 în mod implicit), Peer Certificate (Certificatul omologului ) sau Certificate passphrase (Fraza de trecere a certificatului ) dacă este necesar. Opțional, faceți clic pe Customize more settings (Personalizați mai multe setări ) pentru a vizualiza alte opțiuni. Faceți clic pe Finish (Finalizare).
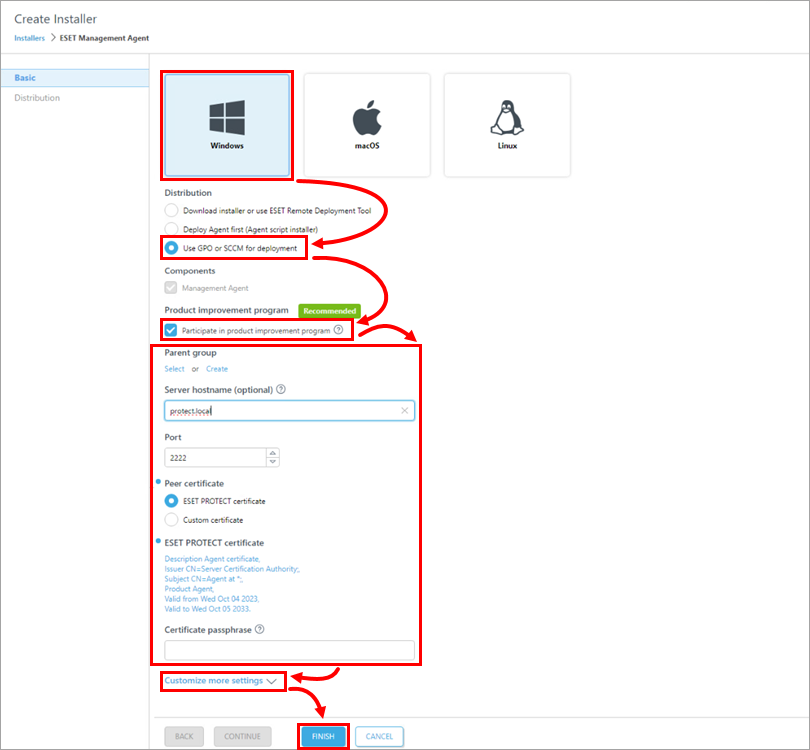
Figura 1-2 Faceți clic pe pictograma Configuration GPO/SCCM script (Script GPO/SCCM de configurare ) și faceți clic pe agentul preferat pentru a descărca fișierul
install_config.iniși, respectiv, fișierul.mside instalare a agentului.Când descărcarea este finalizată, faceți clic pe Finish (Terminare).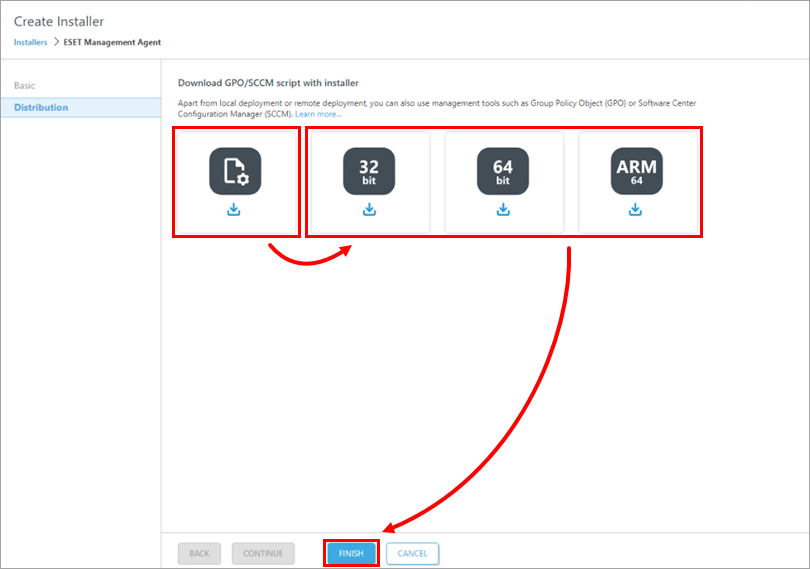
Figura 1-3
Alternativ, puteți descărca fișierul de instalare .msi al ESET Management Agent de pe pagina de descărcare ESET.
Salvați fișierul de instalare Agent installer
.msiși fișierulinstall_config.iniîntr-un dosar partajat pe controlerul de domeniu, astfel încât toate computerele client să îl poată accesa cu permisiuni de citire și executare.
Implementați ESET Management Agent utilizând GPO
Instalați Microsoft Group Policy Management Console (GPMC) pe serverul Controler de domeniu.
Deschideți Server Manager, faceți clic pe Manage (Gestionare ) → Add Roles and Features (Adăugare roluri și caracteristici).
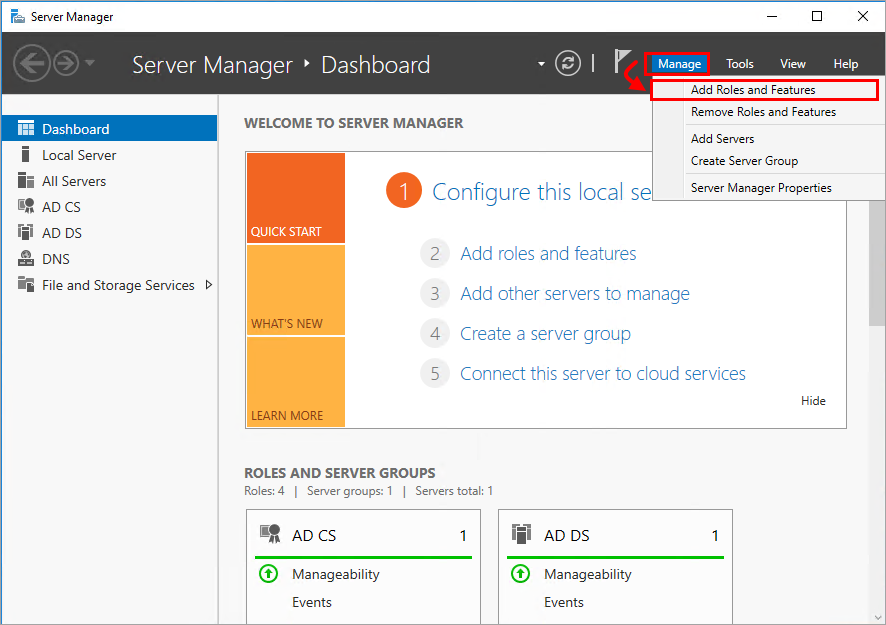
Figura 2-1 Urmați asistentul și, în Add Roles and Features (Adăugare roluri și caracteristici), bifați căsuța de selectare de lângă Group Policy Management (Gestionarea politicilor de grup). Faceți clic pe Next (Următorul ) și Install (Instalare).
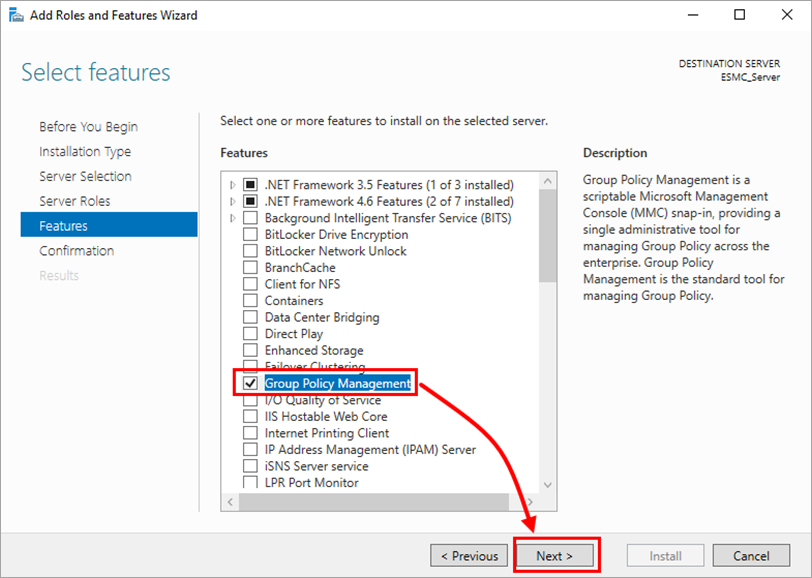
Figura 2-2 Pentru a deschide Group Policy Management, apăsați tasta Windows
 + R, tastați
+ R, tastați gpmc.mscși faceți clic pe OK.Creați un nou obiect de politică de grup (GPO) pentru a implementa agenții de gestionare ESET. Faceți clic dreapta pe Group Policy Objects (Obiecte de politică de grup ) și selectați New (Nou). Introduceți un nume în câmpul Name (Nume ), de exemplu, Agent deployment (Implementarea agenților), apoi faceți clic pe OK.
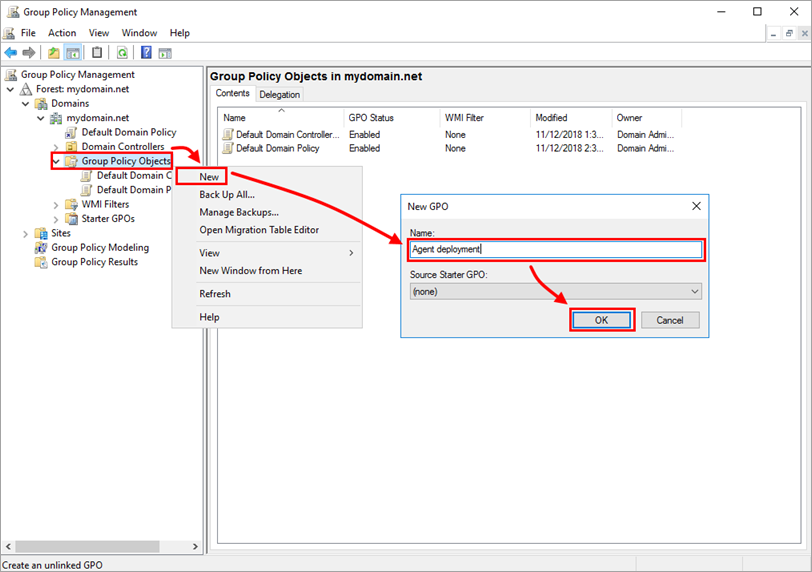
Figura 2-3 Faceți clic dreapta pe Agent deployment GPO și faceți clic pe Edit (Editare).
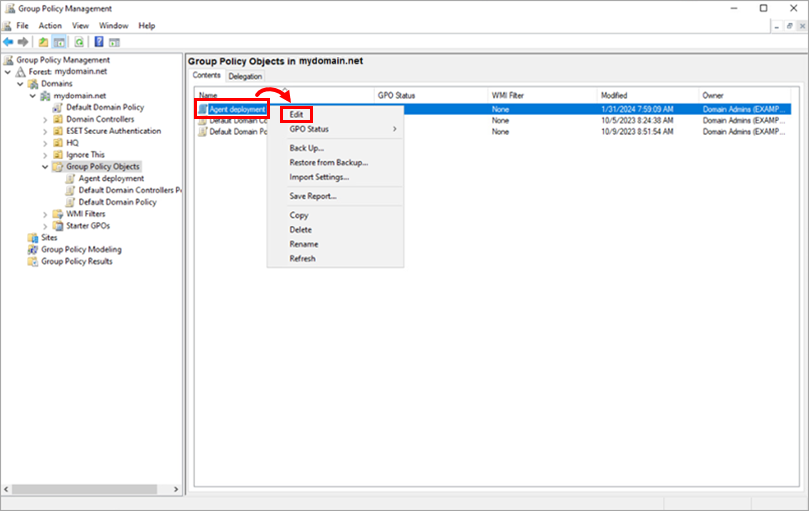
Figura 2-4 În secțiunea Computer Configuration (Configurare computer ), extindeți Policies (Politici ) → Administrative Templates (Șabloane administrative): Definiții de politici (fișiere ADMX) recuperate de la calculatorul local → System și faceți clic pe Logon. În partea dreaptă a ferestrei, faceți dublu clic pe Always wait for the network at the computer startup and logon (Așteptați întotdeauna rețeaua la pornirea și conectarea calculatorului). În fereastra de dialog, selectați Enabled (Activat ) și faceți clic pe OK.
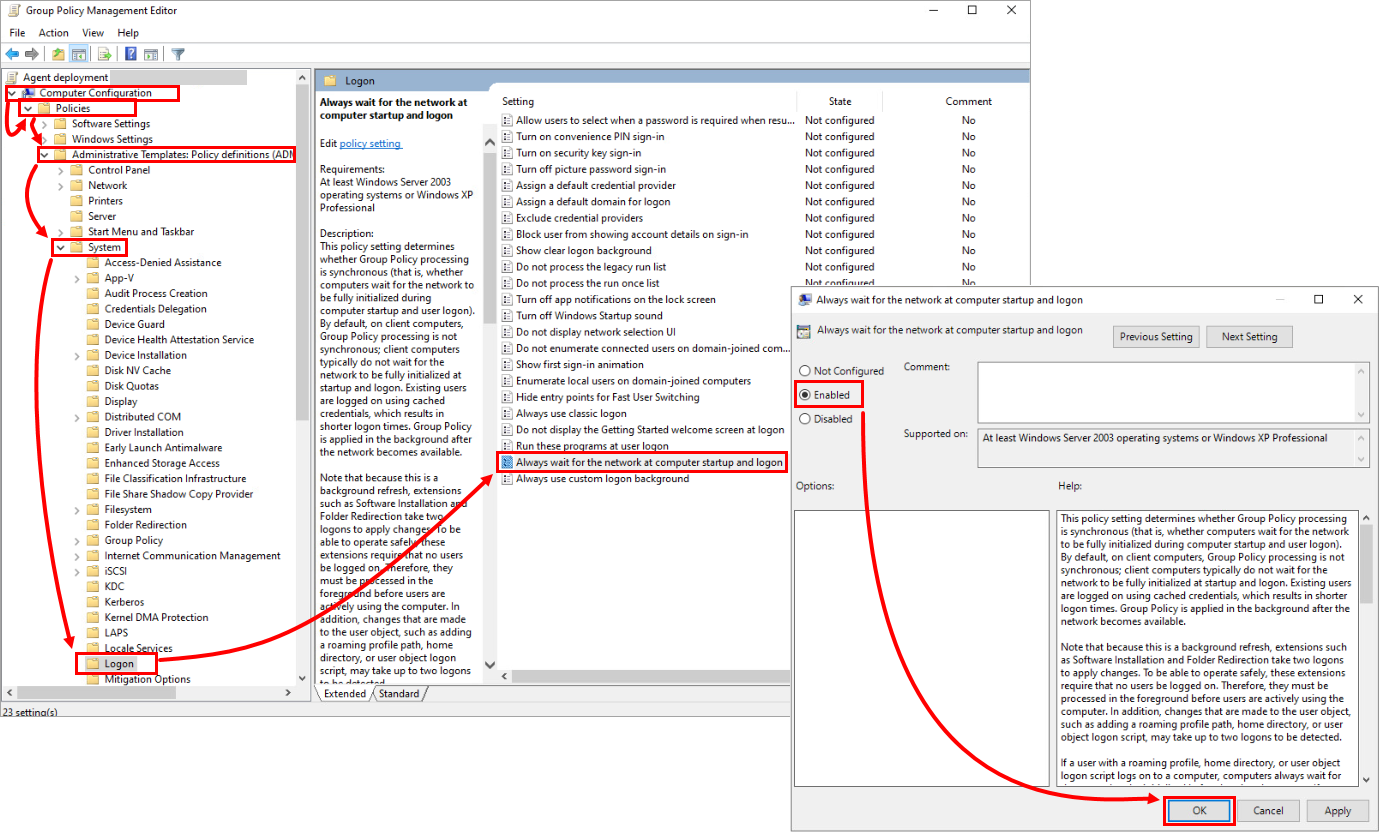
Figura 2-5 Faceți clic pe Group Policy (Politică de grup) și, în partea dreaptă a ferestrei, faceți dublu clic pe Specify startup policy processing wait time (Specificați timpul de așteptare pentru procesarea politicii de pornire). În fereastra de dialog, selectați Enabled (Activat ) și asigurați-vă că Amount of time to wait (în secunde) este setat la 120. Puteți seta un alt timp de așteptare, dar vă recomandăm să setați cel puțin 30 de secunde. Faceți clic pe OK.
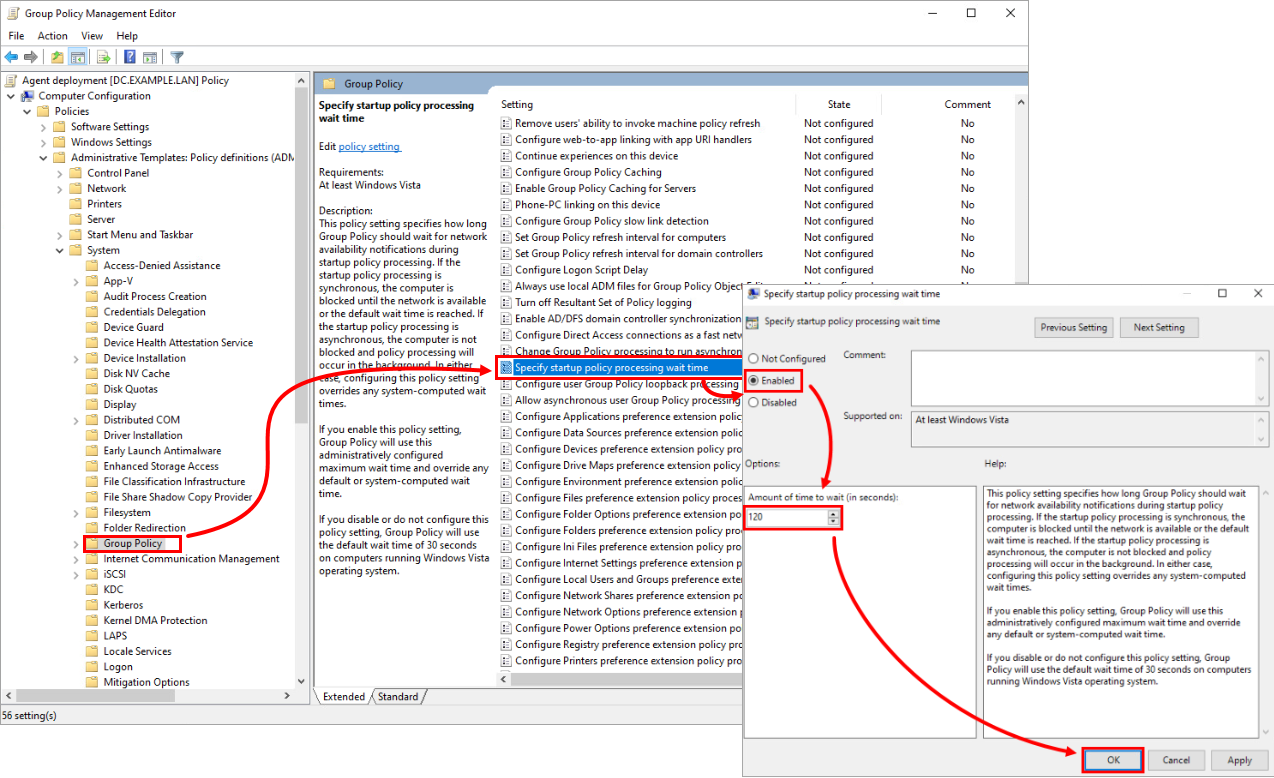
Figura 2-6 Faceți clic dreapta pe domeniu și selectați Link an Existing GPO.
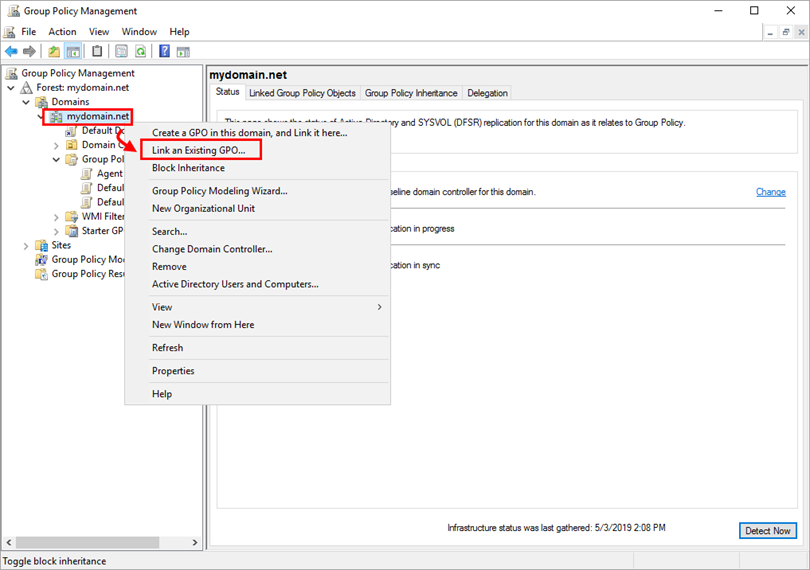
Figura 2-7 Selectați GPO-ul pe care l-ați creat și faceți clic pe OK.
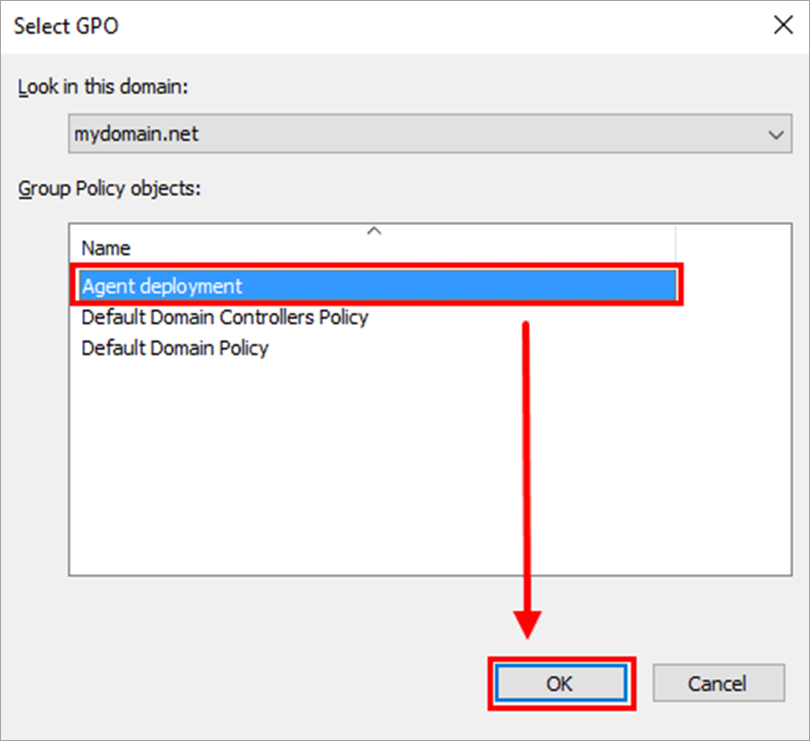
Figura 2-8 Faceți clic dreapta pe GPO-ul legat și faceți clic pe Edit pentru a edita GPO-ul în Group Policy Management Editor.
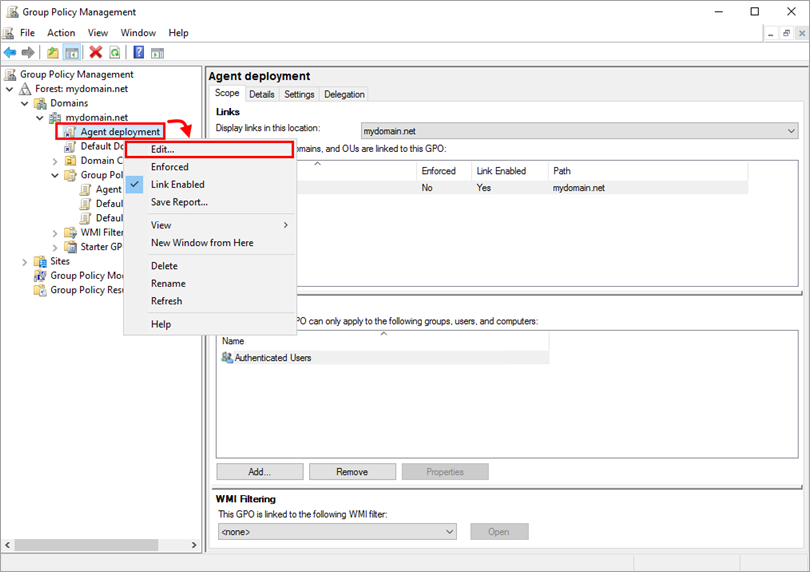
Figura 2-9 Extindeți Computer Configuration → Policies → Software settings( Configurare computer → Politici → Setări software). Faceți clic dreapta pe Software installation, selectați New → Package.
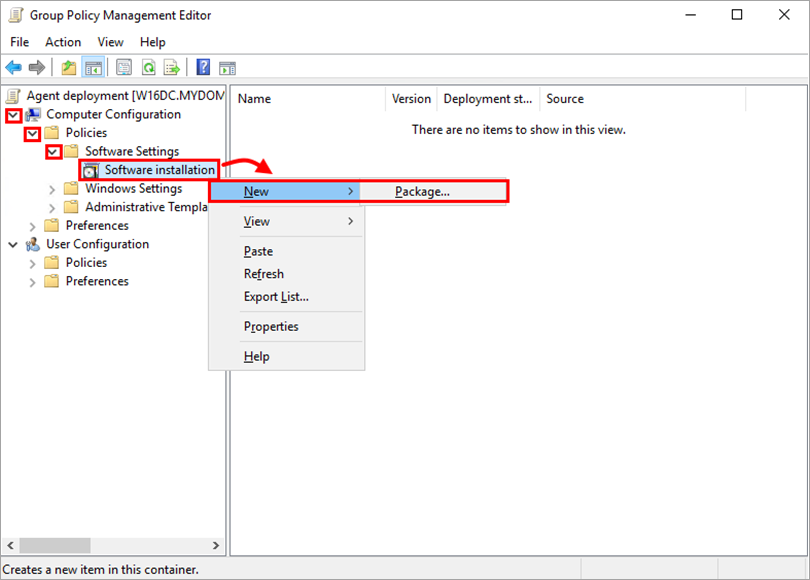
Figura 2-10 Navigați la locația în care este salvat programul de instalare
.msial ESET Management Agent. Introduceți calea completă a Convenției universale de denumire (UNC) a pachetului de instalare partajat (de exemplu, \\fileserver\share\filename.msi) și faceți clic pe Open (Deschidere).
Dacă desfășurați pentru clienți pe 64 și 32 de biți, repetați acest pas pentru ambele pachete de instalare (Agent_x64.msi și Agent_x32.msi) și apoi urmați pașii de la Deploy ESET Management Agents to both 32-bit and 64-bit systems (Implementarea agenților de administrare ESET pe sisteme pe 32 și 64 de biți) de mai jos.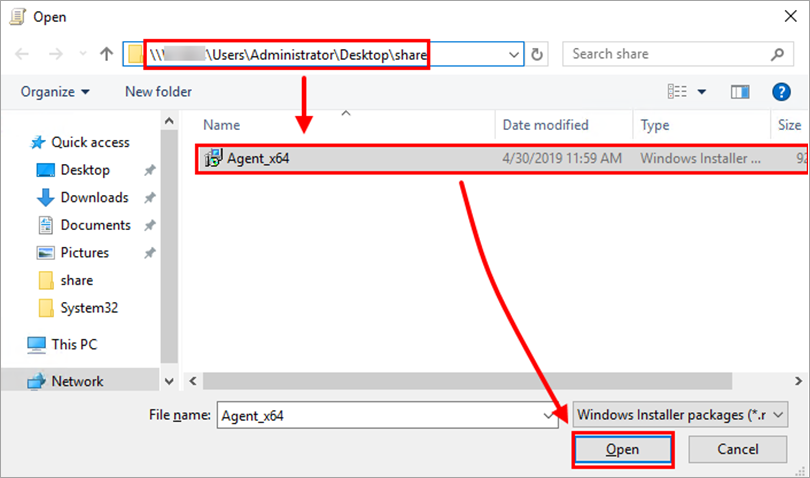
Figura 2-11
Selectați Assigned (Atribuit ) și faceți clic pe OK.
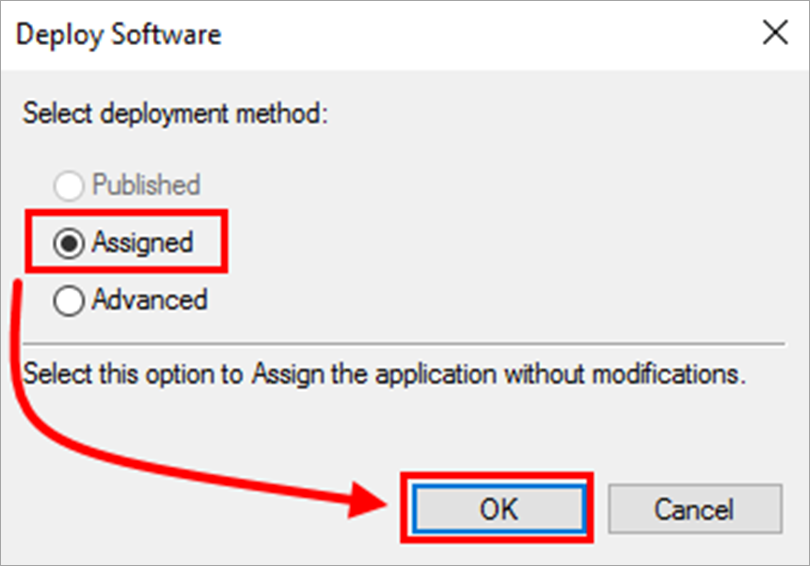
Figura 2-13
Pachetul este afișat în Group Policy Management Editor (Editor de gestionare a politicilor de grup).
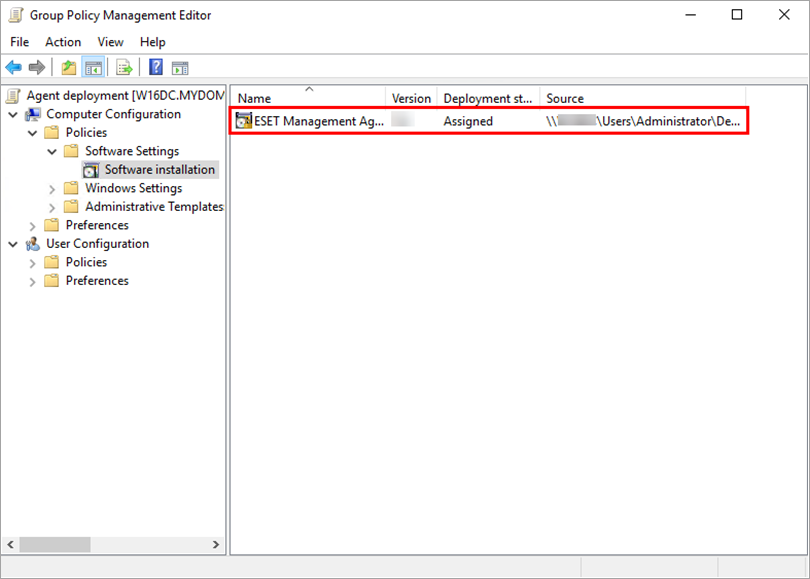
Figura 2-14
Închideți fereastra Group Policy Management Editor. În arborele din stânga al ferestrei Group Policy Management, selectați GPO-ul pe care l-ați creat. În secțiunea Security Filtering (Filtrare de securitate ), selectați Authenticated Users (Utilizatori autentificați), faceți clic pe Remove (Eliminare ) și OK.
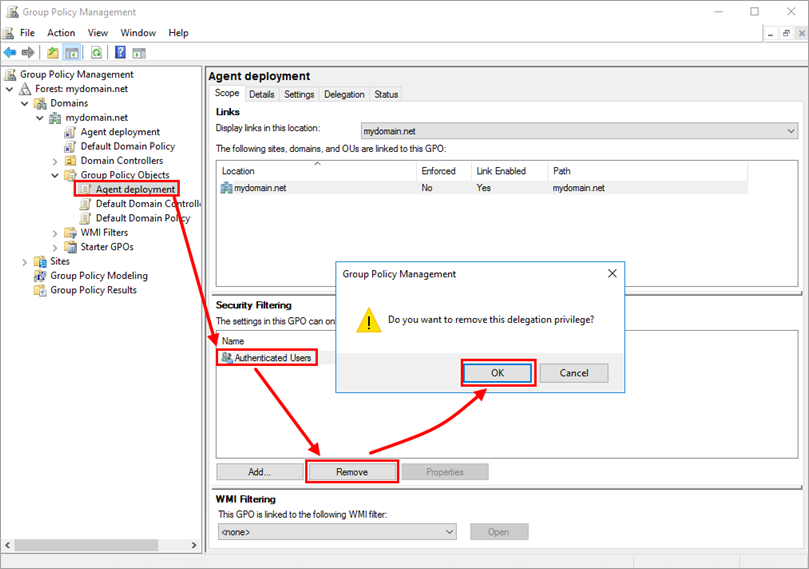
Figura 2-15
Atribuiți GPO la computerele client:
Atribuiți GPO la toate computerele din domeniu: Faceți clic pe Add (Adăugare ) → tastați computere de domeniu și faceți clic pe OK.
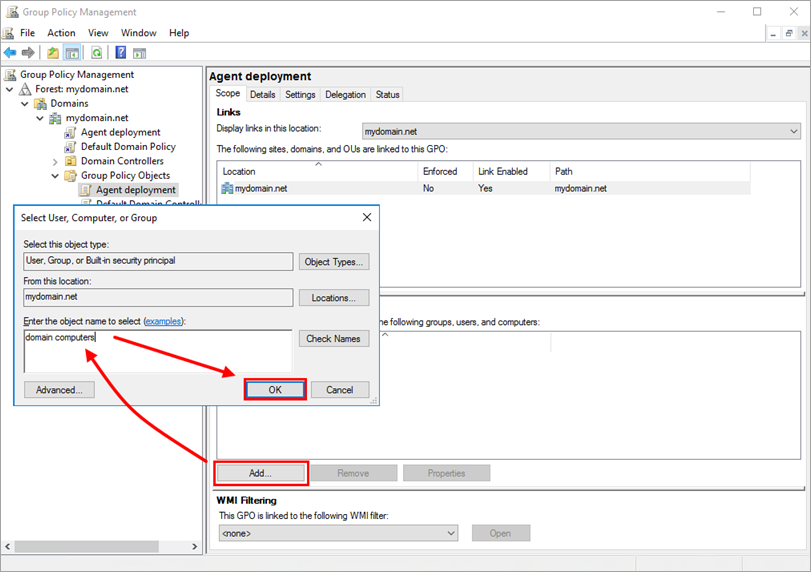
Figura 2-16
Alternativ, puteți atribui GPO numai calculatoarelor selectate: Faceți clic pe Add (Adăugare ) → Object Types (Tipuri de obiecte ) → bifați caseta de selectare de lângă Computers (Calculatoare ) și faceți clic pe OK. Introduceți numele calculatorului și faceți clic pe OK. Puteți adăuga mai multe calculatoare repetând acest pas.
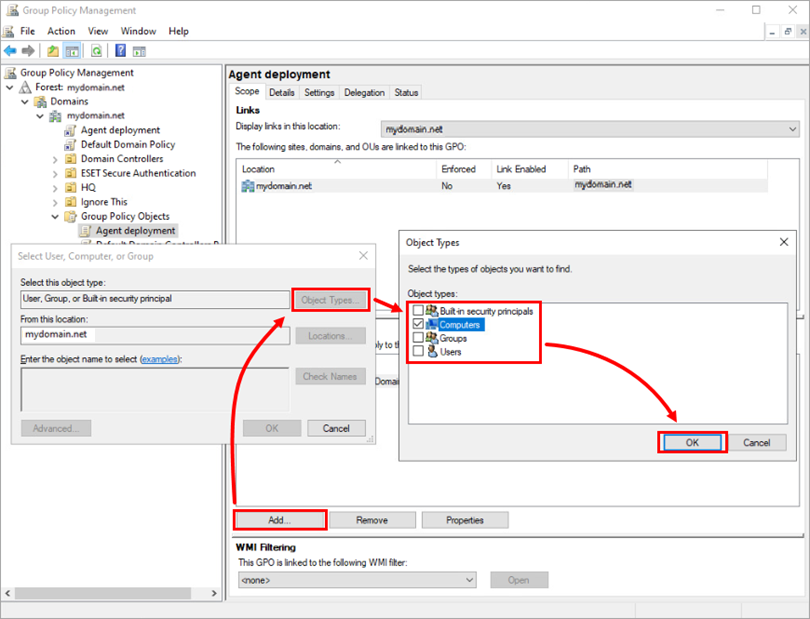
Figura 2-17
GPO este acum atribuit calculatoarelor selectate. Atunci când GPO se actualizează, computerele îl vor primi și ESET Management Agent va fi instalat.
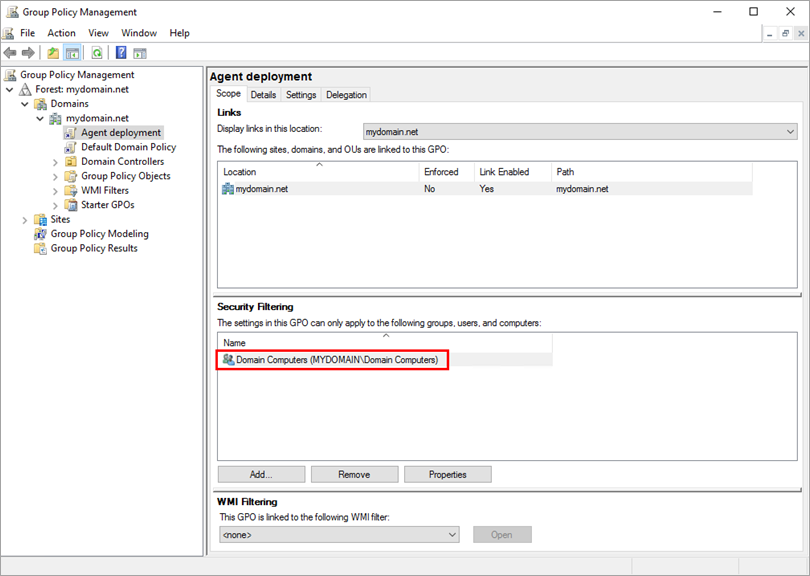
Figura 2-18
Consultați instrucțiunile din Baza de cunoștințe Microsoft privind utilizarea Group Policy pentru instalarea de la distanță a software-ului în Windows Server 2008 (și ulterior).
Actualizarea ESET Management Agent utilizând GPO
Descărcați cea mai recentă versiune a ESET Management Agent. Redenumiți fișierul în
agent_x64_xxx.msi(sauagent_x32_xxx.msi), undexxxeste numărul versiunii actuale.Creați un dosar într-o locație partajată care poate fi accesată de computerele din domeniu și redenumiți dosarul în
ESET Agent xxx, undexxxeste numărul versiunii curente. Mutați programul de instalare ESET Management Agent și fișierulinstall_config.iniîn dosar.Urmați pașii 12-15 de mai sus pentru a crea un nou pachet de instalare. Selectați locația cu cea mai recentă versiune a ESET Management Agent.
Atunci când atribuiți pachetul, GPO detectează automat numărul de versiune al programului de instalare. Pentru a confirma că cel mai recent pachet actualizează versiunea anterioară, faceți dublu clic pe cel mai recent pachet, faceți clic pe Upgrade (Actualizare ) și verificați dacă numele pachetului anterior este listat.
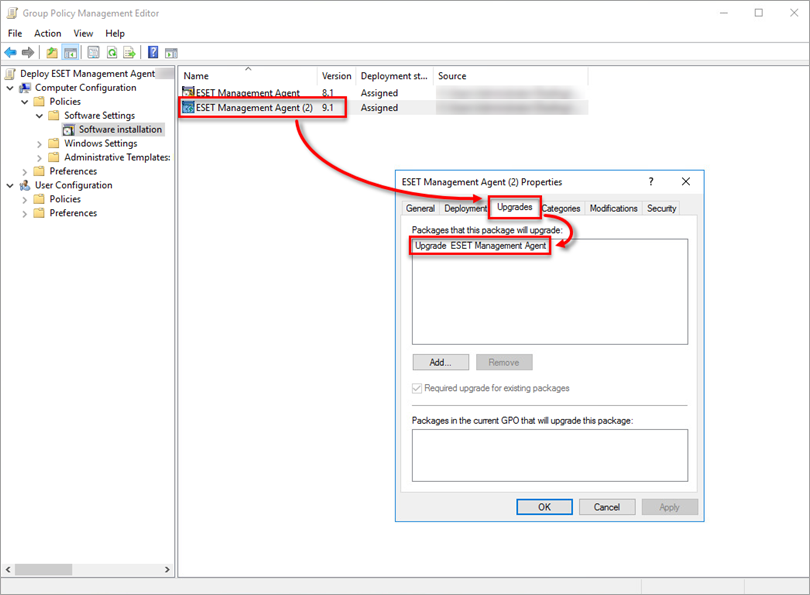
Figura 3-1
