Issue
.- 企業環境やクライアントコンピュータが多い環境で、GPOを使用してESET Management Agentを導入する 。
- ESETセキュリティマネジメントセンターでインストーラーファイルを作成する 。
- インストーラーファイルをESET PROTECTに作成する インストーラーファイルをESET PROTECTに作成する。
- GPOを使用してESET Management Agentをデプロイする
- GPOを使用してESET Management Agentをデプロイする。
- GPOを使用してESET Management Agentをアップデートする 。
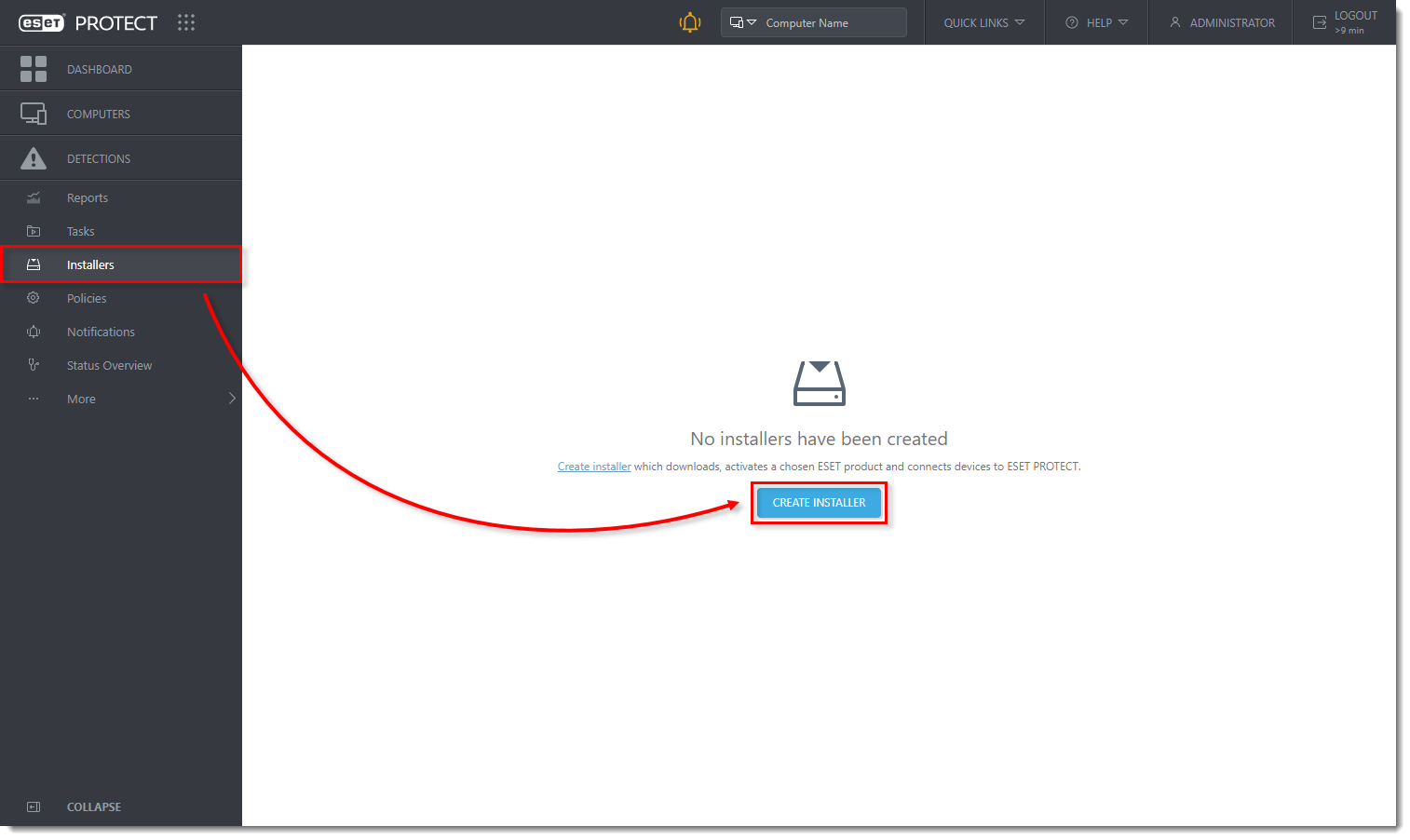
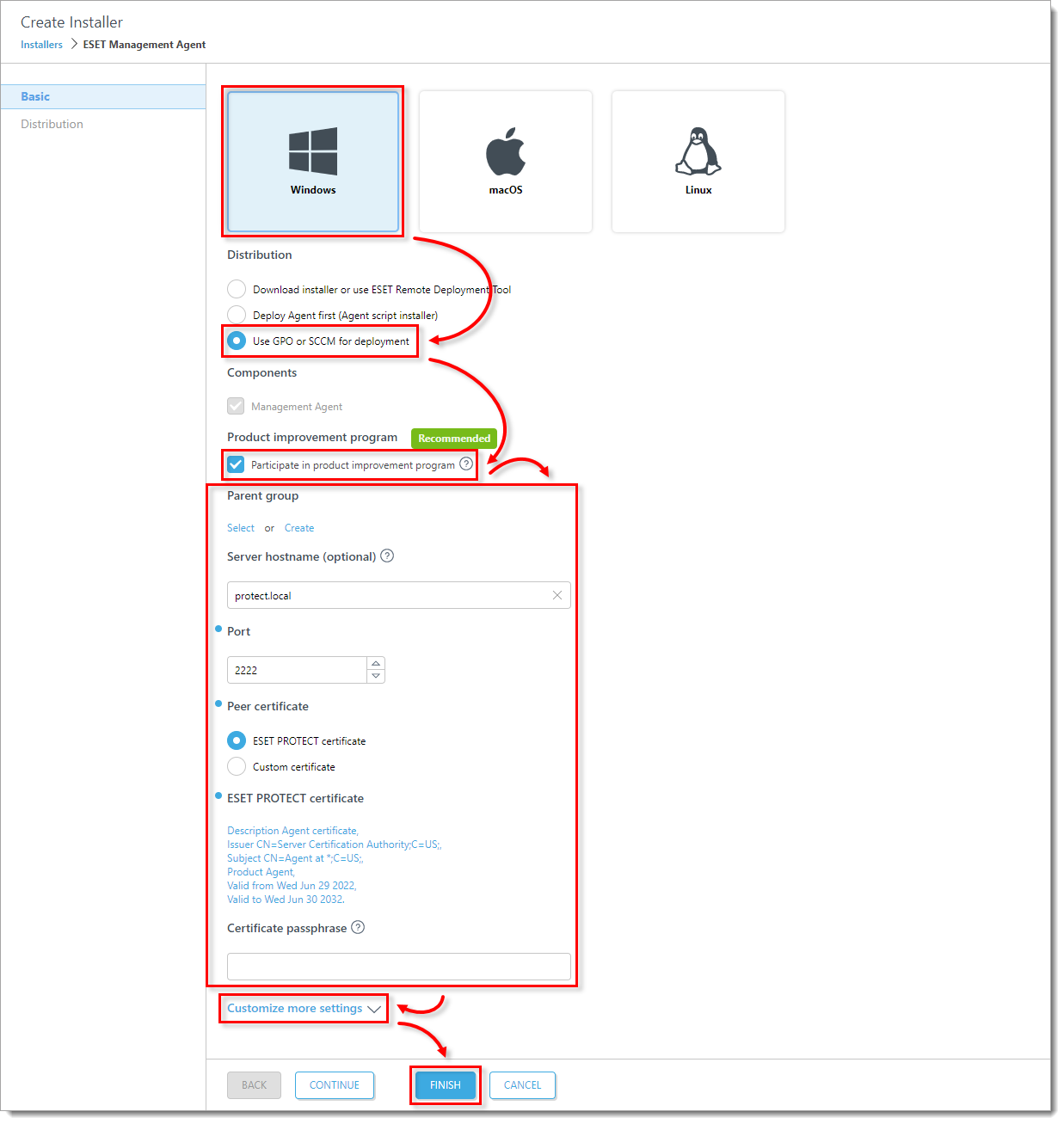
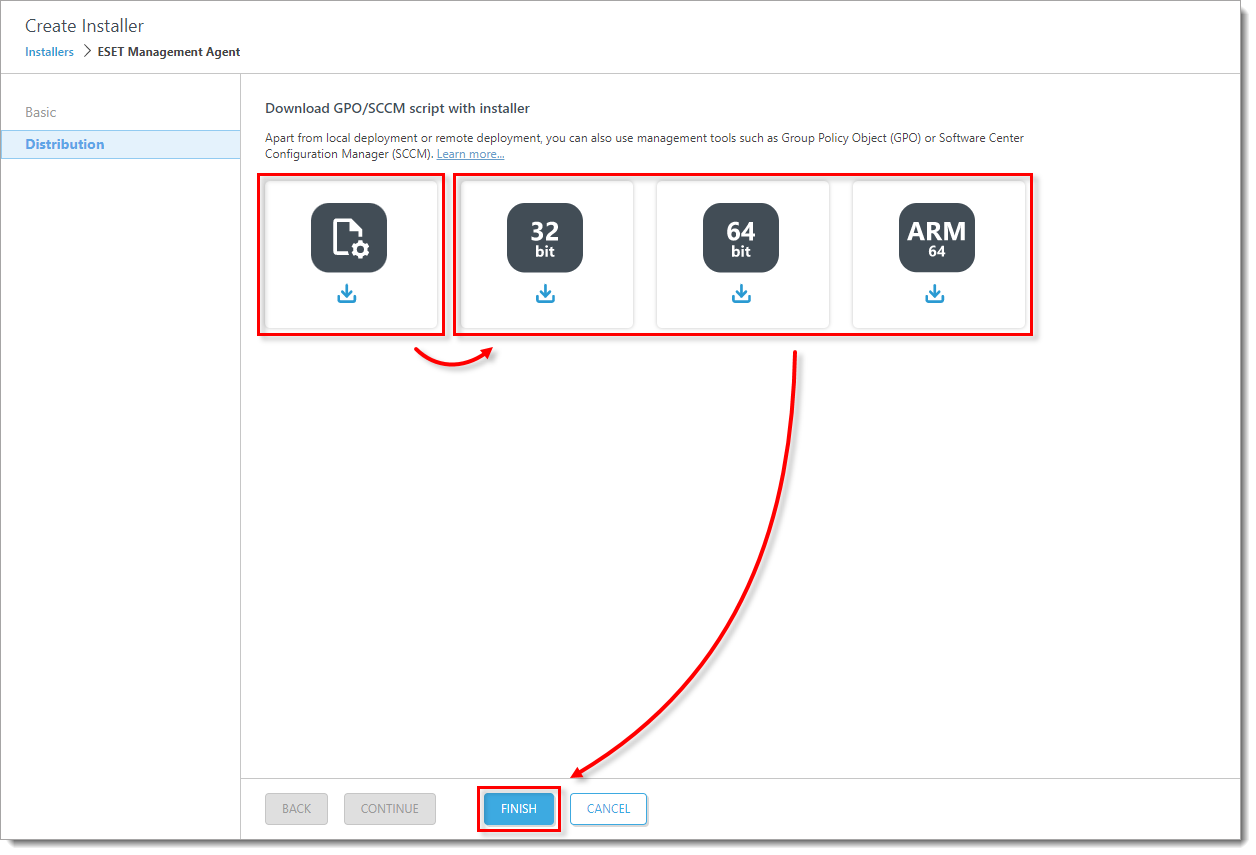



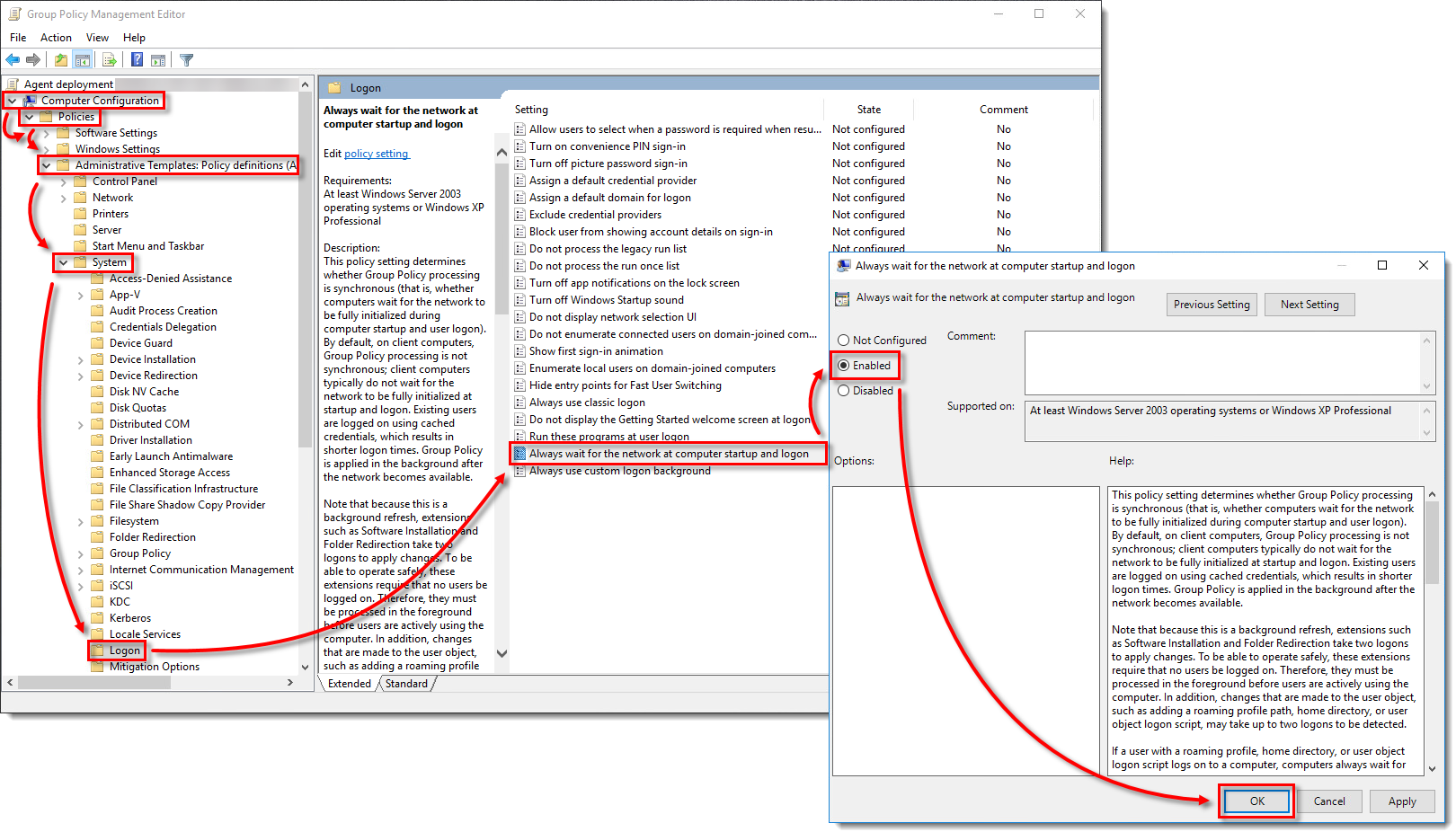
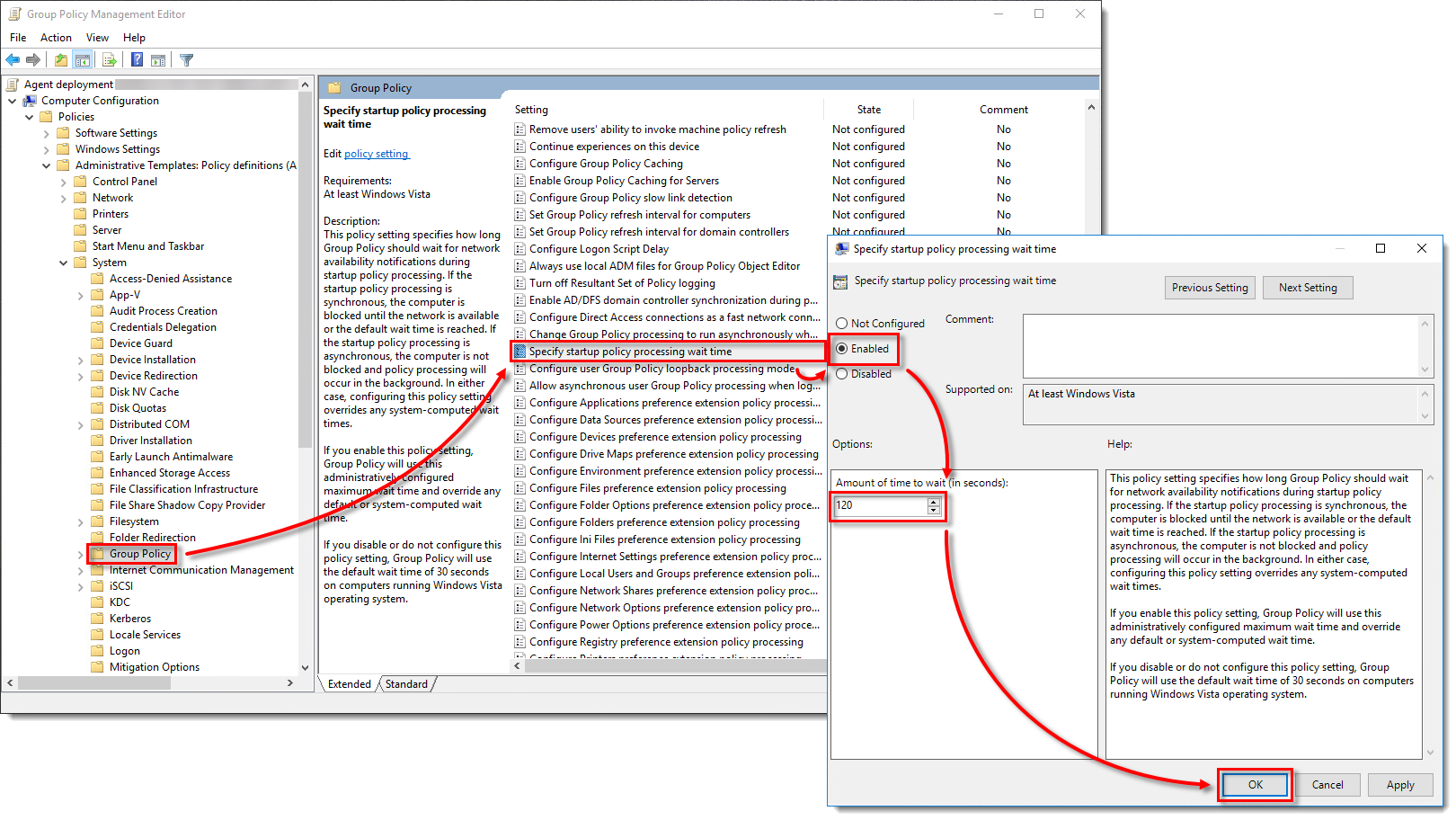 図1-9
図1-9 "/>
"/>

 "/>
"/> "/>
"/>



 "/>
"/>
 "/>
"/>


 "/>
"/> 図2-1
図2-1