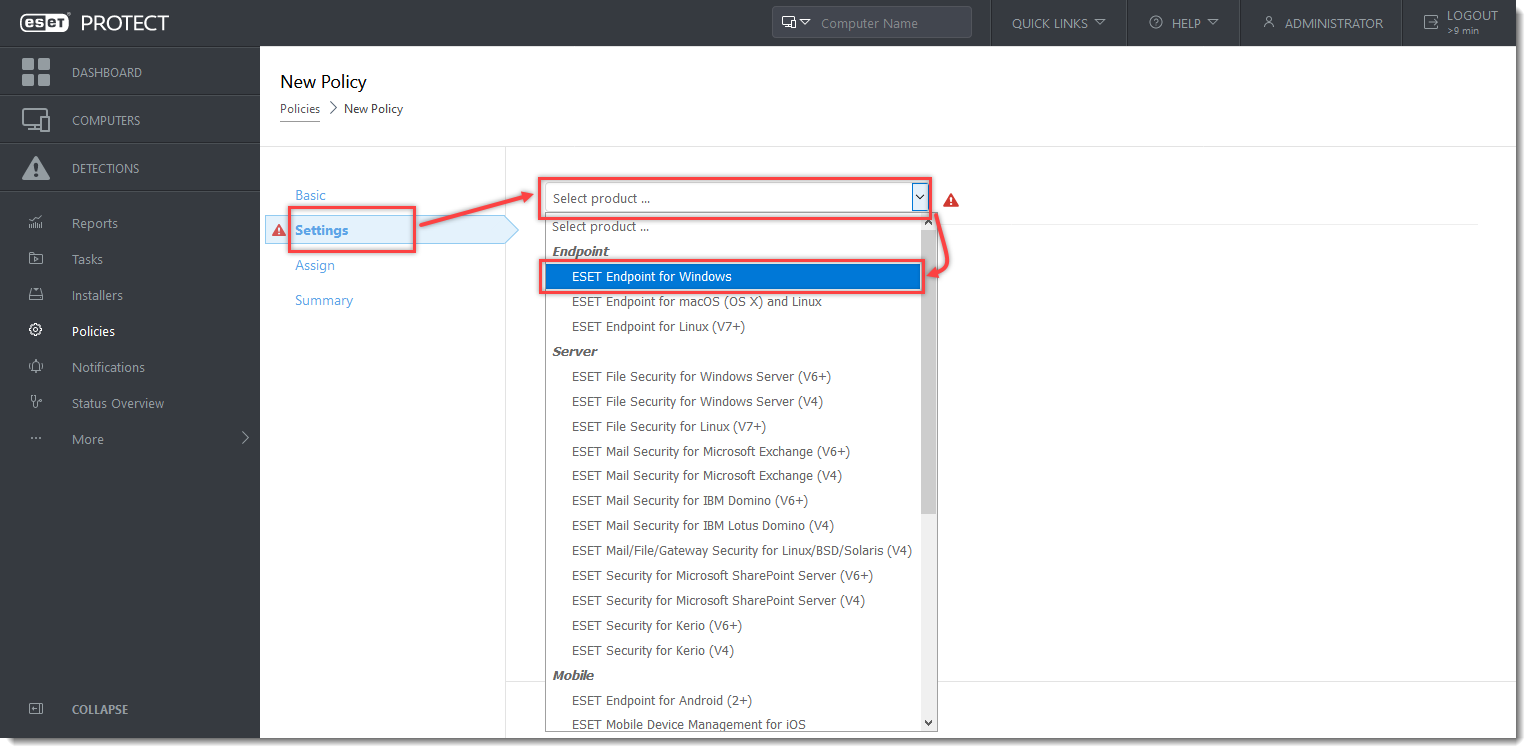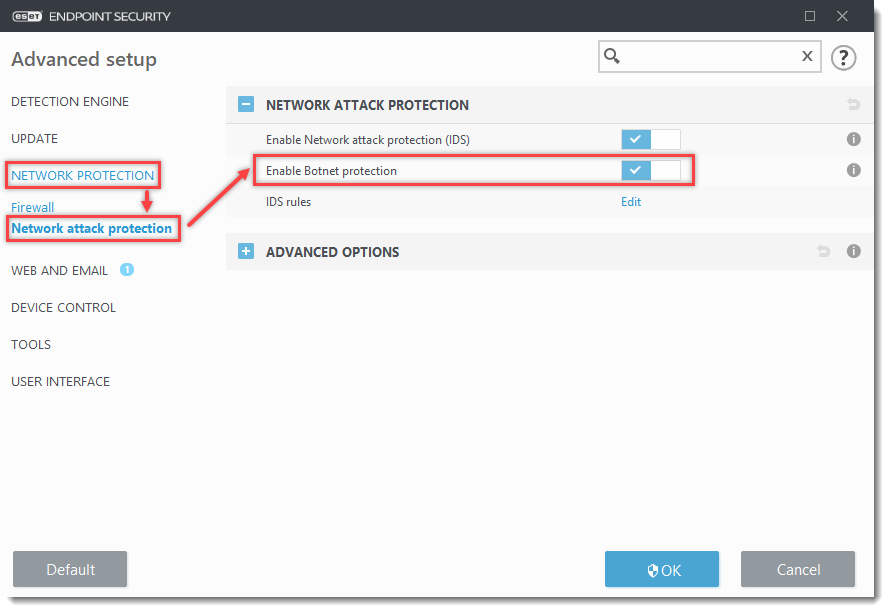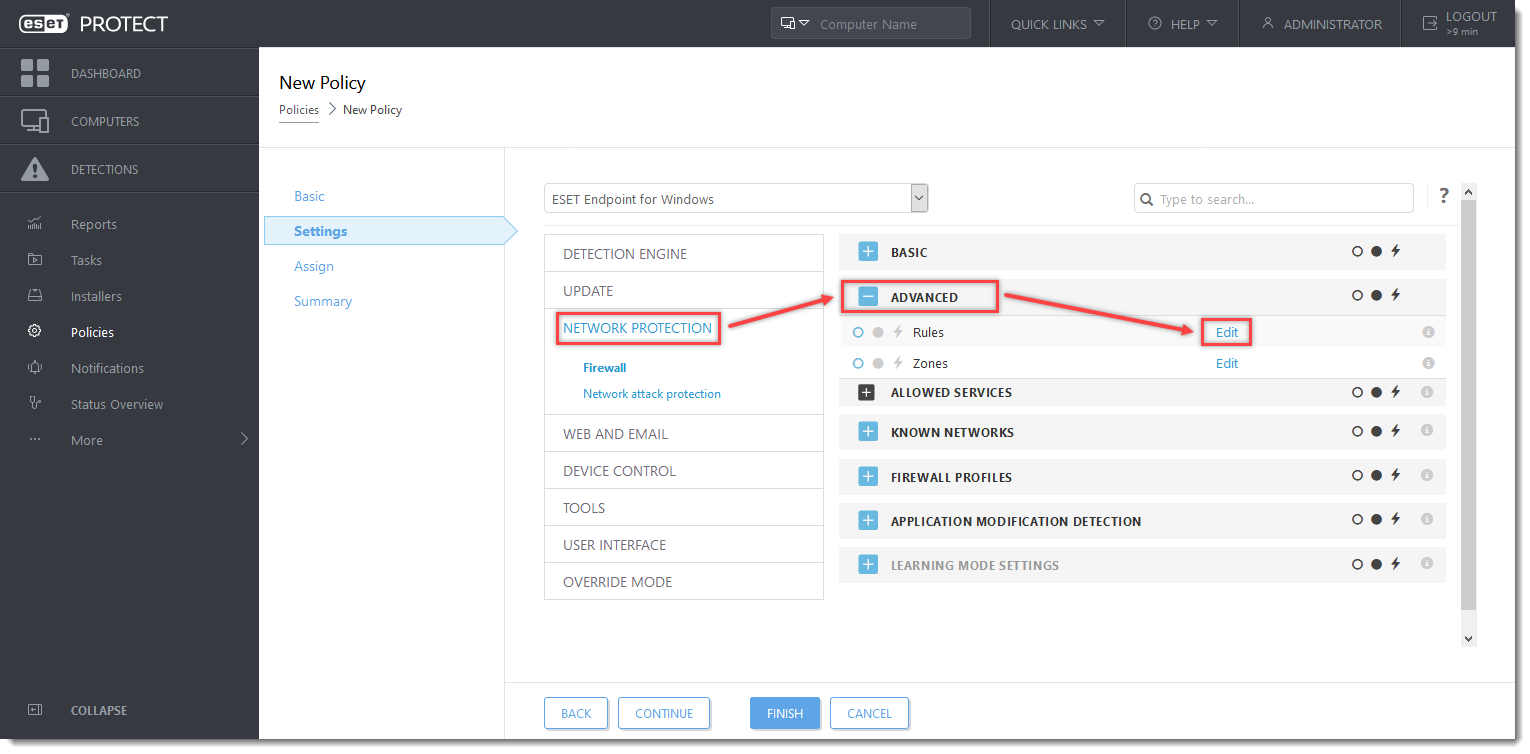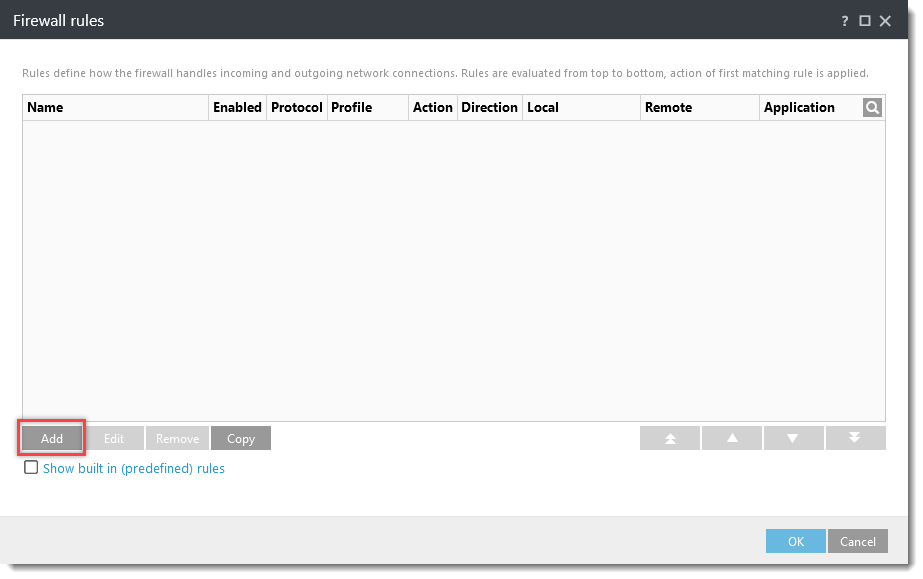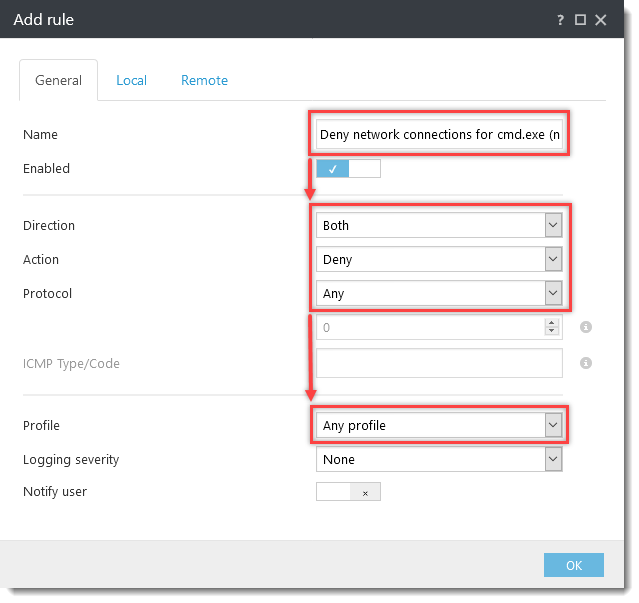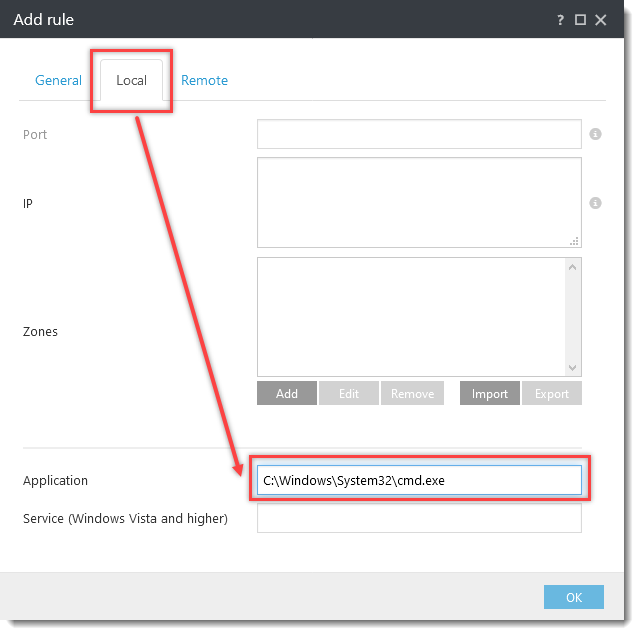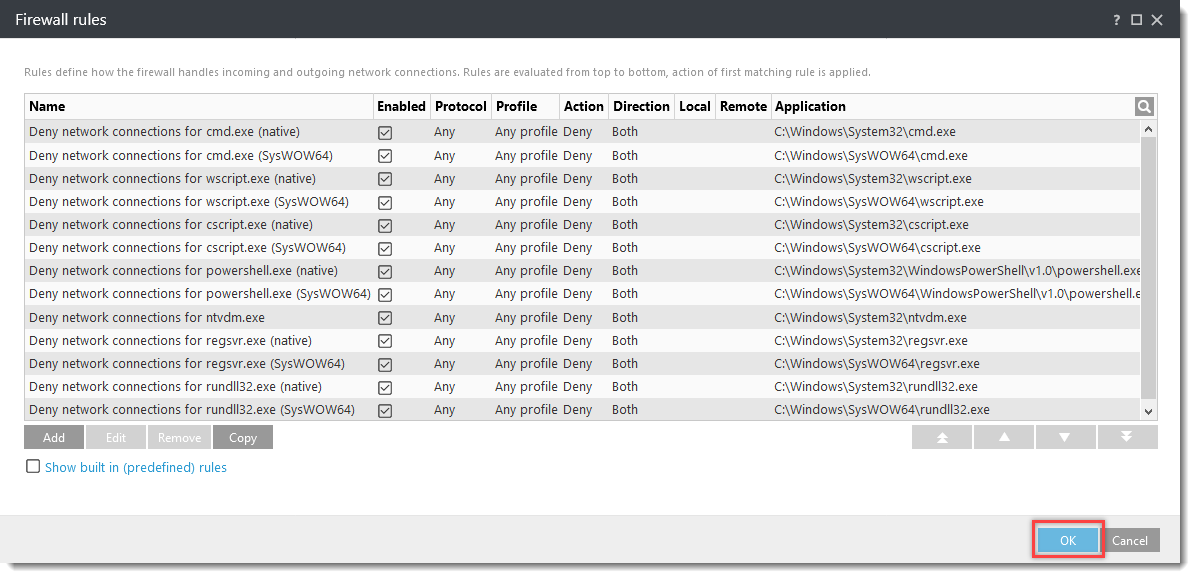Issue
- You want to configure additional firewall rules in ESET Endpoint Security or create a policy in ESET PROTECT or ESET PROTECT On-Prem with additional firewall settings for ESET Endpoint Security to protect against ransomware malware(filecoder)
- Manually create an ESET PROTECT Policy/configure the settings in ESET Endpoint Security
- Download and import the ESET PROTECT Policy
Click an image to open the ESET Knowledgebase article for anti-ransomware best practices and additional product configurations:
Details
Click to expand
With ESET default settings, if malicious code with a dropper is executed, ESET Endpoint Security will prevent the download of the malware with the integrated ESET Firewall. To further help prevent ransomware malware on your Windows systems with ESET Endpoint Security, create the following rules in the latest ESET Endpoint Security, or create and apply an ESET PROTECT Policy.
Solution
Manually create an ESET PROTECT Policy/configure the settings in ESET Endpoint Security
Download and import the ESET PROTECT Policy
The ESET PROTECT Policy for ESET Endpoint Security with additional firewall settings to protect against ransomware malware(filecoder) can be downloaded and imported from the link below. The ESET PROTECT Policy is available only for the latest version of ESET products. Compatibility with earlier versions cannot be guaranteed.
Download the Additional Ransomware Protection ESET PROTECT Policy.
Open the ESET PROTECT or ESET PROTECT On-Prem. In the main menu, click Policies.
- Click Actions → Import.
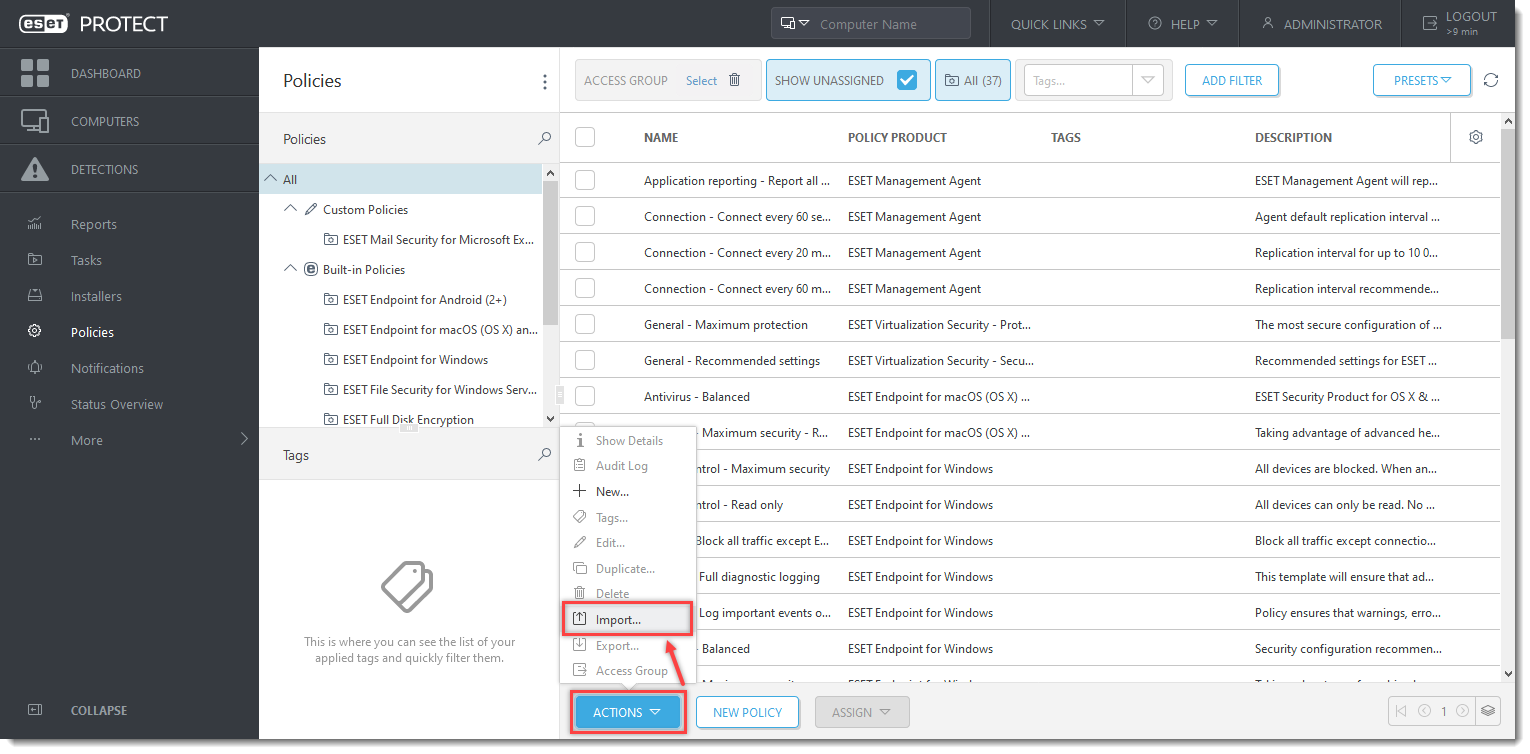
Click the image to view larger in new window
- Click Choose file to upload, select the downloaded policy, and click Import.
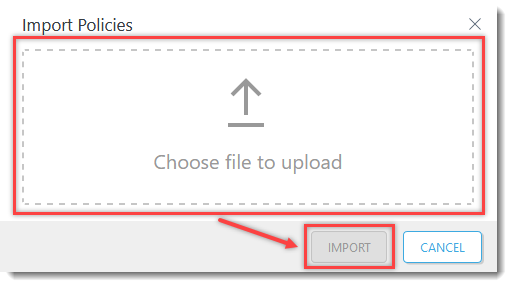
- Assign the policy to a client or assign the policy to a group. Policy settings will be applied to the target groups or client computers once they check in to ESET PROTECT or ESET PROTECT On-Prem.